İlan
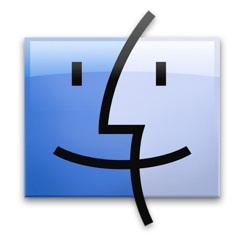 Apple, ürünlerine sade, temiz ve minimalist görünümü ile ünlüdür. Sadece donanım değil, aynı zamanda işletim sisteminin ve uygulamalarının kullanıcı arayüzü. Çoğu Mac kullanıcısının bu konuda iyi olduğundan eminim, aksi takdirde Mac'i seçmezler, değil mi?
Apple, ürünlerine sade, temiz ve minimalist görünümü ile ünlüdür. Sadece donanım değil, aynı zamanda işletim sisteminin ve uygulamalarının kullanıcı arayüzü. Çoğu Mac kullanıcısının bu konuda iyi olduğundan eminim, aksi takdirde Mac'i seçmezler, değil mi?
Ancak bazı insanlar - özellikle Windows dünyasından geçiş yapanlar - bir arayüz makyajına alışkınlar ve Mac görünümlerini arada bir değiştirmek istiyorlar.
Mac OS X, görünümünü değiştirmenize izin verecek özelliklere sahiptir. Bu özellikler aşırı düzeyde olmasa da, kedinize yepyeni bir görünüm kazandırmak için yeterlidir.
Mac kullanıcılarının en çok kullandığı uygulamanın yüzünü değiştirmek için yapabileceğiniz birkaç hızlı şey: Finder.
(Biraz) Görünüşü Değiştir
Mantıken, Sistem Görünümünü değiştirmek istediğimizde, başlamak için en iyi yer “Sistem Tercihleri - Görünüm“, Değil mi? Şaşırtıcı bir şekilde, burada sadece iki seçenek var.
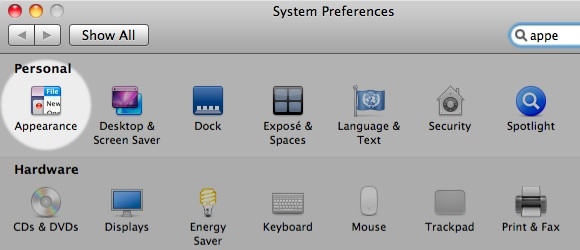
"Görünüm”İki seçenekten oluşur: Mavi ve Grafit. Bu seçenek yalnızca her pencerenin sol üst köşesindeki Kırmızı-Turuncu-Yeşil düğmesini Gri tonlarına değiştirir.
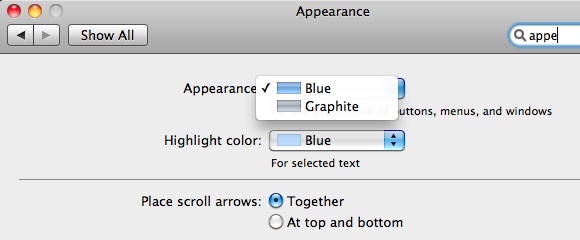
Ayrıca “Vurgu rengi”, Finder'da seçilen öğelerin - um - vurgu rengini değiştirir.

Böylece varsayılan maviden başka bir renk seçebilirsiniz.

Simgeler ve Renklerle Oynama
Yalnızca sürükleyip bırakarak bir klasörün veya başka bir Finder Öğesinin simgesini başka bir simgeyle değiştirebilirsiniz. Bunu yapmak için, değiştirmek istediğiniz öğeyi / klasörü sağ tıklayın ve “Bilgi almak”(Veya klasörü seçin ve“Command + I“).
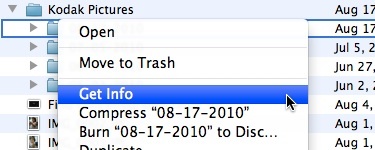
Bilgi penceresi açıldıktan sonra, pencerenin sol üst köşesinde bulunan simgeyi değiştirmek için kullanmak istediğiniz simgeyi sürükleyip bırakın.
Bu konuyu tartıştık daha kapsamlı Mac Simgelerini Hızlı ve Kolayca Oluşturma ve Değiştirme Daha fazla oku daha önce bu makaleyi kontrol ettiğinizden emin olun.
Bilgi penceresi de renk kodunu değiştirebileceğiniz yerdir. “Etiket”Ve Finder öğeleriniz renkli olarak kodlanacaktır.
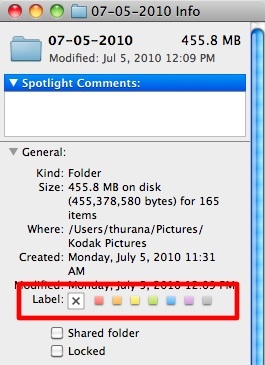
Benzer klasörleri veya bulucu öğelerini gruplandırmanın güzel ve renkli bir yoludur.

Klasörün İçine Git
Klasörün içine girerseniz, yazı tipi ve simge boyutu ve arka plan gibi diğer şeyleri özelleştirebilirsiniz. hit Command + J (veya Sağ Tıklayıp “Görünüm Seçeneklerini Göster“)“Seçenekleri gör”Penceresi.

Bu pencereden simge boyutunu (küçük veya büyük) ve yazı tipinin boyutunu (10'dan 16'ya) değiştirebilirsiniz. Hangi sütunları görüntülemek istediğiniz konusunda seçenekler sunan onay kutuları da vardır.
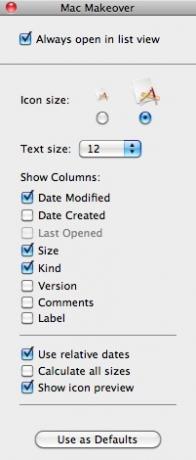
Ayarları diğer klasörlere uygulamak istiyorsanız, “Varsayılan Olarak Kullan" buton.
Ancak liste görünümünden simge görünümüne geçtiğinizde inanılmaz bir şey olur.
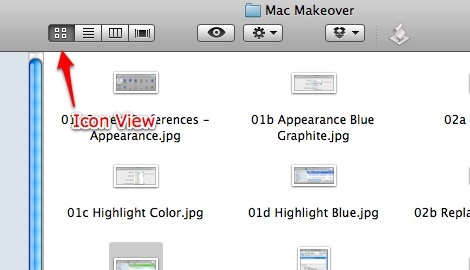
Görünüm Seçenekleri penceresi, simge boyutunu ve ızgara aralığını değiştirmek için kaydırıcılar, simgeler düzenlemesi ve arka planı değiştirme yeteneği gibi başka farklı seçenekler sunar.

Varsayılan beyazı arka plan olarak kullanmayı seçebilir veya renk seçicideki kullanılabilir renklerden birine değiştirebilirsiniz. Tıkla "Renk"Radyo düğmesi"Arka fon"Seçeneğini tıklayın ve"Renk seçici”Penceresi.

Görüntüyü arka plan olarak da kullanabilirsiniz. Tıkla "Resim”Düğmesine basın ve kullanmak istediğiniz görüntü dosyasına göz atmak için görüntü kutusunu tıklayın. Ayrıca, herhangi bir görüntüyü Finder'dan bu görüntüye sürükleyip bırakabilirsiniz.
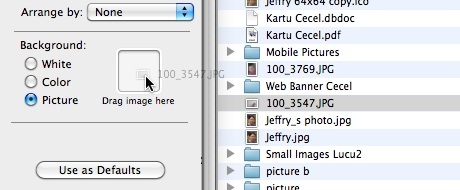
Ve arkadaşlarınıza övünebileceğiniz benzersiz bir klasörünüz olacak.
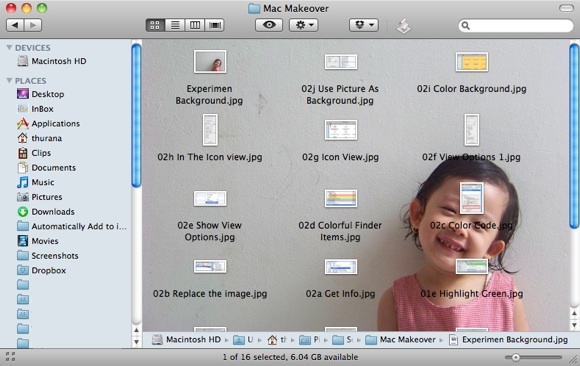
Bu özelleştirme, klasörün ne tür içeriğe sahip olduğunu hızlı bir şekilde anlatmak için mükemmeldir. Örneğin, 2009 Noel tatili resimlerinizi bir klasörün içine kaydettiyseniz, resimlerden birini arka plan olarak kullanabilirsiniz.
Ancak, arka plan resmi boyutunun statik olduğunu ve yalnızca simge görünümünde uygulanabileceğini lütfen unutmayın. Yani, Finder penceresini yeniden boyutlandırdığınızda otomatik olarak yeniden boyutlandırılmaz ve görünümü değiştirdiğinizde kaybolur.
Başka bir şey de, ekran boyutundan daha büyük bir görüntüyü arka plan olarak kullanamayacağınızı öğrendim. Bu nedenle, arka plana sığması için görüntüyü biraz yeniden boyutlandırmanız gerekebilir.
Finder'ı özelleştirmeyi denediniz mi? Finder'ın görünümünü özelleştirmek için kendi ipuçlarınız ve püf noktalarınız var mı? Aşağıdaki yorumları kullanarak düşüncelerinizi ve görüşlerinizi paylaşın.
Endonezyalı bir yazar, kendi kendini ilan eden müzisyen ve yarı zamanlı mimar; SuperSubConscious adlı bloguyla bir dünyayı her seferinde daha iyi bir yer yapmak isteyen


