İlan
En sinir bozucu Windows sorunlarından biri yavaş başlatmadır. Windows sonsuza kadar önyükleme yaptığında, bilgisayarınızı açmayı veya yeniden başlatmayı hayal edersiniz. Bazı Windows 10 sürümleri özellikle buna eğilimlidir.
Neyse ki, yavaş önyükleme çözülebilir bir konudur. Windows 10'da yavaş başlatma için en yaygın düzeltmeleri göstereceğiz.
1. Hızlı Önyüklemeyi Devre Dışı Bırak
Şimdiye kadar, Windows 10'da önyükleme zamanı söz konusu olduğunda en sorunlu ayar Hızlı Başlangıç seçeneğidir. Bu varsayılan olarak etkindir ve PC'niz kapanmadan önce bazı önyükleme bilgilerini önyükleyerek başlatma süresini azaltması beklenir.
İsim umut verici görünse de, birçok insan için sorunlara neden oldu. Bu nedenle, yavaş önyükleme sorunlarınız olduğunda denemeniz gereken ilk adımdır. (Bilgisayarınızı yeniden başlatmanın bu özellikten etkilenmediğini unutmayın.)
Açık Ayarlar ve göz at Sistem> Güç ve uyku. Bu ekranın sağ tarafında, Ek güç ayarları açmak Güç seçenekleri menüsünü seçin.
İşte, Güç düğmelerinin ne yapacağını seçin
tıklayın. Bu sayfadaki ayarları değiştirmek için yöneticiye izin vermeniz gerekir. Bu nedenle, ekranın üst kısmında, Şu anda kullanılamayan ayarları değiştirme.Şimdi, işaretini kaldır Hızlı başlatmayı açma (önerilir) ve Değişiklikleri Kaydet bu ayarı devre dışı bırakmak için.
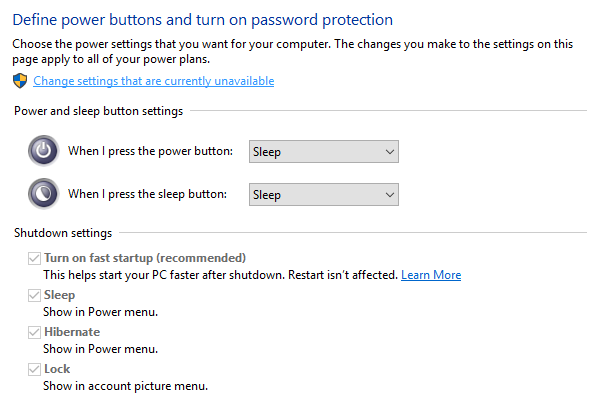
Hızlı Önyükleme seçeneğini görmezseniz, hazırda bekletme modunu etkinleştirmezsiniz ve bu nedenle görünmez. Hazırda bekletme modunu etkinleştirmek için Başlat düğmesine sağ tıklayıp şunu seçerek bir yönetici Komut İstemi veya PowerShell penceresi açın Komut İstemi (Yönetici) veya Windows PowerShell (Yönetici).
Etkinleştirmek için aşağıdaki komutu yazın, ardından Hızlı Başlangıç özelliğini tekrar devre dışı bırakmayı deneyin:
powercfg / hazırda bekletme2. Sanal Bellek Ayarlarını Yapma
Sanal bellek, Windows'un kullandığı bir özelliktir Sanal Belleğiniz Çok Düşük mü? İşte Nasıl Onarılır!Bilgisayar belleği sorunları zaman içinde bilgisayarınızı yavaşlatabilir. Sanal bellek boyutunu nasıl ayarlayacağınız ve performansı nasıl artıracağınız aşağıda açıklanmıştır. Daha fazla oku sabit diskinizin bir kısmını taklit RAM olarak ayırmak için. Tabii ki, ne kadar çok RAM'e sahip olursanız, sisteminiz bir kerede o kadar çok görevi üstlenebilir. Yani Windows gerçek RAM'i maksimize etmeye yakınsa, sanal belleğe dalar.
Bazı kullanıcılar, Windows 10'un sanal bellek ayarlarını değiştirerek önyükleme sorunlarına neden olabileceğini bildirdi. Bu nedenle, sanal bellek ayarlarınıza bir göz atmalı ve yavaş önyükleme sorununu gidermek için bunları değiştirip değiştiremeyeceğinizi görmelisiniz.
tip Verim Başlat Menüsüne girin ve Windows'un görünümünü ve performansını ayarlama.
Altında ileri sekmesinde, disk belleği dosyasının boyutunu görürsünüz (sanal bellek için başka bir ad); Tıklayın Değişiklik düzenlemek için.
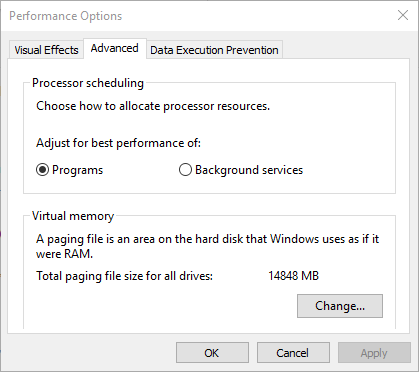
Ortaya çıkan pencerede, önemli olan en altta. Bir Önerilen bellek miktarı ve bir Şu Anda Tahsis Edildi numara. Bu sorunu yaşayan bazı kişiler, mevcut tahsisatlarının önerilen sayıdan çok daha fazla olduğunu buluyor.
Sizinki de buysa, işaretini kaldırın Tüm sürücüler için disk belleği dosyası boyutunu otomatik olarak yönetin değişiklik yapmak. Sonra seçin Özel boyut ve ayarla Başlangıç boyutu ve En büyük boy aşağıda önerilen değere getirin.
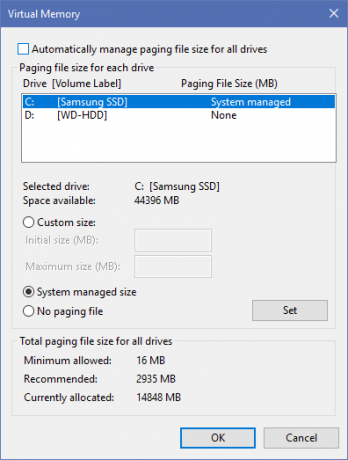
Yeniden başlatın ve önyükleme süreniz artar.
3. Linux Terminalini Kapatın
Bir süre önce, Windows 10 tam bir Linux bash terminali aldı Windows 10'da Linux Bash Shell için Hızlı KılavuzArtık Linux'u Windows üzerinde çalıştırabilirsiniz. Windows'ta Bash hakkında, nasıl ve neden yüklemeniz gerektiğinden, muhtemelen bilmediğiniz gizli özelliklere kadar daha fazla bilgi edinin. Daha fazla oku . Bu, geliştiriciler için heyecan vericidir, ancak önyükleme sorunlarınızın suçlusu da olabilir.
Bu özellik varsayılan olarak açık değildir. Dolayısıyla Bash'in ne olduğunu bilmiyorsanız, muhtemelen bu adımı açıp açmadığınızı bildiğiniz gibi denemenize gerek yoktur.
Linux kabuğunu kapatmak için şunu yazın pencereler özellikleri Başlat Menüsüne Windows özelliklerini açma veya kapatma Menü. İçin aşağı kaydırın Linux için Windows Alt Sistemi, işaretini kaldırın ve yeniden başlatın.
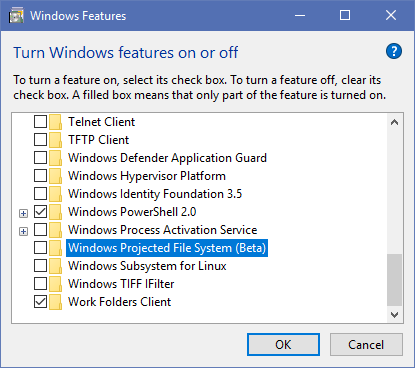
Bu sorunlarınızı çözüyorsa, ancak Linux terminaline ihtiyacınız varsa, Windows'ta Linux komut satırını almak için diğer araçları indirin Cygwin'i Unutun: CASH, Linux'un En İyilerini Windows'a GetiriyorLinux ve Windows çok farklı işletim sistemleridir ve hiçbir yerde komut satırından daha belirgin değildir. Windows'un Nakit gibi Linux gibi hissetmesini sağlamak için çeşitli araçlar mevcuttur. Daha fazla oku .
4. Grafik Sürücülerini Güncelleyin
Windows 10'un sürücülerle uğraştığı biliniyor Windows 10'da Sürücü Güncellemeleri Üzerinde Kontrolü Geri AlmaKötü bir Windows sürücüsü gününüzü mahvedebilir. Windows 10'da, Windows Update donanım sürücülerini otomatik olarak günceller. Sonuçlarınız varsa, sürücünüzü nasıl geri alacağınızı ve geleceği nasıl engelleyeceğinizi gösterelim ... Daha fazla oku , ne yazık ki. Grafik kartı sürücülerinizi güncellemek bazen önyükleme sorunlarını çözebilir, bu yüzden bir göz atalım.
Başlat düğmesine sağ tıklayıp öğesini seçerek Aygıt Yöneticisi'ni açın. Aygıt Yöneticisi. Şu yöne rotayı ayarla Ekran adaptörleri hangi grafik kartını kullandığınızı görmek için (özel bir grafik kartınız varsa genellikle Nvidia veya AMD).
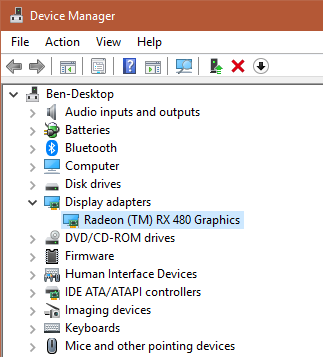
Güncellemeleri kontrol etmek için genellikle ilgili yazılımı PC'nizde açabilirsiniz. Sahip değilseniz, sürücü güncellemelerini kontrol etmek için satıcının web sitesine (veya dizüstü bilgisayarda entegre grafik kullanıyorsanız dizüstü bilgisayar üreticinizin web sitesine) gitmeniz gerekir. Mevcut tüm yeni sürümleri yükleyin.
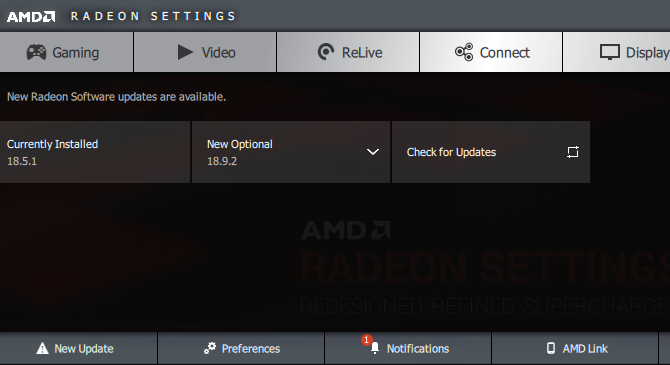
Kapsadık bilgisayar sürücülerinin güncellenmesi Eski Windows Sürücülerini Bulma ve DeğiştirmeSürücüleriniz eski olabilir ve güncellenmesi gerekebilir, ancak nasıl bilebilirsiniz? İşte bilmeniz gerekenler ve nasıl başlayacağınız. Daha fazla oku yardıma ihtiyacınız varsa daha ayrıntılı olarak. Umarım, bir güncelleme sorununuzu çözer. Aygıt Yöneticisi'ndeki diğer sürücü güncellemelerini de kontrol etmeye değer olabilir, ancak kimsenin diğer sürücüleri yavaş önyükleme nedeniyle tartıştığını görmedik.
5. Bazı Başlangıç Programlarını Kaldırma
Belki yavaş açılış süreniz bu sorunlardan birinden kaynaklanmıyor olabilir. Giriş yapmak ve aslında bilgisayarınızı kullanmak arasında yavaşlık yaşıyorsanız, çok fazla başlangıç programı suçlu olabilir.
Birçok yazılım başlangıçta otomatik olarak çalışacak şekilde kendini ayarlar. Oturum açtığınız anda düzinelerce uygulamanız yüklüyse, bu gerçekten sisteminizi hemen sekteye uğratabilir. Takip et ağır başlangıç programlarını kaldırma kılavuzumuz Bu Programlar Windows 10 Önyüklemenizi YavaşlatıyorWindows 10 önyükleme eskisinden daha yavaş mı? Başlangıçta başlatılan ağır programlar suçlu olabilir. Size önyükleme listenizi nasıl keseceğinizi göstereceğiz. Daha fazla oku ve bunun bir fark yaratıp yaratmadığına bakın.
6. Tümü Başarısız olursa, Sıfırlama Yapın
Yukarıdaki tüm çözümleri denediyseniz ve yine de önyükleme sürenizi hızlandıramıyorsanız, kayıplarınızı azaltmak ve Windows 10'un yeni bir kopyasını yeniden yüklemek en iyisi olabilir.
Birkaç tane var PC'nizi sıfırlamak için seçenekler Windows 10 Bilgisayarınızı Fabrika Ayarlarına Sıfırlamanın 4 YoluPC'yi fabrika ayarlarına sıfırlamayı öğrenmek ister misiniz? Bir Windows bilgisayarını Windows 10, 8 veya 7 kullanarak sıfırlamak için en iyi yöntemleri gösteriyoruz. Daha fazla oku . Yerleşik Yenile seçeneği, dosyalarınızı kaldırmadan Windows'u yeniden yükleyebilir. Hala yapmalısın bilgisayar verilerinizi yedekleyin Ultimate Windows 10 Veri Yedekleme KılavuzuWindows 10'da bulabileceğimiz her yedekleme, geri yükleme, kurtarma ve onarım seçeneğini özetledik. Basit ipuçlarımızı kullanın ve bir daha asla kayıp veriler için umutsuzluğa kapılmayın! Daha fazla oku bundan önce de olsa.
Şuraya git: Ayarlar> Güncelleme ve Güvenlik> Kurtarma ve seç Başlamak altında Bu bilgisayarı sıfırla başlamak.
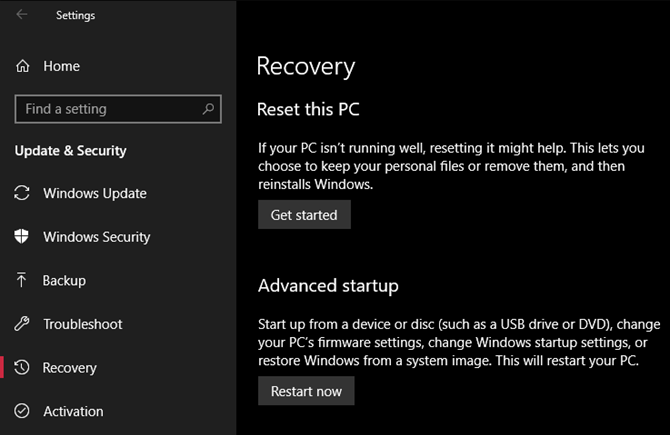
Windows 10'da Yavaş Önyükleme, Begone
Umarım, bu düzeltmelerden birini veya tümünü uygulamak sizin için işe yarar. Yavaş başlatma büyük bir acıdır, ancak şükür ki onunla mücadele etme seçeneklerine sahipsiniz. Başka bir şey işe yaramazsa, sorunu çözmesi gereken bir sonraki büyük Windows 10 sürümüne dikkat edin.
Tabii ki, yavaş önyükleme süreleri bir Windows makinesinde meydana gelen tek önyükleme sorunu değildir. Windows 10 bilgisayarınız sonsuz bir yeniden başlatma döngüsünde sıkışmışsa Windows 10 Sonsuz Yeniden Başlatma Döngüsü Nasıl OnarılırWindows sonsuz yeniden başlatma döngüsü işletim sistemini doğru şekilde başlatamaz. Windows 10, 7 ve 8'de nasıl düzelteceğiniz aşağıda açıklanmıştır. Daha fazla oku , bunu düzeltmenize de yardımcı olabiliriz. Diğer PC sorunları için, Windows için temel sorun giderme kılavuzu.
Ben, Editör Yardımcısı ve MakeUseOf'un Sponsorlu Yayın Yöneticisi'dir. Bir B.S. Grove City College Bilgisayar Bilişim Sistemleri'nde, Cum Laude ve büyük dalında Onur ile mezun oldu. Başkalarına yardım etmekten hoşlanır ve video oyunları konusunda bir araç olarak tutkudur.


