İlan
Flash'ı mümkün olan en kısa sürede terk etmenin birçok nedeni arasında çok sayıda güvenlik açığı en önemlisidir. Ve HTML5 hemen hemen her şekilde daha iyidir!
Bu nedenle, Google Chrome yerleşik Flash ile gelmesine rağmen, Google Chrome'da Flash varsayılan olarak devre dışıdır. Bu, Flash'ı web üzerinde eski haline getirdi - ancak birçok site geride kalıyor ve belki de bu sitelerden birine erişmeniz gerekiyor.
Chrome'da Adobe Flash Player'ı nasıl etkinleştirebileceğiniz ve daha da iyisi, oynatmak için tıklayana kadar Flash'ı nasıl devre dışı bırakacağınız. Bu, web siteleri yüklendiğinde Flash'ın otomatik olarak oynatılmasını önler ve durmadan önce kötü amaçlı kod yürütme şansını azaltır.
Google Chrome'da Flash Player'ı Etkinleştirme
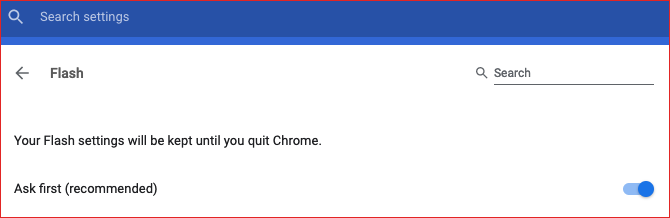
Chrome'da Flash Player'ı nasıl etkinleştireceğiniz aşağıda açıklanmıştır:
- Üç nokta menüsünü açın ve Ayarlar.
- En alta kaydırın ve tıklayın ileri.
- Gizlilik ve Güvenlik altında, site ayarları.
- İzinler altında, flaş.
- Etiketin okunması için ayarı etkinleştirin Önce sor (önerilir).
- Ayarlar sekmesini kapatın. Sen bittin!
Google Chrome'da Flash İçeriği Nasıl Oynatılır
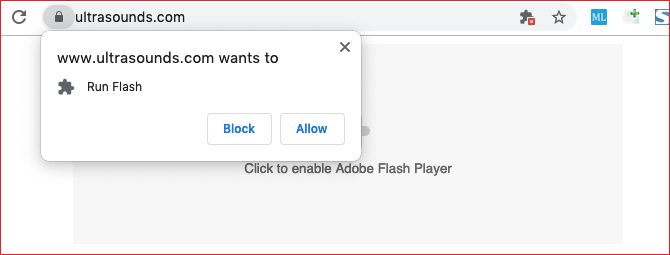
Chrome'da Flash etkinleştirildiğinde, Flash içeriğine sahip bir web sayfasını her ziyaret edişinizde, Flash oynatıcıyı tıklayın başlaması için. Her gün tonlarca Flash medyayla uğraşmanız gerekiyorsa bu bir sıkıntı olabilir, ancak aksi takdirde, siteye güveniyorsanız güvenli bir adımdır!
Tıkladığınızda, geçerli site için Flash'a izin vermek mi yoksa engellemek mi istediğinizi soran bir bildirim alırsınız. Çalıştırmak için tıklayın İzin vermek. Sayfa yenilenecek ve Flash içeriği olması gerektiği gibi başlayacaktır.
Google Chrome'da Flash İzinleri Nasıl Değiştirilir
Diyelim ki belirli bir sitedeki Flash içeriğini yanlışlıkla engellediniz veya daha da kötüsü, engellemek istediğinizde yanlışlıkla Flash içeriğine izin verdiniz! Chrome'daki bir site için Flash izinlerini iptal etmenin veya değiştirmenin iki yolu vardır.
Yöntem 1: Asma Kilidi Kullanma

Tek bir site için Flash izinlerini nasıl değiştireceğiniz aşağıda açıklanmıştır:
- Flash içeriğine sahip siteyi ziyaret edin.
- Tıkla asma kilit adres çubuğunun solunda.
- Tıkla Aşağıya doğru açılan menü Flash için.
- Site için istediğiniz izni seçin.
- Tıklayın Tekrar yükle siteyi yenilemek için.
Yöntem 2: Ayarlar sekmesini kullanma
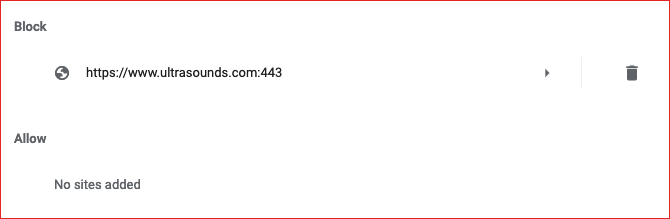
Chrome ayarları sekmesini kullanarak Flash izinlerini nasıl değiştireceğiniz aşağıda açıklanmıştır:
- Üç nokta menüsünü açın ve Ayarlar.
- En alta kaydırın ve tıklayın ileri.
- Gizlilik ve Güvenlik altında, site ayarları.
- İzinler altında, flaş.
- Engelle veya İzin Ver bölümlerinin altında, Flash izinlerini değiştirmek istediğiniz siteyi bulun ve ardından çöp kutusu simgesi listeden kaldırmak için.
- Ayarlar sekmesini kapatın. Sen bittin!
Google Chrome için Daha da Fazla Güvenlik
Web'deki tek güvenlik riski Flash değildir. Kötü amaçlı yazılım ve bilgisayar korsanlarının yanı sıra, şifre koruması ve veri gizliliği konusunda da endişelenmeniz gerekir. Hakkındaki makalelerimize göz atın temel Google Chrome gizlilik ayarları Chrome OS ve Google Chrome için 7 Temel Gizlilik AyarlarıChromebook kullanıyor ancak gizlilik konusunda endişeli misiniz? Çevrimiçi ortamda güvenliğinizi sağlamak için Chrome OS'deki Chrome tarayıcısında bu 7 ayarı değiştirin. Daha fazla oku ve Google Chrome için en iyi güvenlik uzantıları Şimdi Yüklemeniz Gereken 13 En İyi Güvenlik Google Chrome UzantısıÇevrimiçi ortamda güvende olmak zor olabilir. İşte eklemeyi düşünmeniz gereken birkaç Chrome güvenlik uzantısı. Daha fazla oku .
Joel Lee'nin bir B.S. Bilgisayar Bilimi ve altı yılı aşkın profesyonel yazma deneyimi. MakeUseOf'un Genel Yayın Yönetmeni.


