İlan
Eğer bir Windows 10 için dokunmatik özellikli cihaz, sisteminizde dokunmatik ekranı nasıl etkinleştirip devre dışı bırakabileceğinizi merak ediyor olabilirsiniz. Hemen belli olmasa da, bu özelliği değiştirmek mümkündür. Ve hatta bir kısayol ile otomatikleştirebilirsiniz!
İşin garibi, Microsoft bu geçişi kullanışlı bir seçenekle desteklemiyor yeni Ayarlar bölümü Windows 10 Ayarlar Kılavuzu: Her Şey ve Nasıl YapılırWindows 10'daki Ayarlar uygulamasında yolunuzu biliyor musunuz? İşte bilmeniz gereken her şey. Daha fazla oku . Bununla birlikte, biraz çaba ile, dokunmatik ekranınızı saniyeler içinde açıp kapamanıza izin verecek olanı kendimiz oluşturabiliriz.
Dokunmatik ekranı nasıl değiştireceğiniz konusunda paylaşmak için kendi yönteminiz varsa, lütfen aşağıdaki yorumlarda bize bildirin.
Dokunmatik Ekran Nasıl Değiştirilir
Windows 10'da dokunmatik ekranınızı açıp kapatmak için yerleşik bir yöntem yoktur. Muhtemelen olmasa da, sistem üreticinizin dokunmatik ekranı yönetmenize yardımcı olacak kendi yazılımını eklemesi mümkündür; lütfen sisteminizle birlikte verilen kılavuza başvurun.
Özellik eksikse, dokunmatik ekranınızı devre dışı bırakmak ve etkinleştirmek için Aygıt Yöneticisi'ni kullanmanız gerekir. Önce sağ tıklayın Başlat düğmesine basın veya Windows tuşu + X Hızlı erişim menüsünü açın. Buradan, Aygıt Yöneticisi. Alternatif olarak, bu araç için bir sistem araması yapın. Sisteminizde algılanan tüm aygıtları listeleyen yeni bir pencere açılacaktır.
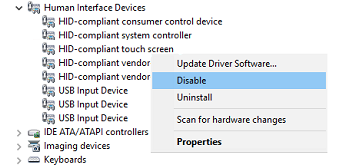
Üzerine çift tıklayın İnsan Arayüz Cihazları içindeki cihazların listesini genişletmek için başlığı tıklayın. Buradan, sağ tık üzerinde HID uyumlu dokunmatik ekran ve seç Devre Dışı.
Ardından, bu cihazın devre dışı bırakılmasının cihazın durmasına neden olacağını bildiren bir uyarı mesajı alırsınız. Tam olarak istediğimiz bu olduğundan, Evet Devam etmek için. Dokunmatik ekran anında devre dışı bırakılır ve başka bir işlem yapılması gerekmez.
Dokunmatik ekranı tekrar açmak istiyorsanız, yukarıdaki işlemi tekrarlayın, ancak dokunmatik ekran seçeneğini sağ tıkladığınızda etkinleştirme. Ancak, bu etkili olması için sistemin yeniden başlatılması Bilgisayarınızı Yeniden Başlatma Neden Bu Kadar Sorun Çözüyor?"Yeniden başlatmayı denediniz mi?" Çok fazla atılan teknik tavsiye, ancak bir nedeni var: işe yarıyor. Sadece PC'ler için değil, çok çeşitli cihazlar için. Nedenini açıklıyoruz. Daha fazla oku .
Geçiş İşlemini Otomatikleştirin
Dokunmatik ekranınızı sürekli olarak etkinleştirmeniz ve devre dışı bırakmanız gerekiyorsa, Cihaz Yöneticisi'ne girmeye devam etmek biraz zahmetlidir. Bununla mücadele etmek için süreci otomatikleştirecek bir kısayol oluşturabiliriz. Biraz karmaşık, bu yüzden talimatları dikkatle takip ettiğinizden emin olun. Takip etmeyi kolaylaştırmak için adımları ayırdık.
1. Windows Aygıt Konsolunu Ayarlama
İlk olarak, kısaca Windows Device Console veya Devcon adlı yazılımı indirmeniz gerekir. Normalde bu ile birlikte geliyor Visual Studio Express, ancak bu indirme bizim amaçlarımız için fazla şişirilmiş. Handily, joequery.me yazılımı nazikçe bağımsız indirme. Site aynı zamanda bu sürecin geldiği yerdir, çok teşekkürler.
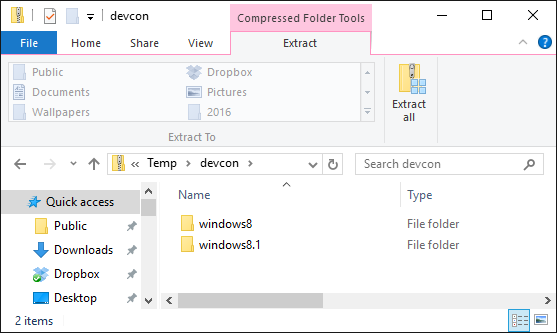
İndirildikten sonra, klasörü aç. Windows 8.1 klasörünün içinde gezinin (Windows 10 için mükemmel çalışır, endişelenmeyin) ve ardından işletim sistemi sürümünüzün klasörüne gidin, 32 bit veya 64bit. Hangisine sahip olduğunuzdan emin değilseniz, göz atın bit sürümünüzü keşfetme kılavuzumuz 32 Bit veya 64 Bit Windows'um var mı? Nasıl AnlaşılırKullandığınız Windows sürümünün 32 bit mi yoksa 64 bit mi olduğunu nasıl anlarsınız? Bu yöntemleri kullanın ve neden önemli olduğunu öğrenin. Daha fazla oku .
Şimdi basın Windows tuşu + R Çalıştır'ı açmak için giriş C: \ Windows \ System32 ve bas tamam. Ardından Devcon yürütülebilir dosyasını bu klasöre taşıyın. Devcon.exe dosyasını System32 klasörüne sürükleyip bırakmak için yönetici izinleri sağlamanız gerekebilir.
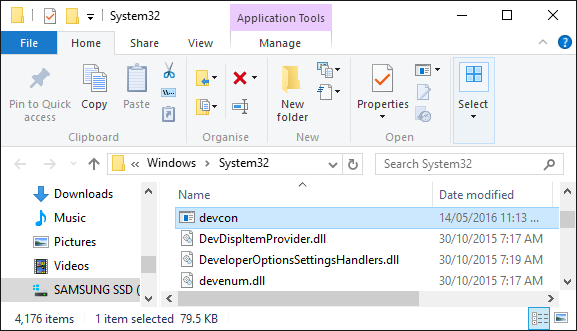
Sağ tık devcon.exe, seçin Özellikleri, başa uygunluk sekme ve kontrol Bu programı yönetici olarak çalıştır.
2. Donanım Kimliğini Bulma
Sonra, Windows tuşu + X ve seç Aygıt Yöneticisi. Sonra çift tıklama İnsan Arayüz Cihazları başlığı. Sağ tık HID uyumlu dokunmatik ekran cihaz listesini seçin, ardından Özellikleri.
Özellikler penceresi şimdi açıkken, ayrıntılar sekmesi. Kullanmak Emlak açılır listeden seçin Donanım kimlikleri. İlginizi çeken değer şu biçimde olacaktır:
HID \ VID _ #### ve PID _ #### ve COL ##
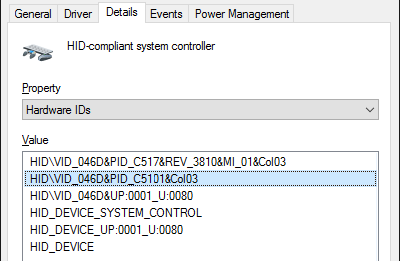
Şimdilik bu pencereyi açık bırakın. Birazdan buna geri döneceğiz.
3. Toplu İş Dosyası Oluşturma
Şimdi aç Not Defteribir sistem araması yaparak bulabilirsiniz. Aşağıdakilere yapıştırın:
"touchscreenid = ID_HERE" olarak ayarla devcon durumu "% touchscreenid%" | findstr "çalışıyor" % errorlevel% == 0 ise (devcon devre dışı "% touchscreenid%" ) else (devcon "% touchscreenid%" etkinleştirme )
Daha önce kullandığımız Özellikler penceresine geri dönün. Sağ tık ilgili değeri seçin ve kopya. Sonra değiştirin ID_HERE Not Defteri'nde panonuza yeni kopyaladığınız değerle.
Not Defteri'nde şu adrese gidin: Dosya> Farklı Kaydet… ve dosyayı adlandırın touchscreen.bat. Bunu istediğiniz yere kaydedin; Belgeleriniz gibi bir yer iyi bir yer olurdu. Burada yaptığımız şey bir sistem işlemini otomatikleştirmek için basit bir toplu iş dosyası oluşturma Yinelenen Görevleri Otomatikleştirmek için Windows Toplu Dosya Komutları Nasıl KullanılırSıkıcı ve tekrarlayan görevleri sık sık yerine getiriyor musunuz? Bir toplu iş dosyası tam olarak aradığınız şey olabilir. İşlemleri otomatikleştirmek için kullanın. Size bilmeniz gereken komutları göstereceğiz. Daha fazla oku .
4. Kısayol Oluştur
Şimdi bunu kullanışlı bir kısayola dönüştürmemiz gerekiyor. Yeni kaydettiğiniz dosyaya gidin, ardından sağ tık ve seç Kısayol oluştur.
Sonraki, sağ tık kısayol ve seçim Özellikleri. İçinde Hedef metin alanında, yolun etrafına çift tırnak işareti koyun. Sonra ile önek cmd.exe / C. Bir örnek Hedef olabilir:
cmd.exe / C "C: \ UsersJoe \ Documents \ touchscreen.bat"
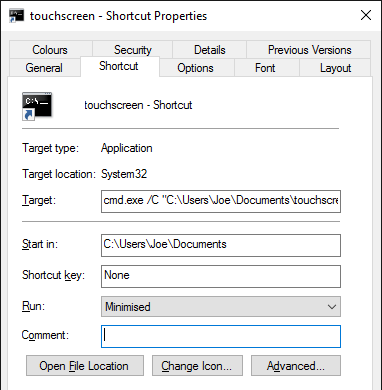
Gönderen Çalıştırmak açılır listeden seçin Minimize edilmiş kısayolu her seçtiğinizde Komut İstemi'nin açılmaması için. Son olarak, İleri…, kene Yönetici olarak çalıştır, sonra tıklayın tamam ve tamam tekrar.
Ayrıca, toplu iş dosyasını çalıştıracak bir klavye kısayolu da ayarlayabilirsiniz. Kısayol tuşu dosyasına basın ve hatırlayabileceğiniz ve henüz doldurulmamış bir tuş kombinasyonu girin. Belki böyle bir şey CTRL + ALT + T.
Ve bitti! Bu kısayolu istediğiniz yere, belki masaüstünüze veya Görev Çubuğunuza yerleştirin. Basitçe açın ve dokunmatik ekranınızı otomatik olarak etkinleştirin veya devre dışı bırakın.
Problemi olmak?
Bunu çalıştırmayla ilgili sorun yaşıyorsanız, önce talimatları tekrar okuyun ve her adımı uyguladığınızdan ve doğru kimliği kopyaladığınızdan emin olun. Küçük bir hata tüm sürecin bozulmasına neden olabilir, bu yüzden dikkatli olun. Her şeyi doğru bir şekilde yaptığınızdan eminseniz ve hâlâ sorun yaşıyorsanız, biri etkinleştirmek ve diğeri devre dışı bırakmak için olmak üzere iki ayrı toplu iş dosyası oluşturabiliriz.
İlk olarak, yukarıdaki işlemi takip edin, ancak 3. adım için aşağıdakileri Not Defteri'ne yapıştırın:
"touchscreenid = ID_HERE" olarak ayarla devcon devre dışı bırak "% touchscreenid%"
değiştirmek ID_HERE Yukarıda açıklandığı gibi dosyayı kaydedin ve touchscreendisable.bat. Ardından yukarıdaki talimatlara devam edin. Bir klavye kısayolu ayarlarken, CTRL + ALT + D. Şimdi bu dosyayı açmak veya bu kısayolu kullanmak dokunmatik ekranınızı devre dışı bırakacaktır.
Ardından, başka bir Not Defteri dosyası oluşturun ve aşağıdakileri yapıştırın:
"touchscreenid = ID_HERE" olarak ayarla devcon etkinleştir "% touchscreenid%"
Tekrar, değiştirin ID_HERE ve dosyayı farklı kaydet touchscreenenable.bat. Ardından yukarıdaki talimatları uygulayın. Gibi bir kısayol ayarlayabilirsiniz CTRL + ALT + E. Bu dosya ve kısayol dokunmatik ekranınızı etkinleştirir.
Özetlemek gerekirse, dokunmatik ekranı hem etkinleştirmek hem de devre dışı bırakmak için tek bir komut dosyası kullanmak yerine, Şu anki durum, bunu iki ayrı komut dosyasına böldük, çünkü 2'si 1 arada çözüm her bilgisayarda çalışmayabilir sistemi.
Açık, Kapalı
Masaüstü ve tablet modları arasında geçiş yapmanıza izin veren özellik Continuum'u kullandıysanız, masaüstü modunda dokunmatik ekranınızı devre dışı bırakmak isteyebilirsiniz. Ya da belki sisteminiz dokunmatik yeteneklerle birlikte gelir Windows 10'da Touchpad'inizden En İyi Şekilde YararlanmaWindows 10 dizüstü bilgisayar dokunmatik yüzeyiniz kötü bir fare değişiminden başka bir potansiyele sahiptir. Dört parmağa kadar akıllı dokunma hareketlerini kullanacak şekilde nasıl ayarlanacağınızı göstereceğiz. Daha fazla oku sadece kullanmak istemezsiniz. Durum ne olursa olsun, umarım bu rehber yardımcı olmuştur.
Windows 10'da bir tablet çalıştırıyorsanız ve bununla ilgili sorun yaşıyorsanız, tablet dokunmatik ekran sorunlarını çözme Tablet Dokunmatik Ekran Çalışmıyor mu? Dokunmatik Sorunları Düzeltmek için 5 İpucuDokunma, kaydırma veya yakınlaştırma, genellikle tabletinizdeki dokunmatik ekranın yanıt vermeyi reddettiği bir an vardır. Bunu nasıl aşarsınız ve tabletlere dokunan Zen'e nasıl ulaşırsınız? Daha fazla oku tamamen devre dışı bırakmaya başvurmadan önce yardımcı olup olmayacağını görmek için.
Paylaşmak için dokunmatik ekranı değiştirmek için kendi yönteminiz var mı? Dokunmatik ekranınızı neden devre dışı bırakmak istiyorsunuz?
Joe elinde bir klavye ile doğdu ve hemen teknoloji hakkında yazmaya başladı. Şimdi tam zamanlı bir serbest yazar. Loom'u sor.


