İlan
Ekran Alıntısı Aracı, Windows sistemlerinde önceden yüklenmiş olarak gelen, genellikle gözden kaçan ancak gerçekten yararlı bir uygulamadır. Çok fazla zil ve ıslık olmasa da, bilgisayarınızda bir ekran görüntüsü almanın kolay ve hızlı bir yoludur. Ekran Alıntısı Aracı’nın klavye kısayollarını kullanmak bu işlemi daha da hızlandırabilir.
Ekran Alıntısı Aracı'nı, Başlat Menüsü'nde arayarak veya klavye kısayolu olmadan açın veya bunun için bir klavye kısayolu oluşturma Klavye İle Herhangi Bir Windows Programını BaşlatmaKullanıcı tanımlı klavye kısayollarıyla istediğiniz herhangi bir Windows programını başlatabileceğinizi biliyor muydunuz? Daha fazla oku .
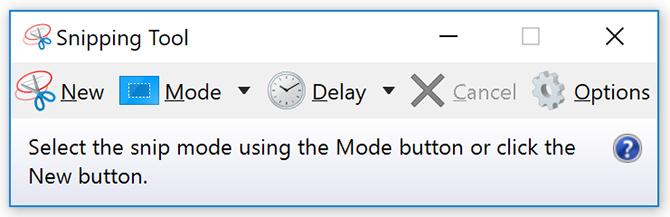
Ekran Alıntısı Aracı'nı açtıktan sonra, ekran görüntülerinizin hızlı çalışmasını sağlamak için aşağıdaki klavye kısayollarını kullanabilirsiniz:
- Ekran alıntısı modu seçin: Alt + M(Seçiminizi yapmak için ok tuşlarını kullanın ve enter tuşuna basın)
- Sonuncuyla aynı modda yeni bir ekran alıntısı oluşturun: Alt + N
- Dikdörtgen bir ekran alıntısı alanı seçmek için imleci hareket ettirin: Shift + ok tuşları(Örneğin, imleci hareket ettirmeyi durdurduktan sonra Ekran Alıntısı Aracı ekran görüntüsünü alacaktır).
- Yakalamayı 1-5 saniye geciktirme: Alt + D(Seçiminizi yapmak için ok tuşlarını kullanın ve enter tuşuna basın)
- Ekran alıntısını panoya kopyalayın: Ctrl + C
- Ekran alıntısını kaydedin: Ctrl + S
- Ekran alıntısını yazdırın: Ctrl + P
- Yeni bir ekran alıntısı oluşturun: Ctrl + N
- Ekran alıntısını iptal edin: ESC
Bu klavye kısayollarını hatırlamakta zorlanıyorsanız veya kısa bir çıktıyı kısayollardan uzak tutmak istemiyorsanız yakınlarda, bir tane çektikten sonra ekran alıntısı aracını kontrol etmek için klavyenizi kullanmanın sezgisel bir yolu var ekran görüntüsü. Menü öğelerine aşağıdaki kısayollarla erişebilirsiniz:
- Dosya menüsü: Alt + F ve ardından aşağıdakiler arasından seçim yapın:
- Yeni bir ekran alıntısı almak için N tuşuna basın
- Ekran alıntısını kaydetmek için A düğmesine basın
- Yazdırmak için P düğmesine basın
- E-posta ile göndermek için T tuşuna basın
- Düzen menüsü: Alt + E
- Kopyalamak için C tuşuna basın
- Araçlar menüsü: Alt + T ve ardından aşağıdakiler arasından seçim yapın:
- Kalem Menüsü'nü açmak için P düğmesine basın ve ardından seçiminizi yapmak için ok tuşlarını kullanın ve enter tuşuna basın.
- Vurgulayıcıyı seçmek için H düğmesine basın
- Silgiyi seçmek için E düğmesine basın
- Yardım menüsü: Alt + H
- Çevrimiçi yardım sayfasını açmak için H tuşuna basın
Görmek Ekran Alıntısı Aracı hakkındaki tam kılavuzumuz Ekran Görüntüleri için Windows Ekran Alıntısı Aracı Nasıl KullanılırEkran görüntüleri yakalamak ve düzenlemek için Windows'ta Snipping Tool'un nasıl kullanılacağını ve Windows 10 alternatif Snip & Sketch'ün nasıl kullanılacağını göstereceğiz. Daha fazla oku bu araçla ilgili daha fazla yardım için.
Nancy, Washington DC'de yaşayan bir yazar ve editördür. Daha önce The Next Web'de Orta Doğu editörüdür ve şu anda DC tabanlı iletişim ve sosyal medya sosyal ağları üzerine düşünür.

