İlan
Windows Update, Windows 10'da sürekli değişmektedir. Kullanıcıların güvenlik yamalarını ve sürücü güncellemelerini engelleyebileceği günler geride kaldı. Microsoft, şeffaflık pahasına Windows Update işlemini basitleştirdi ve otomatikleştirdi.
Windows Update'te nelerin değiştiğini, şimdi nasıl çalıştığını ve yine de ihtiyaçlarınıza göre nasıl özelleştirebileceğinizi açıklıyoruz.
Windows 10'daki Windows Update'teki Yenilikler
Windows 10'da, güncellemeler zorunludur ve önceki Windows sürümlerinden daha otomatiktir. Nisan 2018 Güncelleştirmesi (30 Nisan 2018'de yayımlanan 1803 sürümü) ile Microsoft, Windows Update'e birkaç güncelleştirme getiriyor.
Daha Hızlı Özellik Güncellemeleri
2017 yılında, Windows 10 özellik güncellemelerinin ortalama yüklenmesi bir saatten fazla sürdü. Windows 10 Creators Güncellemesinin (sürüm 1703) yüklenmesi yaklaşık 82 dakika sürdü. Microsoft bu “çevrimdışı zamanı” azaltmaya çalışıyor. Güz Yaratıcıları Güncellemesi (1709 sürümü) için zaten ortalama 51 dakikaya indirmişlerdi.
Yaklaşan Nisan 2018 Güncelleştirmesi (sürüm 1803) için Microsoft, yeni Windows yüklemenizin en az 30 dakika içinde yedeklenip çalışacağına söz veriyor.
Nasıl yapıyorlar? Yüklemeyi kesmek ve böylece bilgisayarınızın çevrimdışı süresini artırmak için kullanılan güncelleştirmeleri yüklemek için gereken birçok adım, artık Windows kullanırken arka planda gerçekleşecektir. Örneğin, Windows içeriğinizi taşıma için hazırlar ve yeni işletim sistemini güncelleştirmeleri yüklemek için yeniden başlatılmadan önce geçici bir çalışma dizinine yerleştirir.
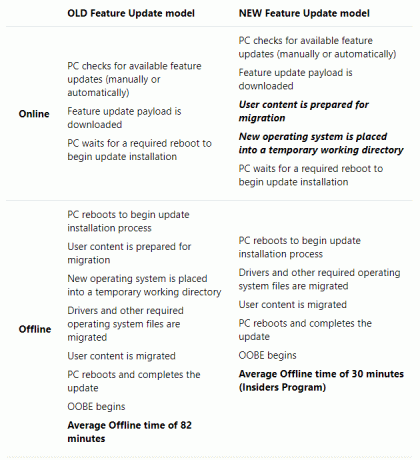
Bir güncellemenin kurulumundan önce bir performans düşüşü fark ederseniz, bu nedenle olabilir.
Gecikmeli Uyku
Windows 10 sürüm 1803 ile, Windows Update Uyku modunu iki saate kadar geciktirebilir. Başka bir deyişle, bilgisayar AC gücünde ve etkin kullanımda değilse Windows Update güncelleştirmeleri karşıdan yüklemeye devam edecektir. Bu, güncellemelerinizi daha erken ve daha az güçlükle alacağınız anlamına gelir.
Yeni Windows Update Sorun Gidericisi
Bu, Windows 10'daki Windows Update ile doğrudan ilgili değildir. Ancak, Windows Update sıkıştı ve çalışmıyor 5 Kolay Adımda Windows Güncelleme Sorunlarını ÇözmeWindows Update başarısız oldu mu? İndirme işlemi takılmış olabilir veya güncelleme yüklenmeyi reddetti. Windows 10'da Windows Update ile ilgili en yaygın sorunların nasıl düzeltileceğini göstereceğiz. Daha fazla oku senin için bu yeniyi dene Windows Update sorun gidericisiMicrosoft'un bu yılın başlarında yayınladığı.
Windows 10 Standartları
Bazı Windows 10 sürümleri, yükseltmeleri sınırlı bir süre için erteleme seçeneğini içerir. Ancak güvenlik güncelleştirmeleri bu seçeneğin dışında bırakılır; herkes otomatik olarak alır.
Bu arada, Windows 10 Home kullanıcıları, Windows'un arka planda indirdiği ve yüklediği, genellikle zamanlanmış bir yeniden başlatma ile birlikte tüm güncellemeleri ve yükseltmeleri kabul etmek zorundadır. Güvenlik yamaları, yeni özellikler ve ayar değişiklikleri aynı şekilde zorla beslenir, bazı şişkinlik ve adware sınırında Windows 10'dan Bloatware Nasıl Kolayca KaldırılırWindows 10, kendi önceden yüklenmiş uygulamalarıyla birlikte gelir. PC'nizdeki bloatware'i kaldırmak ve Windows 10'u debloat etmek için kullanabileceğiniz yöntemlere bakalım. Daha fazla oku . Güncellemelerin otomatik olarak indirilmeyeceği tek zaman, cihaz ölçülü bir bağlantıda olduğu zamandır.
Birçok yoldan, Windows Update'in kullanımı artık daha kolay ve daha güvenli ortalama bir kişi için. Bir kullanıcı gelişmiş araçları kullanmaya istekli değilse ve kullanamazsa, başka bir güvenlik güncellemesini kaçırmayacak. Güvenlik açısından, otomatik güncellemeler bir nimettir. Öte yandan, kullanıcılar tam olarak bilinmeyen bir şirket olan Microsoft'un insafına asla uğraşma.
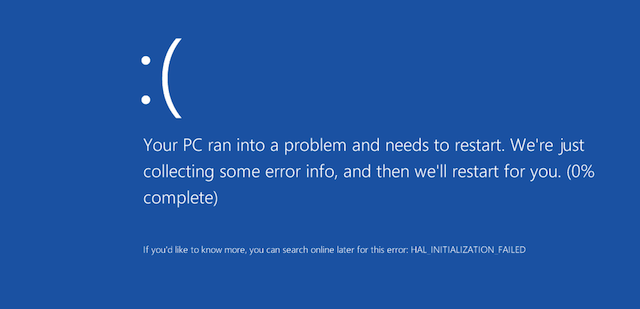
Bakalım bundan en iyi şekilde nasıl faydalanabilirsiniz.
Windows Update Temel Bilgileri
Windows Update tamamen arka planda çalışabilir. Yalnızca yeniden başlatma zamanı geldiğinde dikkatinizi gerektirecektir. Doğru ayarlarla, artık bunu fark etmeyeceksiniz bile.
Güncellemeler Nasıl Kontrol Edilir
Windows Update ayarlarınızı gözden geçirmek için şu adrese gidin: Ayarlar(Windows tuşu + I kısayolunu kullanarak) Windows 10 Ayarlar Kılavuzu: Her Şey ve Nasıl YapılırWindows 10'daki Ayarlar uygulamasında yolunuzu biliyor musunuz? İşte bilmeniz gereken her şey. Daha fazla oku > Güncelleme ve Güvenlik> Windows Update. Tıklayın Güncellemeleri kontrol et hangi güncellemelerin mevcut olduğunu görmek için.
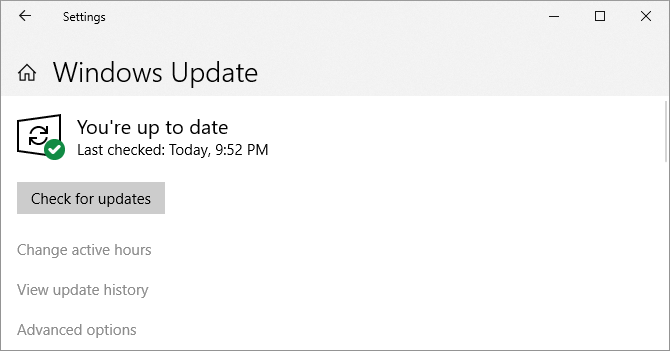
Bu ekrana gelip yüklenmeyi bekleyen güncellemeleri görebilirsiniz. Çünkü Windows düzenli olarak arka planda güncellemeleri kontrol eder. Tıkla Şimdi yeniden başlat düğmesine tıkladığınızda, bilgisayarınız tekrar kullanılabilir duruma gelmeden önce yarım saat veya daha uzun bir süre beklediğinizde.
İhtiyacınız olursa, ayrıca Microsoft Update kataloğu aracılığıyla güncelleştirmeleri el ile yükleme Windows Güncelleştirmeleri için Microsoft Windows Update Kataloğu Nasıl KullanılırMicrosoft Update Kataloğu nedir ve neler sunar? Güncellemeleri buradan nasıl yükleyeceğiniz aşağıda açıklanmıştır. Daha fazla oku .
Etkin Çalışma Saatlerini Değiştir

Etkin Saatler özelliği, Windows Update'in çalışmadığı 18 saate kadar tanımlamanızı sağlar. Windows Update ekranında, Etkin saatleri değiştir ve seçiminizi yapın.
Bu, Ev kullanıcılarının ölçülü bir bağlantı kullanmadan veya bilgisayarlarının internet erişimini devre dışı bırakmadan Windows Update'i durdurmaya en yakın olanıdır.
Güncellemelerin Ne Zaman ve Nasıl Yükleneceğini Özelleştirme
Altında Gelişmiş seçenekler, güncellemelerin nasıl yükleneceğini özelleştirebilirsiniz. Daha önce, Windows 10 bir Yeniden başlatmayı planlamak için bildir seçeneğini tıklayın.
Windows, güncellemeleri yüklemek ve yeniden başlatmak için varsayılan olarak etkin olmayan saatlerinizi varsayılan olarak ayarlayacaktır, ancak üzerinde çalışırken bilgisayarınızı zorla yeniden başlatmaz. Bunun yerine, yeniden başlatılacağı zaman bir hatırlatma gösterecektir. Dönmenizi öneririz üzerinde seçenek yeniden başlatma hakkında daha fazla bildirim görmek için.
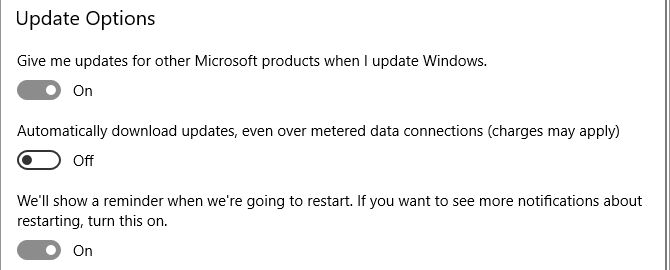
Ayrıca etkinleştirebilirsiniz Ölçülü veri bağlantılarında bile güncellemeleri otomatik olarak indirmek için Windows Update. Yine de, bu ayarı açık tutmanızı öneririz kapalı.
Seçeneği Windows'u güncellediğimde bana diğer Microsoft ürünleri için güncellemeler ver Microsoft Office veya Edge gibi yüklediğiniz Microsoft uygulamaları için güncelleştirmeler almanıza olanak tanır.
Güncellemeleri Manuel Olarak Başlatma ve Zamanlama
Bir güncellemenin yüklemesini manuel olarak tetiklediğinizde ( Ayarlar> Güncelleme ve Güvenlik> Windows Update), Windows'un genellikle cihazınızı kullanmadığınız bir zamanda yeniden başlatma planlayın veya bir yeniden başlatma zamanı seçin kendin. Yeniden başlatmayı gelecekte 6 güne kadar programlayabilirsiniz. Tabii ki, ayrıca Şimdi yeniden başlat hemen yapılmalı.
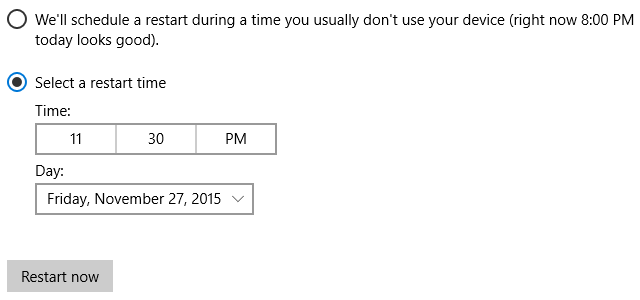
Manuel olarak bir yeniden başlatma zamanı planlasanız bile, Windows'un seçilen zamanda bilgisayarınızı kullanmakla meşgul olduğunuz ortaya çıktığında yeniden başlatmaya zorlamayacağını unutmayın. Yeniden başlatmanın en iyi zaman olacağını tahmin ettiği şekilde geciktirmeyi teklif edecektir.
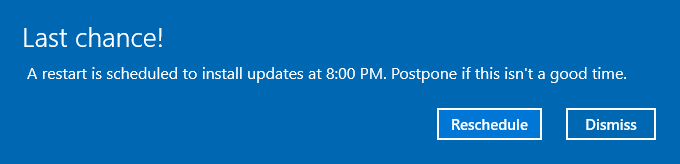
Özellik Güncellemelerini Duraklatma ve Erteleme
Windows 10 güncellemelerini erteleme seçeneği artık Windows Update aracılığıyla kullanılamamaktadır. Bunun yerine, Güncellemeleri Duraklat. Adresine git Windows Update> Gelişmiş seçenekler bu seçeneği çevirmek için üzerinde ve yedi güne kadar güncellemeleri duraklatabilir.
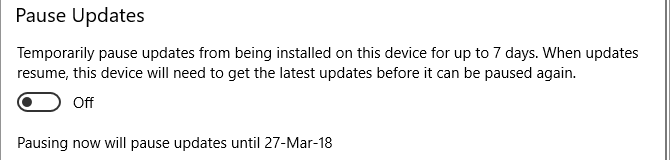
Windows Update'i Grup İlkesi Düzenleyicisi ile Denetleme
Windows 10 Pro, Education ve Enterprise kullanıcıları, Windows Update ve Google Apps özellik güncellemelerini ertele Windows 10'da Windows Update'i Geçici Olarak Kapatmanın 7 YoluWindows Update sisteminizi yamalı ve güvenli tutar. Windows 10'da gizli ayarları ve ince ayarları bilmediğiniz sürece Microsoft'un programına merhamet edersiniz. Bu nedenle, Windows Update'i kontrol altında tutun. Daha fazla oku .
İşletmeler için Windows Update
Adresine git Windows Arama (Windows tuşu + Q) ve yazın gpedit.msc, ardından seçin Grup politikasını düzenle sonuçlardan. Yerel Grup İlkesi Düzenleyicisi'nin içinde Bilgisayar Yapılandırması> Yönetim Şablonları> Windows Bileşenleri> Windows Update> Windows Update for Business ve çift tıklayın Özellik Güncellemelerinin ne zaman alınacağını seçin girişi.

Bu ayar, güncellemeleri 365 güne kadar ertelemenizi sağlar. Güncellemelerin duraklatılması veya geciktirilmesi, bir yükseltme işleminin sorunlara neden olduğu veya sorunlara neden olduğu ve sisteminizi kurtarmaya zorlamanız durumunda faydalıdır (aşağıdaki güncellemelerin nasıl kaldırılacağı bölümüne bakın).
Bu klasördeki diğer ilke, Kalite Güncellemelerinin ne zaman alınacağını seçin.
Windows güncelleme
Bir adım geri atlamak, Windows güncelleme LGPE klasörüne yerleştirin ve aşağıdaki seçeneklere dikkat edin:
- Yönetici olmayanların güncelleme bildirimleri almasına izin ver: bu ayar, kullanıcıların "bildirim aldıkları tüm isteğe bağlı, önerilen ve önemli içeriği yüklemelerine" olanak tanır. Bunu not et bu seçeneği etkinleştirirseniz, standart kullanıcılar yalnızca Windows Update bildirimlerini almakla kalmaz, ayrıca çoğu yükleme için yükseltilmiş izinlere ihtiyaç duymaz güncellemeler.
- Her zaman planlanan zamanda otomatik olarak yeniden başla: bu, Windows Update'in nasıl çalıştığı gibi geliyor. Yeniden başlatmaya zorlar ve kullanıcıya çalışmalarını kaydetmesi için 15 ila 180 dakika (nasıl ayarladığınıza bağlı olarak) verir.
- Otomatik Güncelleştirmeleri Yapılandırma: bu LGPE öğesi, daha önce Windows Update aracılığıyla kullanılabilen bir dizi özelliği temsil eder. Windows'un kullanılabilir indirmeler hakkında sizi bilgilendirmesine izin verebilir, ardından otomatik olarak yükleyebilir veya indirebilirsiniz otomatik olarak yükleme hakkında sizi bilgilendirir veya otomatik olarak indirir ve Kurulum. Son olarak, yerel yöneticinin ayarı Ayarlar uygulamasına döndürmesi gereken ayarı seçmesine izin verebilirsiniz.
- Windows Güncellemelerine sahip sürücüleri dahil etme: bu seçenek size sürücü güncellemelerini Windows Update'ten hariç tutma Windows 10'da Sürücü Güncellemeleri Üzerinde Kontrolü Geri AlmaKötü bir Windows sürücüsü gününüzü mahvedebilir. Windows 10'da, Windows Update donanım sürücülerini otomatik olarak günceller. Sonuçlarınız varsa, sürücünüzü nasıl geri alacağınızı ve geleceği nasıl engelleyeceğinizi gösterelim ... Daha fazla oku .
- Tüm Windows Update özelliklerini kullanmak için erişimi kaldırın: burada aslında bu listedeki ilk ayarın tam tersi var. Yönetici olmayan kullanıcıların güncellemeleri taramasını, indirmesini veya yüklemesini önlemek için bunu etkinleştirin.
Windows Güncelleştirmeleri Nasıl Kaldırılır
Belirli güncelleştirmelerin yüklenmesini engelleyemezsiniz ve Microsoft'un şimdi güncelleştirmeleri dağıtma şekli nedeniyle, tek tek güncelleştirmelerin kaldırılması da imkansız hale gelmiştir. Ama hala bazı seçenekleriniz var.
Kurtarma Seçeneklerini Kullan
Bir özellik güncellemesi çok yanlış gittiğinde, bu yüklemeyi geri al Windows 10'u Güncelleyin Önceki Bir Sürüme Geri DönmeWindows 10 Creators Güncellemesini güncellediyseniz ve istemiyorsanız, sınırlı bir süre için geri alabilirsiniz. Eski Windows sürümünüzü nasıl geri alacağınız aşağıda açıklanmıştır. Daha fazla oku . Adresine git Ayarlar> Güncelleme ve Güvenlik> Windows Update> Güncelleme geçmişini görüntüle> Kurtarma seçenekleri. Burada yapabilirsin Windows 10'un önceki sürümüne geri dönme.
Önceki yüklemenizi geri yüklemek için yalnızca 10 gününüz olduğunu unutmayın. Artık beklerseniz, Windows Windows altında depolanan yedek dosyaları. Eski Windows Update Dosyalarını SilmeHala Windows Update'in dikkat etmeniz gereken bir kısmı var: geride kalan eski dosyalar. Çok yer kaplayabilirler. Daha fazla oku ve geri dönemeyeceksiniz.
Eski: Güncellemeleri Kontrol Panelinden Kaldırma
Güncelleştirmeleri Denetim Masası üzerinden kaldırma seçeneği kullanımdan kaldırılıyor. Yine de aşağıdaki seçeneği bulacaksınız. Ayarlar> Güncellemeler ve Güvenlik> Windows Update> Gelişmiş seçenekler> Güncelleme geçmişinizi görüntüleme seçeneğini belirlediğinizde Güncellemeleri kaldır, bir Denetim Masası penceresi açılacaksa, liste çıplak olacaktır ve bir Kaldırma düğmesine basın.
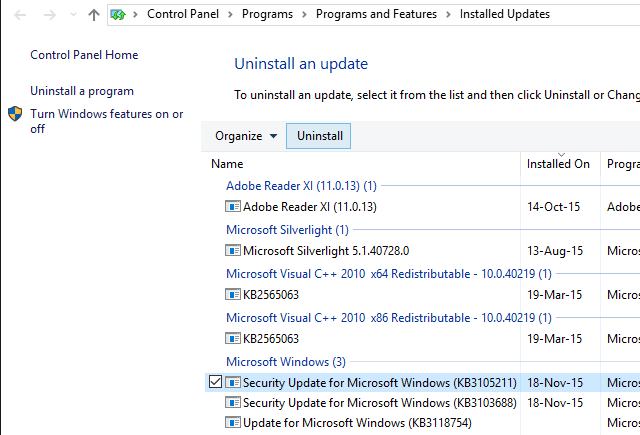
Yukarıdaki ekran görüntüsü, bu seçeneğin nasıl göründüğünü gösterir. Ancak Microsoft artık ayrı güncelleme dosyaları sunmadığından, dosyaları tek tek kaldıramazsınız.
Sürücü Güncellemeleri Sorun Gidericisini Göster veya Gizle
Ek olarak güncellenmiş sürücüleri Aygıt Yöneticisi aracılığıyla değiştirme veya son güncelleştirmeleri Denetim Masası'ndan kaldırdığınızda, Microsoft ayrıca aşağıdakilere izin veren bir sorun giderici yayımladı: sürücü güncellemelerini gizlemeniz ve böylece gözden geçirilmiş bir sürüm olana kadar Windows'un bunları yeniden yüklemesini önlemeniz mevcut.
Sorun gidericiyi indirin wushowhide.diagcab Microsoft'tan; bağımsız bir uygulamadır, kurulum gerekmez. İlk ekrandan Sonraki.
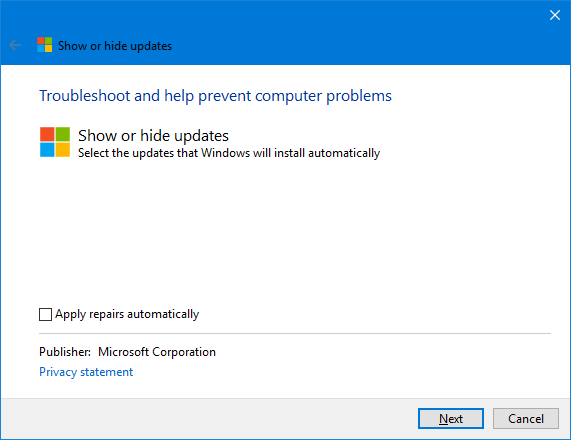
Sorun giderici şimdi sorunları algılayacak ve sisteminizde yüklü olan sürücü güncellemelerini arayacaktır. Aşağıdaki ekranda, Güncellemeleri gizle veya Gizli güncellemeleri göster.
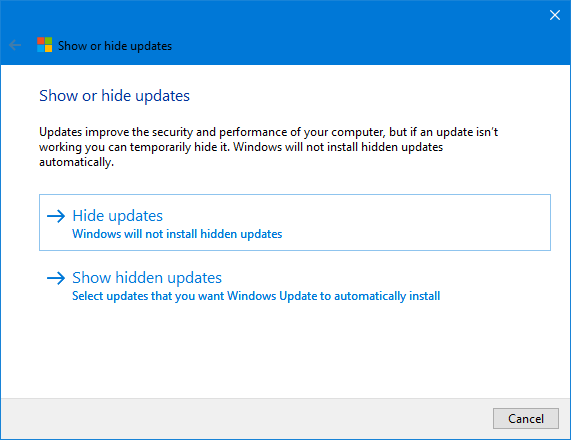
Tıklayın Güncellemeleri gizle, rahatsız edici güncellemeleri seçin ve Tamam'ı tıklayın. Sonraki sorunu çözmek için.
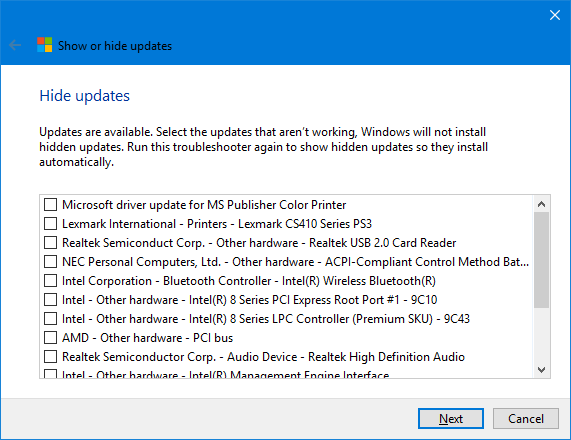
Bir güncellemeyi geri yüklemek için Gizli güncellemeleri göster ilgili ekrandan gizli güncellemeyi seçin ve Sonraki.
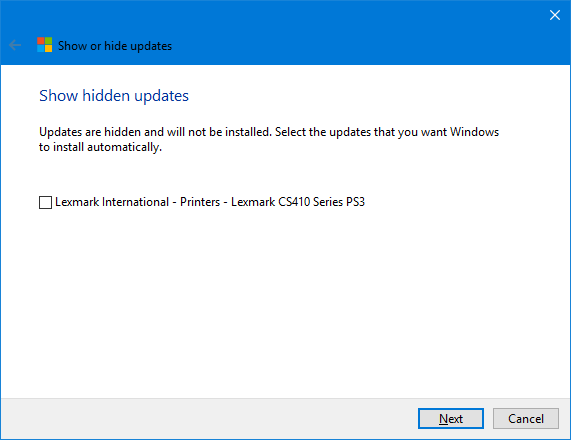
Sorun giderici sihrini yapacak ve sonunda sorunların çözüldüğüne dair bir onay görmelisiniz.
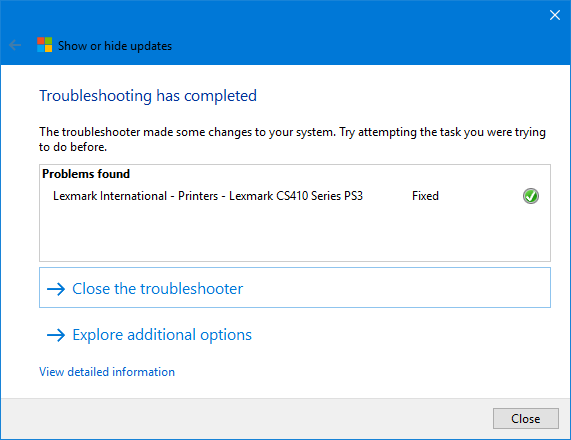
Windows Update Ağ Ayarları
Windows 10'da, Windows Update, bant genişliği sınırınızı aşmamak veya mobil veri planında ekstra ücret ödemekten kaçınmak için incelemeniz gereken ağla ilgili ayarları yönetmek için kolaylık sağlar.
Windows Update Teslim Optimizasyonunu (WUDO) Ayarlama
Windows Update Dağıtım Optimizasyonu (WUDO) altındaki ayarlar, Windows'un diğer bilgisayarlardan güncellemeleri indirmesine izin vermenize izin verir; internetin Microsoft sunucu kapasitesini koruyan herhangi bir yerinde veya yerel ağınızda. Değiştirilen güncellemeleri sunmak için ilk seçenek potansiyel olarak kötüye kullanılabilir. Bununla birlikte, indirmeleri yerel ağınızdaki cihazlarla sınırlarken, kendi internet bant genişliğinizdeki yükü potansiyel olarak hafifletebilirsiniz.
Bu seçeneği altında bulabilirsiniz Ayarlar> Güncelleme ve Güvenlik> Windows Update> Gelişmiş seçenekler> Yayınlama Optimizasyonu. Ağınızda birden fazla Windows 10 bilgisayarınız varsa, yerel ağınızdaki bilgisayarlardan indirmelere izin vermek mantıklıdır.
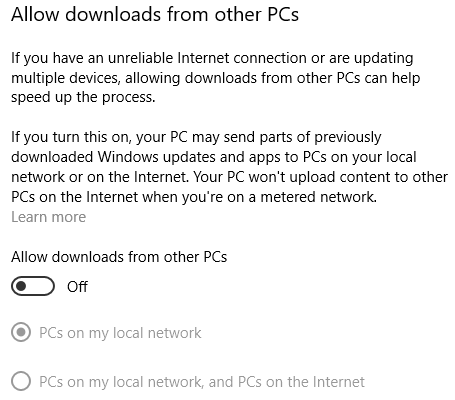
Windows Update İçin Kullanılabilir Bant Genişliğini Sınırlama
Daha da fazla bant genişliği kaydetmek istiyorsanız, Gelişmiş seçenekler Dağıtım Optimizasyonu sayfasından. Burada, güncellemeleri indirirken veya yüklerken Windows'un ne kadar bant genişliği kullanabileceğini sınırlayan seçenekler bulacaksınız. Bir aylık yükleme limiti (güncellemeleri diğer bilgisayarlarla paylaşırken), Windows bir indirme limiti belirlemenize izin vermez. Varsayılan ayarlarla kalırsanız, Windows, Windows Update'e ayrılan bant genişliğini dinamik olarak optimize eder.

Ölçülü Bağlantı Kurma
Windows 10'da, ölçülü bir bağlantıdaysanız Windows Update çalışmaz. Windows'un sınırlı bant genişliğinizi boşa harcamamasını sağlamak için açın Ayarlar> Ağ ve internet> Kablosuz, ölçülü bağlantıya bağlanın, belki de bir Kablosuz hotspot'unuz cep telefonunuzdan tetheringardından ağı seçin ve geçiş yapın Ölçülü bağlantı olarak ayarla için üzerinde.
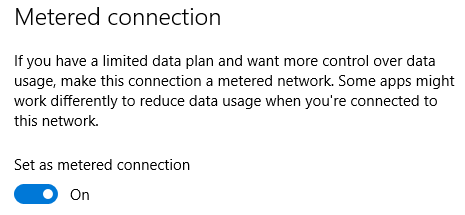
Artık Windows 10, bu ağa bağlıyken güncellemeleri indirmeyecek.
Sistem Geri Yüklemeyi Etkinleştir
Sorunlu güncellemelerin kaldırılması ve gizlenmesi yeterli olmayabilir. Hatalı bir güncelleme sizi şaşırtmazsa, Sistem Geri Yükleme'yi etkinleştirmenizi önemle tavsiye ederiz. Bir güncellemenin bu kadar sorunsuz gerçekleşmemesi durumunda, her şeyin yolunda olduğu zamana geri dönebilirsiniz.
Adresine git Windows Arama, yazın sistem geri yüklemeve seçin Bir geri yükleme noktası oluştur. Eski moda bir Sistem Özellikleri penceresi açılacaktır. İçinde Sistem koruması sekmesinde sistem sürücünüzü seçin ve Tamam Yapılandır… Yeni pencerede Sistem korumasını açma, tanımlayın Maksimum Kullanım ayırabileceğiniz alan ve tıklayın tamam değişikliklerinizi kaydetmek için.

Önceki pencereye geri döndüğünüzde, artık manuel olarak Oluşturmak… ilk geri yükleme noktanız. Windows, sisteminiz her değişiklik yaptığında yeni geri yükleme noktaları oluşturacaktır. güvenlik ve özellik güncellemelerinin yüklenmesi İşletim Sistemi Yükseltmelerini Yönetmenin En Güvenli Yolu Nedir?İşletim sisteminizi güncellemeniz gerektiğini düşünmüyor musunuz? İşletim sistemi güncellemelerine neden ihtiyacınız olduğu ve bunları nasıl yükleyeceğiniz aşağıda açıklanmıştır. Daha fazla oku .
Güncellemeye hazır mısınız?
Kontrol düşkünleri için, Windows Update bir kabus. Diğer herkes için bu, "gözden kaçan, akıldan çıkmayan" bir durumdur. Arka planda çalışacak şekilde tasarlanan Windows Update, sisteminizi otomatik olarak güvenli ve sorunsuz bir şekilde çalışır durumda tutar.
Ara sıra bir güncelleme hatalarla birlikte gelir, bu yüzden hazırladığınızdan emin olun özellik güncellemesi yüklemeden önce. Ve eğer sen Windows 10'un sonraki sürümünü yüklemek istemiyorum En Son Windows 10 Sürümüne Nasıl Yükseltilir (Değil)Windows 10 Ekim 2018 Güncellemesi yakında kullanıma sunulacak. Şimdi en son özellik yükseltmesini veya beklemeyi isteyin, size nasıl olduğunu gösteririz. Daha fazla oku , sadece bu kadar uzun süre kaçabileceğinizi unutmayın. Sensiz Windows 10 Pro'ya yükseltme Windows 10 Pro Yükseltmesi 99 Dolar mı?Windows 10 Pro daha fazla özellik sunar, ancak Home sürümünden yükseltmek için 99 $ 'lık bir fiyat etiketi taşır. Profesyonel özelliklerin yükseltmeye değip değmeyeceğine karar vermek için bilmeniz gerekenler şunlardır. Daha fazla oku , o zaman biraz daha güvende kalabilirsiniz.
Tina on yılı aşkın bir süredir tüketici teknolojisi hakkında yazıyor. Doğa Bilimleri Doktorası, Almanya Diploması ve İsveç Yüksek Lisans derecesine sahiptir. Analitik geçmişi, şimdi anahtar kelime araştırmalarını ve operasyonlarını yönettiği MakeUseOf'ta bir teknoloji gazetecisi olarak mükemmelliğine yardımcı oldu.