İlan
Notepad ++ hem sıradan kullanıcılar hem de programcılar için birçok özelliğe sahip ücretsiz, açık kaynaklı, kod ve metin düzenleyicidir. Özel sözdizimi vurgulama, otomatik tamamlama ve kod katlama ile çeşitli programlama dillerini destekler.
Gelişmiş düzenleme araçlarının, kullanıcı tanımlı stil seçeneklerinin ve eklentilerin desteğinin eklenmesi, kek üzerine krema gibidir. Böyle güçlü bir eklenti Notepad ++ Eklentiyi karşılaştır iki dosya arasındaki görsel farkı görmenizi sağlar. Notepad ++ 'da iki dosyayı karşılaştırmak için bu eklentiyi nasıl kullanacağınızı göstereceğiz.
Notepad ++ ile Eklenti Yönetici Temelleri
Eklenti Yöneticisi veya Yöneticisi, Notepad ++ işlevlerini genişletmek için düzinelerce veya daha fazla eklentinin deposudur. Bunları kullanmaya başlamadan önce, uygulamayı yüklerken dikkat etmeniz gereken birkaç ayar vardır.
Üzerinde Bileşen Seçin Kurulum sırasında, görenek seçeneğini seçin ve kontrol edin Eklenti Yöneticisi Kutu. Birçok kullanıcı kurulum adımlarını atlar. Bunu yaparsanız, eklenti yöneticisi kurulmaz. Notepad ++ yüklerken yavaşça adımlarla devam edin.

Notepad ++ yapılandırma dosyalarını \ Kullanıcılar [Kullanıcı Adı] \ AppData \ Roaming \ Notepad ++ \ plugins Klasör.
Bu uygulamayı başka bir bilgisayarda kullanmayı veya bir USB sürücüsünde depolamayı planlıyorsanız, % APPDATA kullanmayın Kutu.
Yapılandırma dosyalarınız Program Dosyaları klasöründe kalacaktır.

Eklentiler Yöneticisi mevcut ve yüklü tüm eklentileri listeler. Buradan, yüklü eklentileri yükleyebilir, güncelleyebilir veya kaldırabilirsiniz. Yenilenmiş bir sürüm 7.6 ve sonraki sürümlerde yürürlüğe girmiştir. Eklentileri kullanmak istiyorsanız, Notepad ++ 'ı yükseltin.
Karşılaştırma Eklentisini Yükleme
Notepad ++ uygulamasını açın. Şu yöne rotayı ayarla Eklentiler> Eklentiler Yöneticisi eklenti yöneticisini açın. Görüntülenen açılır pencereye şunu yazın Karşılaştırmak tıklayın. Kutuyu işaretleyin ve ardından Yüklemek. Eklenti yüklendikten sonra uygulama yeniden başlatılır.

Tıkla Karşılaştırmak araç seçeneği Eklenti Menü. Şu andan itibaren bu eklentinin en son tekrarı (sürüm 2.0.0). Hem 32 bit hem de 64 bit sürümleri mevcuttur.

Not Defteri ++ iki dosya karşılaştırmak nasıl
Karşılaştırma eklentisi, çalışmanızın eski bir sürümünü yeni sürümle karşılaştırmak istediğinizi varsayar. Karşılaştırmak istediğiniz iki dosyayı (A, B) Notepad ++ ile açın. Dosya B (yeni) Dosya A (eski) ile karşılaştırılır.
Ardından şuraya gidin: Eklentiler> Karşılaştırma Menüsü> Karşılaştırma.

Ekran görüntüsünde gösterildiği gibi farkı / karşılaştırmayı yan yana gösterir. Herhangi bir açık dosyayı varsayılan olarak İlk Karşılaştırılan Olarak Ayarla. Daha sonra, karar verdiğiniz moddaki dosyayı diğer dosyalarla karşılaştırmak için bu dosyayı seçebilirsiniz.
Renkler ve Semboller
Karşılaştırma eklentisi, dosyanızdaki değişiklikleri belirtmek için çeşitli renkler ve simgeler kullanır. Satırı ekleyebilir, silebilir, taşıyabilir veya değiştirebilirsiniz.
- Eklendi (+): Çizgi yalnızca yeni dosyada var, eskisinde değil. Vurgu rengi yeşildir.
- Kaldırıldı (-): Satır yeni dosyada mevcut değil ve sadece eski dosyada mevcut. Vurgu rengi kırmızıdır.
- Taşındı: Çizgi, bir kez diğer dosyada ve farklı bir konumda görünür.
- Değişti: Her iki dosyada da çizginin çoğu aynı. Değişikliklerin turuncu renkte vurgulandığını göreceksiniz.
Not: İşaretini kaldırırsanız Hareketleri Algıla seçenek Eklentiler> Karşılaştırma Menüsü sembollerin anlamı değişir. Bu nedenle, bir oturumdaki iki dosyayı her karşılaştırdığınızda, her zaman bu seçeneği işaretleyin.
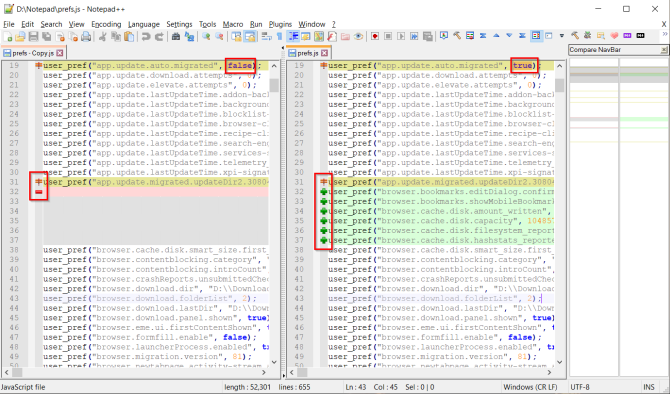
Gezinti çubuğu
Notepad ++ 'ın sağ tarafındaki gezinme çubuğu, büyük dosyaları karşılaştırırken kullanışlı olur. Büyük bir dosyada, farkı bulmak için yukarı ve aşağı giderek tüm dosyada gezinmek zor ve zaman alıcıdır. Gezinme çubuğu bir site haritası ve yer işareti tarayıcısı gibi çalışır.

Dosyanızı kaydırmak için seçilen alanı tıklayın. Renkler ve semboller için aynı kuralı kullandığından, hangi satırın eklendiğini, kaldırıldığını ve daha fazlasını bir bakışta öğreneceksiniz.
Görüntüleme Modlarını Değiştirme
Varsayılan olarak, iki dosyayı karşılaştırdığınızda bunu çift görüntüleme modunda yapar. Tutucuyu sağ tıklayın ve Sağa veya sola döndür. Pencereyi yatay veya dikey olarak böler.

Döndürmeye devam ederseniz, yeni dosyanız sağ panelde görünürken eski dosyanız solda görünür. Yataydan dikey bölmeye veya tam tersine geçtikten sonra Notepad ++ 'ı yeniden başlatmanız önerilir.
Notepad ++ Karşılaştır Eklentisinin Zaman Tasarruflu Kullanımları
Genellikle iki dosyayı karşılaştırmamız gerekir. Araç, orijinal ve değiştirilmiş dosyaları karşılaştırmanıza ve değiştirdiğiniz satırları listelemenize olanak tanır. Birçok pratik kullanımı vardır:
- Bir kod üzerinde çalışıyorsanız ve diğer kullanıcıların yaptığı değişiklikleri görmek istiyorsanız, karşılaştırma aracı karşılaştırmayı kolaylaştırabilir.
- Satırı herhangi bir kod hatasıyla, hatırlamadığınız hatalarla tam olarak kontrol edebilir ve sorunun kaynağını bulabilirsiniz.
- Değişiklikleri tanımlamanıza yardımcı olmak için çeşitli açık ve koyu renk tonlarında herhangi bir fark vurgulanır.
- Bir klasördeki dosyaları karşılaştırabilir ve hangi dizinde hangi dosyaların eksik olduğunu bilirsiniz. Bilgisayarınızda geniş bir müzik veya e-kitap koleksiyonunuz varsa bu yararlıdır.
Tıkladığınızda Karşılaştırmak menüsünde tüm komutları ve seçenekleri içeren bir açılır pencere görüntülenir. Hatta bu komutlar için klavye kısayollarını listeler.
Ayarları Keşfedin
Karşılaştırma eklentisi bir standardın tüm temel özelliklerine sahiptir diff aracı. Tıklayın Ayarlar ince ayar yapabileceğiniz seçenekler listesini görmek için.
- Renk ayarları: Bu seçenek için renk kodlaması ayarlamanıza olanak tanır Katma,Silindi,taşınmış, ve değişmiş hat. Her seçenek için farklı bir renk seçebilir, vurgu rengini ve saydamlığını değiştirebilirsiniz.
- Menü Ayarları: Bu seçenek dosya konumlarını özelleştirmenizi sağlar. Birincisi eski veya yeni dosyayı karşılaştırıp karşılaştırmayacağınızı belirler. Eski dosya konumu eski dosyayı sol veya sağ görünüme yerleştirmenizi sağlar (dikey bölmede üst / alt). Tek görüntülemeli varsayılan etkin dosyayı tekli görüntüleme modunda önceki veya sonraki dosyayla karşılaştırmanıza olanak tanır.
- Kodlama uyumsuzluğu hakkında uyar: farklı kodlamalı iki dosyayı karşılaştırmaya çalışırken bir uyarı mesajı gösterir.
- Farkların etrafına sarın: Etkinleştirilip etkinleştirilmeyeceğini belirler Sonraki son farka ulaşma komutu ve ilk farka gitme komutu.
- Yeniden karşılaştırdıktan sonra ilk farkına git: İşaretlenmediğinde, yeniden karşılaştırma sırasında düzeltme konumu değişmez.

Microsoft Office Dosyalarını Karşılaştırma
Notepad ++ esnek bir kod ve metin editörü uygulamasıdır. Gereksinimlerinize bağlı olarak herhangi bir seviyeye özelleştirebilirsiniz. Karşılaştırma eklentisi, eklentilerin gücünü gösteren sağlam bir örnektir. Bir metni, işaretleme dosyasını veya herhangi bir programlama dili dosyasını karşılaştırabilirsiniz. Ayrıca kontrol etmek isteyebilirsiniz bu Mac dosya karşılaştırma araçları.
Esnek görünüm modları ve ayarları ile bu eklenti bir Diff aracı kadar iyidir. Ancak bazı nedenlerle, DOCX, XLSX ve daha fazlası gibi tescilli dosya biçimlerini karşılaştıramazsınız. Prosedürü bilmek istiyorsanız, nasıl yapılacağı ile ilgili kılavuzumuza bakın. iki excel dosyasını karşılaştırın İki Excel Dosyası Nasıl Karşılaştırılırİki Microsoft Excel dosyasını karşılaştırmanız mı gerekiyor? E-tablolarınızı karşılaştırmanın iki kolay yolunu gösteriyoruz: manuel olarak yan yana ve koşullu biçimlendirme. Daha fazla oku ve Microsoft word belgeleri.
Rahul, MakeUseOf'ta Personel Yazarıdır. Pune, Bharati Vidyapeeth College'dan Optometri Derecesi alanında yüksek lisans yaptı. 2 yıllık öğretmenlik deneyimim var. Ayrıca buraya katılmadan önce 4 yıldan fazla süredir diğer çevrimiçi yayınlarla çalıştım. İyi anlamayan okuyucular için teknoloji hakkında yazmayı seviyorum. Beni Twitter'da takip edebilirsiniz.