İlan
Windows 10 duyuruldu Windows 10 Verimli İnsanları Daha Verimli Yapacak mı?Resmi, yeni Windows mükemmel bir 10 olacak. Neden Windows 10? Çünkü Windows 7 8 (yedi) 9. Ve burada Teknik Önizlemede bulacaksınız. Daha fazla oku ve şimdi PC'nizdeki Teknik Önizlemeyi deneyebilirsiniz. Denerken, Microsoft'un Windows Insider programlarına katılarak önizleme sürümünü geliştirmesine yardımcı olabilirsiniz.
Ancak, Windows 10'u yüklemek bazı risklerle birlikte gelir, bu yüzden onu sanal bir ortama veya ikinci bir cihaza gerçekten yüklemelisiniz.
Windows 10'u Denemek İster misiniz? İşte Başlarken
Windows 10, 2015 yılında piyasaya sürülecek. O zamana kadar, Microsoft'un yapacağı çok iş var ve sizin yardımınızla bize henüz Windows'un en büyük sürümünü getirmeyi umuyorlar. Eğer ilgileniyorsanız, “Windows 9” u atladıklarını unutun ve windows.microsoft.com/en-us/windows/preview adresinden Windows Insider Programına kaydolabilir ve Windows 10'un Teknik Önizleme sürümü.
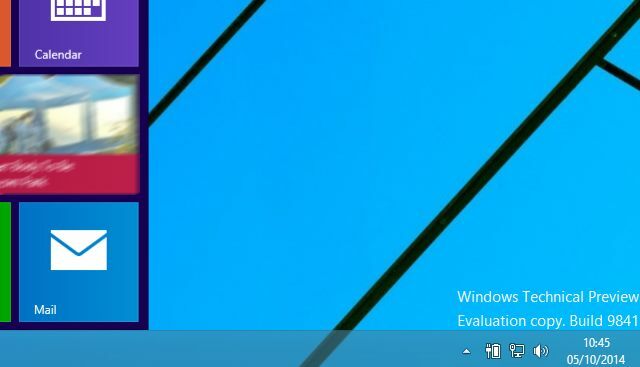
Windows 10 için sistem gereksinimleri aşağıdaki gibidir:
- İşlemci: 1 gigahertz (GHz) veya daha hızlı
- RAM: 1 gigabayt (GB) (32 bit) veya 2 GB (64 bit)
- Boş sabit disk alanı: 16 GB
- Grafik kartı: WDDM sürücülü Microsoft DirectX 9 grafik cihazı
- Bir Microsoft hesabı ve İnternet erişimi
Teknik Önizlemeyi indirdiğinizde, farklı uluslararası bağlantıların bir seçkisiyle birlikte kullanmanız için bir Ürün Anahtarı bulacaksınız 32 bit ve 64 bit sürümleri 32 Bit veya 64 Bit Windows'um var mı? Nasıl AnlaşılırKullandığınız Windows sürümünün 32 bit mi yoksa 64 bit mi olduğunu nasıl anlarsınız? Bu yöntemleri kullanın ve neden önemli olduğunu öğrenin. Daha fazla oku . Sisteminiz için doğru sürümü kullandığınızdan emin olun. Önceki 32 bit Windows sürümleri 64 bit donanıma yüklenirken, Windows 10 Teknik Önizleme yüklenmez.
İndirme ISO biçimindedir, yani diskin içeriğine göz atmak ve DVD'ye yazmak veya bir USB çubuğuna yazmak için kendi cihazınıza monte edebilirsiniz.
Canlı bir sisteme kurmak? Önce Yedekleyin
Gerçekten Windows 10 Teknik Önizlemesini geçerli sürümünüze yüklememelisiniz Windows 10 Teknik Önizlemesi Neden Ana İşletim Sisteminiz Olmamalıdır?Windows 10'un bir tuş kaydedici olduğunu düşünüyorsanız, Teknik Önizlemenin amacı hakkında hiçbir şey bilmiyorsunuz. Sorun yok çünkü açıklamak için buradayız. Daha fazla oku , ne yaptığınızı bilmiyorsanız ve bunun sistem kararlılığı üzerindeki etkisini anlamadığınız sürece canlı Windows cihazını kullanın.
Neden? Bu olabilir:
Beklenmedik bilgisayar çökmeleri dosyalarınıza zarar verebilir ve hatta silebilir, bu yüzden her şeyi yedeklemelisiniz. Bazı yazıcılar ve diğer donanımlar çalışmayabilir ve virüsten koruma veya güvenlik programları da dahil olmak üzere bazı yazılımlar düzgün yüklenmeyebilir veya çalışmayabilir. Ev veya şirket ağlarına bağlanmada da sorun yaşayabilirsiniz.
Ayrıca, bilgisayarınız sorun yaşarsa, Microsoft muhtemelen sistem dosyalarınızı inceler. Sistem dosyalarınızın gizliliği bir endişe kaynağıysa, farklı bir PC kullanmayı düşünün. Daha fazla bilgi için, gizlilik bildirimi.
Kaynak: Microsoft’un Windows Teknik Önizleme Hakkında SSS
Bunu riske atmak istiyorsanız, yapılacak en iyi şey sisteminizin düzgün bir şekilde yedeklendiğinden, verilerinizin kopyalarına sahip olduğunuzdan emin olmaktır harici sürücülerde veya bulut depolamada ve yeniden yüklemek için DVD veya USB'de Windows 8'in bir kopyasına sahip olduğunuzda - kullanım 8 kurtarma bölümü Windows 8 Kurtarma Diski OluşturmaÇalıştığında Windows'u yeniden yükleme günleri çoktan geçti. Windows 8'i düzeltmek için ihtiyacınız olan tek şey CD / DVD, USB veya harici sabit disk sürücüsündeki bir kurtarma diskidir. Daha fazla oku Windows 10'dan eski sürüme geçemediğiniz için!
Hangi cihazı veya kurulum yöntemini kullanmayı planlıyorsanız, Windows 10 Teknik Önizleme ISO'yu yalnızca tamamen hazır olduğunuzda yükleyin.
Yedek PC'ye Windows 10 Teknik Önizlemesini Yükleme
Yükseltme olarak mı yoksa temiz bir bölüme mi yüklendiğinde burada açıklanan adımlar izlenebilir.
Windows 7 ve sonraki sürümleri çalıştıran bilgisayarlar, DVD'ye yazıldıktan veya bir USB flash aygıta yazıldıktan sonra indirilen ISO aracılığıyla Windows 10 Teknik Önizlemesine yükseltilebilir. Kullanabilirsiniz Rufus ve Windows 10 TP ISO ile önyüklenebilir bir USB oluşturmak. Ayrıca emin olun BIOS'ta USB'den önyüklemeye izin ver Windows 10'da BIOS Nasıl Girilir (Ve Daha Eski Sürümler)BIOS'a girmek için, genellikle doğru zamanda belirli bir tuşa basarsınız. Windows 10'da BIOS'a nasıl gireceğiniz aşağıda açıklanmıştır. Daha fazla oku . Uyumlu olabileceğini düşündüğünüz sistemlerin aslında sizi hayal kırıklığına uğratabileceğini unutmayın, bu nedenle sisteminizin ne kadar uyumlu olduğunu hızlı bir şekilde öğrenmek için yükseltme yöntemini deneyin.
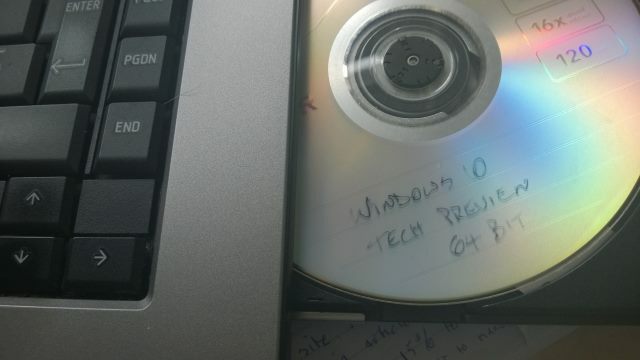
Disk tepside veya ISO takılıyken, yükleyici otomatik olarak çalışmalıdır. Lisans koşullarını kabul ederek, ardından tercih ettiğiniz dili, tarih ve para birimi ayarlarını ve klavye dilini seçerek başlayın ve Sonraki.
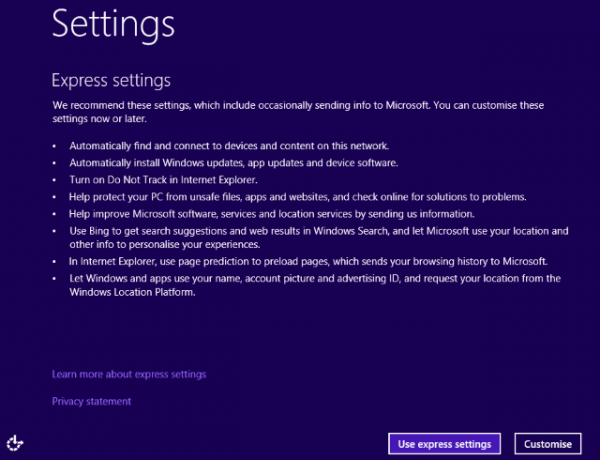
Aşağıdaki ekranda, Şimdi kur ve işletim sistemi kurulurken bekleyin. Bunun ne kadar hızlı gerçekleşeceği, sabit disk sürücünüzün ve DVD sürücünüzün hızına bağlı olacaktır. Tamamlandığında, aralarından seçim yapabileceksiniz. Hızlı ayarları kullanın ve ÖzelleştirmekWindows 8'de olduğu gibi.
Gerçekten bu kadar basit!
Bir Hesap Oluşturma
Zaten bir Windows hesabınız varsa (Windows 10 Teknik Önizleme'yi indirmeniz gerekecek), muhtemelen bunu sanal PC'nizde oturum açmak için kullanabileceğinizi bileceksiniz. Bunu zaten Window 8 veya Xbox 360 veya Xbox One veya Windows Phone için kullanabilirsiniz.
Windows 10 ile bilgisayarda normal hesabınızla oturum açmak değişikliklerin buluta senkronize edilmesine neden olur. Bir çeşit sürüm hiyerarşisi var gibi görünüyor, bu da Başlangıç ekranınızda yapılan değişikliklerin (seçilen tema rengi gibi) Windows 8 Başlangıç ekranınıza yansır, bu nedenle seçimlerinize dikkat edin Yapmak.
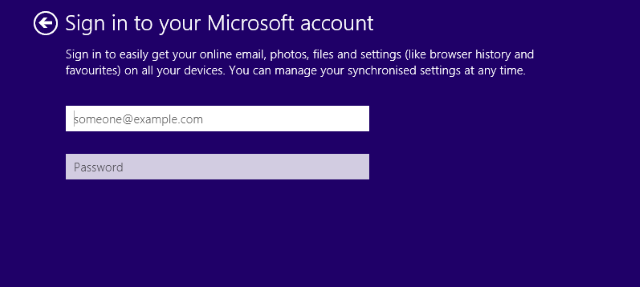
Bunun olmasını önlemek için Windows 10 Teknik Önizleme için yerel bir hesap oluşturun ( Yeni bir hesap oluşturun> Microsoft hesabı olmadan oturum açın) veya başka bir Microsoft hesabı kullanın. Justin’in kılavuzu hakkında daha fazla bilgi Windows 8'deki kullanıcı hesapları Microsoft, Windows 8'de Kullanıcı Hesaplarını Nasıl Elden Geçirdi?Windows 8'deki kullanıcı hesapları nasıldır? Karmaşık değil - Microsoft herkesin masaüstü işletim sistemlerinde oturum açmak için çevrimiçi bir hesap kullanmasını istiyor. Tabii, çevrimdışı bir eşdeğer sunuyorlar, ama ... Daha fazla oku , Windows 10 için geçerli bilgiler.
Hesap ayarlandığında, Windows 10 uygulamaları yüklemeye devam edecektir. Bu birkaç dakika sürecek ve sonra Windows 10 başlayacaktır.
Zaman Teknik Önizlemeyi keşfedin Resimlerle Windows 10 - Teknik Önizlemenin Rehberli TuruWindows 10 Teknik Önizlemesi artık herkes tarafından kullanılabilir. Bazı hatalar bir yana, umut verici görünüyor. Size her seferinde yeni Windows one ekran görüntüsünde rehberlik edeceğiz. Daha fazla oku !
Yedek PC Yok mu? Bunun yerine Sanal Makineye Yükleyin!
Yedek bir PC seçeneğini kaçırıyorsanız ve Windows 10 Teknik Önizleme'yi denemek istiyorsanız, en iyi alternatifiniz ISO'yu indirip sanal bir makineye kurmaktır.
Oracle’ın VirtualBox, özellikle açık kaynaklı ve düzenli olarak güncellendiğinden muhtemelen en iyi seçenektir. Şuradan indirebilirsiniz: www.virtualbox.org/wiki/Downloads. Zaten VirtualBox kullanıyor musunuz? Teknik Önizlemeyi yüklemeye çalışmadan önce en son sürüme güncellediğinizden emin olun - yazılımı çalıştırdığınızda bu otomatik olarak gerçekleşmezse, Yardım> Güncellemeleri kontrol et… ve talimatları izleyin.
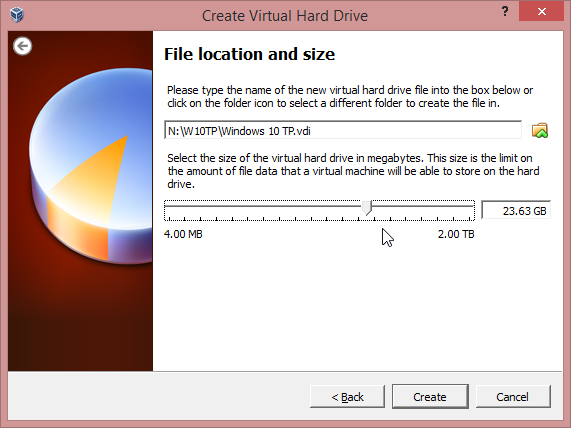
Uygulama güncellendiğinde, yeniden başlatın ve tıklayın Yeni. İşletim sistemini Windows 10 olarak adlandırın ve Sürüm açılır menüsünden ISO'nuzun 32 bit mi yoksa 64 bit mi olduğunu belirterek Windows 8.1'i seçin. Sanal makine ayarlanana kadar önerilen ayarları kabul ederek sihirbazda gezinin (VM için yeterli sabit disk alanınız olduğundan emin olun) ve tıklayın Başlat.
Bu noktada, sanal makine önyüklenir, ISO dosyasının nerede olduğunu sorar (DVD'de veya HDD'de olabilir) ve kurulum yukarıda açıklandığı gibi başlayacaktır.
VirtualBox ile ilgili sorunlar oluşabilir. RAM eksikliğini bildiriyorsa, diğer tüm programların kapalı olduğundan emin olun. Yükleme başarısızlığı, ana bilgisayarın DEP ayarlarıyla da ilgili olabilir. Bunları ayarlamak için açın Sistem özellikleri, Tıklayın Gelişmiş> Performans ve Ayarlar açık Veri Yürütme Engellemesi. Burada, ayarı DEP'yi yalnızca önemli Windows programları ve hizmetleri için açma için Seçtiğim dışındaki tüm programlar ve hizmetler için DEP'yi açma.
VirtualBox çalıştırma hakkında daha fazla bilgi için, bkz. gayri resmi VirtualBox kullanım kılavuzu VirtualBox Nasıl Kullanılır: Kullanıcı KılavuzuVirtualBox ile birden fazla işletim sistemini kolayca kurabilir ve test edebilirsiniz. Windows 10 ve Ubuntu Linux'u sanal makine olarak nasıl kuracağınızı göstereceğiz. Daha fazla oku .
Her İki Dünyanın En İyisi: Windows 10'u Sanal Sabit Diskte (VHD) Çalıştırma
Sanal bir makineye meraklı değil veya mevcut OS sürümünüzün üzerine yüklemiyor, ancak yine de Windows 10'u denemek istiyor ve yedek bir PC'niz yok mu?
Sisteminizdeki diğer her şeyi bozmadan yeni ve modern bir Windows işletim sistemini denemek için ideal olan VHD yöntemini deneyelim. BitLocker ile şifrelenmiş bir sistemin bu yöntemi kullanamayacağını unutmayın.
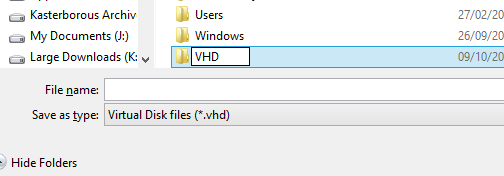
Bunu denemek için, 64 bit Windows 7 veya daha yenisine sahip bir bilgisayara ihtiyacınız olacaktır (Ultimate veya Enterprise, ancak sürüm 8 Windows makinelerinde önemli olmamalıdır). Kurulum ortamına da ihtiyacınız olacak: 32 bit veya 64 bit eşit derecede iyi çalışmalıdır. 32 bit veya 64 bit sürümü seçmenize bağlı olarak en az 20-30 GB'ye sahip olduğunuzdan emin olun. Windows 10 Teknik Önizlemeyi değerlendirmeden daha fazlası için kullanmak için bu miktarın iki katına ihtiyacınız olacaktır.
USB'ye Doğru Yazma
ISO'ya yukarıda açıklanan şekilde indirerek, USB'ye yazarak başlayın. Bazı rehberler çevrimiçi olarak Microsoft’un kendi ISO-USB yazma aracını [Artık Kullanılamıyor] kullanmanızı önerir, ancak bu otomatik olarak NTFS disk biçiminde yazar; Windows 8 veya 8.1 bilgisayar kullanıyorsanız, USB sürücüsünün FAT32 olarak biçimlendirilmesi gerekir. Windows Gezgini formatı aracıyla (FAT32 olarak ayarlamayı unutmayın), daha sonra ISO dosyasını monte edip sanal DVD'nin içeriğini USB cihazına kopyalayarak bununla hızlı bir şekilde başa çıkabilirsiniz.
Ardından, Bilgisayar Yönetimi'ni açın (açık Dosya Gezgini, sağ tık Bilgisayarım> Yönet) ve genişletin Depolama> Disk Yönetimi. Burada, yer açtığınız sürücüyü seçin, ardından açın Eylem> VHD Oluştur.
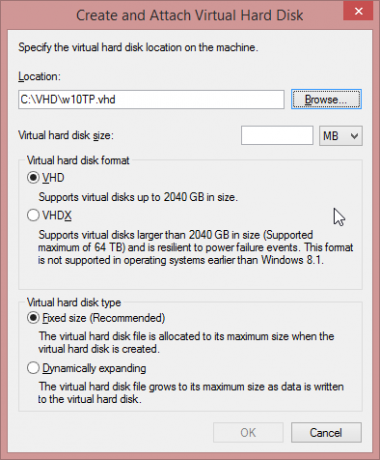
Burada, VHD'yi oluşturmak istediğiniz konuma göz atın ve bir dosya adı verin ve daha sonra kullanmak üzere bu ayrıntıları not edin. Ardından, Sanal sabit disk boyutu (25 GB ve üstü), VHD üst kısımda seçilir ve Sabit Boyut altta.
Tıklayın tamam devam etmek ve bir ilerleme çubuğunun VHD'nin oluşturulmasını gösterdiği Bilgisayar Yönetimi ekranının sağ alt köşesini izlemek. Tamamlandığında, Bilgisayar Yönetimi belirtilen boyutta yepyeni bir cihaz gösterecektir. Bunu da not edin.

UEFI Güvenlik Seçeneklerini Devre Dışı Bırak
İşletim sistemi önceden yüklenmiş olan Windows 8 ve 8.1 aygıtlarının kullanıcılarının UEFI'deki güvenlik seçeneklerini devre dışı bırakmaları gerekir, ancak bu kurulumdan sonra yeniden etkinleştirilebilir. Chris Hoffman’ takipçisi ol Ürün Yazılımı Seçenekleri ekranına erişme kılavuzu Windows 8 Bilgisayarında BIOS'a Nasıl ErişilirWindows 8, BIOS'a erişimi kolaylaştırdı. Anahtar kombinasyonları yerine, sadece Windows 8 önyükleme seçenekleri menüsünü kullanabilirsiniz. Daha fazla oku . Bunu yapmak için.
Bilgisayarınızı Windows 10 TP Yükleyicisi ile Başlatma
Bir sonraki adım, USB çubuğu bağlı olarak bilgisayarınızı yeniden başlatmaktır. Windows 7 kullanıcılarının harici cihazdan önyükleme yapmak için bir tuşa basmaları için mesajı aramaları gerekir.
Windows 8 kullanıcıları için bu en iyi şekilde Çalıştır (WINDOWS + R) öğesini açıp shutdown.exe / r / o / f / t 00. Windows Kurtarma Ortamı'nda Bir cihaz kullanın ve ardından USB çubuğunuzu seçin.
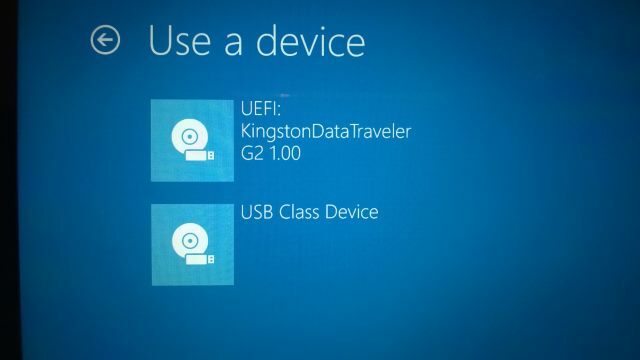
Bir süre sonra, sisteminiz Windows 10 Teknik Önizleme diskinden önyükleme yapacak ve yüklemeye başlamanızı isteyecek; yap, ama dur Ne tür bir kurulum istiyorsunuz? ekran. Burada, Shift + F10 Komut İstemi'ni açmak ve VHD'nizin konumunu kontrol etmek için. Bu C: \ VHD olabilir veya Bilgisayar Yönetimi'nde tahsis edilen sürücü numarası olabilir. Kullan dir VHD olduğuna inandığınız her sürücü ve dizinin içeriğini bulmak için komut.
Bulduğunuzda şunu yazın disk bölümünü çalıştır ve ardından aşağıdakileri girin:
vdisk dosyasını seçin = c: \ vhd \[VHD dosyanızın tam yolu]
vdisk ekle
çıkış
Şimdi, Özel: Yalnızca Windows'u yükle (gelişmiş) seçeneğini tıkladığınızda, Windows'u nereye yüklemek istediğiniz sorulur. Yeni sürücüyü seçin (“Windows bu sürücüye yüklenemez” mesajını yoksayarak) ve tıklayın Sonraki. Kurulum şimdi yukarıda açıklandığı gibi birkaç adımla devam edecektir.
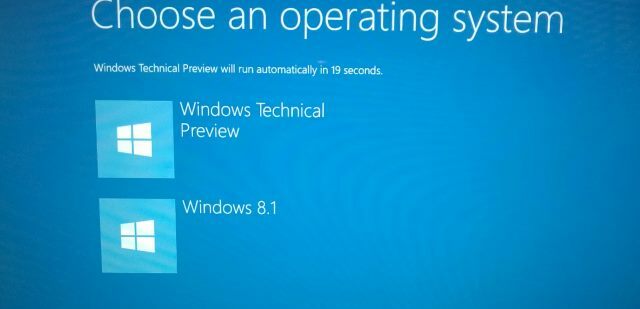
Windows önyükleme yaptıktan sonra, aynı sabit disk sürücüsüne (veya SSD) sahip olursunuz, ancak şimdi üzerinde sanal bir bölüm olacak, Windows tarafından Windows 10 Teknik Önizleme'nin yüklü olduğu orijinal bir bölüm olarak görüntülenir, ancak aslında aslında bir dosya.
Windows 10 TP'yi test etmeyi tamamladığınızda, VHD'nin konumunu açın ve silin. Ayrıca açmanız gerekecek MSConfig'den, Çizme sekmesine gidin ve Windows 10 girişini silin.
Sonuç: Microsoft'un Windows 10'u Geliştirmesine Yardımcı Olun!
Windows 10 Teknik Önizleme'yi kullandığınızda, ekranın köşesinde açılan mesajlar göreceksiniz. Bunlar Microsoft'un sizden yapmasını isteyen sorular derecelendirin ve özellikler hakkında geri bildirim verin Yeni Windows Özellikleri İster misiniz? Fikirlerinizi Microsoft ve Oy ile PaylaşınMicrosoft Windows'un neye benzemesini istediğinizi bilmek istiyor! Windows'un sonraki sürümünü şekillendirmek için Windows özelliklerini önerin ve inceleyin. Daha fazla oku .
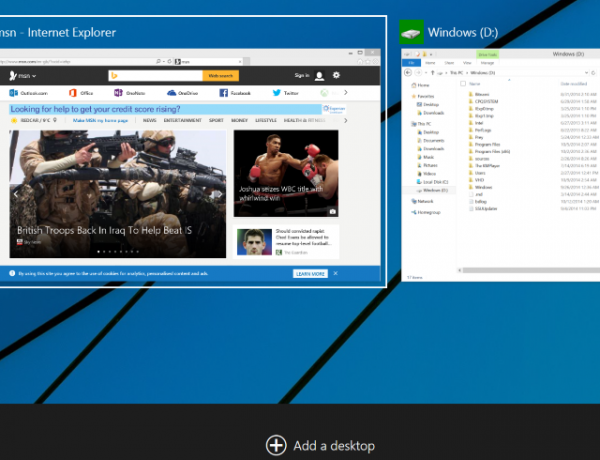
Microsoft daha önce bu kadar büyük bir kullanıcı grubundan bu şekilde geri bildirim istememiş, Windows 8 ile ilgili şikayetleri çok ciddiye aldıklarını kanıtlıyor gibi görünüyor.
Teknik Önizlemeyi henüz yüklediniz mi? Herhangi bir sorunla karşılaştınız mı? Sizin için nasıl gittiğini ve eklemek için ipuçlarınız varsa bize bildirin.
Christian Cawley, Güvenlik, Linux, Kendin Yap, Programlama ve Teknik Açıklaması Editör Yardımcısıdır. Ayrıca Gerçekten Kullanışlı Podcast'i üretiyor ve masaüstü ve yazılım desteği konusunda geniş deneyime sahip. Linux Format dergisine katkıda bulunan Christian, bir Raspberry Pi tamircisi, Lego sevgilisi ve retro oyun hayranı.