İlan
Windows tabletleri daha popüler hale geliyor. Ancak daha geniş bir uygulama yelpazesi arıyorsanız, cevap Android'dir.
Android'i bir masaüstü bilgisayara yüklemek oldukça basit olsa da, bir Windows tablete kurulum yapmak zor olabilir. Bir sorun, tabletlerin CD / DVD sürücüsünün olmamasıdır.
Peki Android'i bir Windows tablete nasıl kurabilirsiniz? Size göstereceğiz.
Hangi Tableti Kullanıyorsunuz?

Devam etmeden önce Android'in yalnızca standart 32 bit veya 64 bit Windows tabletlere yüklenebileceğini unutmayın. ARM işlemcileri (eski Microsoft Surface RT gibi) kullananlar uyumsuz.
Bu arada, Android'i Windows tabletinize yükleme işlemi cihazdan cihaza değişir. Ancak, genel yaklaşım aynıdır.
Windows 8 tabletleri kullanılabilir bir işletim sistemine yükseltmek için umutsuzdur. Çoğu durumda, Windows 10 çözümdür. Bununla birlikte, uygulama eksikliği veya Windows 10'un artan karmaşıklığı, yükseltmenizi engelleyebilir.
Birçoğu için, Android eski ama mükemmel derecede yeterli tablet donanımını kullanmaya devam etmenin tek yoludur.
Windows Tablete Android Yüklemek İçin Gerekenler
Android'i yüklemek için ihtiyacınız olan her şeyi toplayarak başlayın:
- Bir güç kaynağına bağlı Windows tabletiniz
- 16 GB veya daha büyük boş bir USB flash sürücü
- Windows yükleyicisinin yüklü olduğu ikinci USB flash sürücü (sorun olması durumunda)
- USB flash disk yazma yazılımı (öneririz hakkak)
- USB klavye (fare isteğe bağlıdır)
- Aynı anda birden fazla cihazı tabletinize bağlayabilmeniz için bir USB hub
- Sisteminiz için doğru Android sürümü
Android'i yüklemek söz konusu olduğunda, denemeniz gereken ilk seçenek Phoenix OS. Kontrol ettiğinizden emin olun. OS yükleme kılavuzu Phoenix OS ile Kendi Android PC'nizi OluşturunPC için bir Android işletim sistemi çalıştırmak istiyorsanız Phoenix OS mükemmel bir seçimdir. Sistem gereksinimlerini ve Phoenix OS'yi bu kolay kılavuzla nasıl kuracağınızı öğrenin. Daha fazla oku tüm talimatlar için.
Intel ayrıca Windows makineleri için bazı Android görüntülerini korur. Bunları açık kaynaklı Seladon projesinin bir parçası olarak bulacaksınız. GitHub'dan indir.
Devam etmeden önce, özellikle tabletinizle ilgili adımlar için web'i kontrol edin. Sürücünüzü silebilecek hatalar yapmadığınızdan emin olmak için doğrudan, adım adım başvurmanız önemlidir. Bilgisayarınızı önyüklenemeyen herhangi bir hatayı önlemek istemezsiniz.
Android'i bir Windows Tablete neden yüklemelisiniz?
Windows, dokunmatik ekran ve tablet modunda kullanılabilir bir kullanıcı arayüzüne sahiptir, ancak Microsoft Store'un uygulama seçimi nispeten mütevazıdır.
Android tabletlerde zaten deneyiminiz varsa ve özellikle Windows dokunmatik ortamından hoşlanmıyorsanız, geçiş mantıklıdır (mümkünse). Sayesinde Android'de gelişmiş OTG desteği USB OTG Nedir? Android'de Kullanmanın 5 Harika YoluUSB OTG nedir ve Android'de nasıl kullanabilirsiniz? Özelliği ve onu kullanmanın birçok yolunu açıklıyoruz. Daha fazla oku (böylece USB sürücüleri ve giriş aygıtlarını bağlayabilirsiniz) fark bile göremeyebilirsiniz!
Ancak, x86 uyumlu sistemleri destekleyen uygulamalarla sınırlı olacağınızı unutmayın. Bunlar sayıca artıyor, ancak Play Store'daki her uygulamayı çalıştırmayı beklemiyoruz.
Windows Tabletinizi Android Yüklemesi için Yapılandırma
Sistem kurulumunda birkaç ayar yapmadan Windows için tasarlanmış bir aygıta yalnızca ikinci bir işletim sistemi yükleyemezsiniz.
İlk olarak, Güvenli Önyükleme'nin devre dışı bırakıldığından emin olmanız gerekir. Açık Ayarlar> Güncelleme ve Kurtarma> Kurtarma ve seç Şimdi yeniden başlat altında Gelişmiş Başlatma. Buradan seçmek için ok tuşlarınızı kullanın Sorun Gider, sonra Gelişmiş Seçenekler> UEFI Ürün Yazılımı Ayarları.
Burada, bul Güvenlik tıklayın ve bir Yöneticisi şifresi. Bunu ekledikten sonra açın Çizme, bul Güvenli Önyükleme seçeneğini belirleyin ve engelli.
Bunu yaptıktan sonra, basılı tutun Güç yeniden başlatmak için pencereler düğmesine tekrar basın. Bu, BIOS ekranına hızlı bir kısayol sağlar; UEFI Modu seçildi.
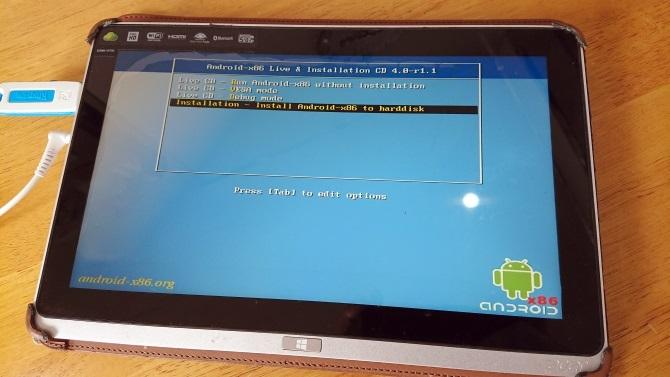
Ardından, tableti kapatın ve USB hub'ını doğrudan USB bağlantı noktasına bağlayın. Yerleştirme istasyonu kullanmayın.
Klavye ve USB çubuğu hub'a bağlıyken, tablet PC'nizi başlatın ve F12. Önyükleme menüsünde, USB sürücüsünü seçmek için ok tuşlarını kullanın. Seçim yapmanız gerektiğinde (çift önyüklemeyi etkinleştirme gibi), cihazınızın ses seviyesi tuşlarını kullanın.
Android yükleyicinin farklı sürümlerinde biraz farklı adımlar vardır. Çoğu durumda, ikili önyükleme seçeneği seçilmelidir. Android'in önyükleme yapması için önyükleyici gerekli olduğundan, Windows'u tamamen kaldırmaya değmez.
Her şey plana göre giderse, tableti bir sonraki başlattığınızda Android ve Windows arasında seçim yapabileceğiniz bir önyükleme menüsü görmelisiniz.
Android Uygulamalarını Windows'ta Çalıştırmanın Alternatif Yolları
Android'i Windows tabletinize yüklemek için ana motivasyonunuz uygulamaları kullanmaksa, emülasyon daha basit bir çözümdür. Android uygulamalarını bu şekilde çalıştırmak için aşağıdakiler dahil çeşitli araçlar arasından seçim yapabilirsiniz:
- NoxPlayer: Muhtemelen Windows için en iyi Android emülatörü.
- BlueStacks: Android oyun hayranları için ideal.
- Andy: Oyun ve uygulama geliştirme özelliklerini içerir.
Bunların yalnızca Windows makinenizdeki donanımın yanı sıra çalışacağını unutmayın. İçin kılavuzumuza bakın Windows için en iyi Android emülatörleri Windows 10 için En İyi Android EmülatörüAndroid'i doğrudan bilgisayarınızda çalıştırabileceğinizi biliyor muydunuz? İşte Windows 10 için en iyi Android emülatörleri. Daha fazla oku daha fazlası için.
Sanal Makineyle Windows Tabletinizi Android'e Dönüştürün
Android'i bir Windows tablete yüklemek zor olabilir. Örneğin, uygun bir görüntü bulmak biraz zaman alabilir. En kötü durumlarda, kullanmanız için Android'in uyumlu bir sürümü bile olmayabilir.
Vazgeçme. Android öykünmesi size uymuyorsa, bunun yerine sanal bir makine düşünün.
Gibi araçlar VMWare Oynatıcı veya VirtualBox Android işletim sistemi yüklediğiniz sanal bir ortam çalıştırın. Bu, belirli tablet modelinizde çalıştırmak için daha önce indirdiğiniz işletim sistemi olabilir veya yalnızca Phoenix OS olabilir.
Her iki durumda da, bu, Windows'u tamamen önyüklemek veya tamamen kaldırmaktan daha temiz bir seçenektir. Sadece Windows'u önyükleyin, sanal makineyi başlatın ve Android'i çalıştırın. bizim VirtualBox kullanma kılavuzu VirtualBox Nasıl Kullanılır: Kullanıcı KılavuzuVirtualBox ile birden fazla işletim sistemini kolayca kurabilir ve test edebilirsiniz. Windows 10 ve Ubuntu Linux'u sanal makine olarak nasıl kuracağınızı göstereceğiz. Daha fazla oku sanal makinelerle başlamanıza yardımcı olacak.
Android'i bir Windows Tablette çalıştırma
Zor bir görev olabilir, ancak sonunda Windows tabletinize Android yükleyebilmeniz gerekir. Belki bir çift önyükleme kurulumu ile sonuçlanacaksınız, ya da bunun yerine sanal bir makineye güveneceksiniz. Her iki durumda da, Android çalışırken en sevdiğiniz uygulamaların ve oyunların keyfini çıkarmaya başlayabilirsiniz.
Her şey yüklendiğinde ve Android açıldığında, mükemmel bir şekilde çalışmalıdır. Ancak, Android'i Windows tabletinize yüklemek için hangi yöntemi kullanırsanız kullanın, bazı özelliklerin eksik veya devre dışı olduğunu göreceksiniz.
Bu nedenle yapmanız gerekenler Google Apps'ı yükle Google Apps'ı Özel Android ROM'lara YüklemeÖzel Android ROM'larda Google uygulamaları yoktur, bu nedenle bunları ayrı olarak edinmeniz gerekir. Özel Android ROM'unuz için GApp'leri nasıl yükleyeceğiniz aşağıda açıklanmıştır. Daha fazla oku YouTube, Google Play, Gmail ve Google tarafından sağlanan diğer tüm popüler Android uygulamaları gibi zımbaları almak için.
Görüntü kredi: peshkova / Depositphotos
Christian Cawley, Güvenlik, Linux, Kendin Yap, Programlama ve Teknik Açıklaması Editör Yardımcısıdır. Ayrıca Gerçekten Kullanışlı Podcast'i üretiyor ve masaüstü ve yazılım desteği konusunda geniş deneyime sahip. Linux Format dergisine katkıda bulunan Christian, bir Raspberry Pi tamircisi, Lego sevgilisi ve retro oyun hayranı.

