İlan
Muhtemelen bilgisayarınızdan her türlü sesi çalıyorsunuz, ancak hiç kayıt yapmaya ihtiyaç duydunuz mu? Bu işe yaramaz gelse de, makinenizden çıkan sesi kaydetmek için birkaç iyi neden vardır.
Belki de podcast'inize ses eklemek veya bilgisayarınızın sesini içeren bir ekran görüntüsü kaydetmek isteyebilirsiniz. Nedeni ne olursa olsun, hangi işletim sistemini kullanıyor olursanız olun bilgisayarınızdan gelen sesi nasıl kaydedeceğinizi göstereceğiz.
Mac os işletim sistemi
Bir süre için, ücretsiz uygulama Soundflower Mac'te sistem sesini yakalamanın en iyi yoluydu, böylece Audacity gibi bir düzenleyiciye gönderebiliyordunuz. Ne yazık ki, Soundflower 2014'te el değiştirdi ve 2015'te başka bir geliştirici onu alırken, neredeyse bir yılda bir güncelleme görmedi.
Kullanabilirsiniz mevcut Soundflower sürümü, ama vermenizi öneririz Geri Döngü bir deneme. Soundflower ile aynı ekip tarafından geliştirildi ve düzenli olarak güncelleme alıyor. Ücretsiz sürüm tam işlevsellik sağlar, ancak 20 dakika sonra kaliteyi düşürür. Temel sistem kaydı için, Pro sürümü 99 $ 'a mal olduğu için bu yeterli olmalıdır.
Loopback'i açın, sanal bir ses cihazı oluşturarak size yol gösterecektir. Buna sesleniyor Geri Döngü Sesive herhangi bir uygulamadan ses almanızı ve başka bir uygulamadan çıkmanızı sağlar. Bu yeni sanal cihazı FaceTime, Skype, Sistem Tercihleri ve diğer ses merkezli uygulamalar Daha İyi Mac Ses İster misiniz? İşte Yapmanız GerekenlerMac'ler birçok şeyle bilinir, ancak harika ses bunlardan biri değildir. İşte Mac'inizin sesini artırmak için yapabilecekleriniz. Daha fazla oku .
Bu yeni kanala sahip olduğunuzda, Audacity indir henüz yüklemediyseniz ve açın. Menü çubuğunuzdaki hoparlör simgesini tıklayın ve Geri Döngü Sesi çıkış cihazı olarak. Ardından, Audacity'de mikrofon simgesinin yanındaki açılır kutuyu tıklayın ve Geri Döngü Sesi. Tıkladığınızda Kayıt Audacity sisteminizden gelen sesi kaydetmeye başlayacaktır. Tıklayın Dur bittiğinde, o zaman Dosya> Dışa Aktar bir ses dosyası olarak kaydedin.

Sanal Loopback aygıtını çıkış olarak seçtiğiniz için, varsayılan olarak hiçbir şey duymazsınız. Bu, doğru kayıtların alınmasını zorlaştırabilir. Normal olarak duymak için Geri Dönme'yi açabilir ve kontrol edebilirsiniz. Sesi [cihaz] aracılığıyla izleme böylece ne kaydettiğinizi takip edebilirsiniz.
pencereler
Windows'da, sistemdeki tüm sesleri karıştıran yerleşik bir kayıt kanalı zaten var. Denir Stereo Karışımıve kullanımı kolay olsa da, yeni Windows sürümlerinde varsayılan olarak etkin olduğunu görmezsiniz. Bazı modern sistemler bunu hiç içermez.
Bunun sizin için bir seçenek olup olmadığını kontrol etmek için görev çubuğunuzdaki ses simgesini sağ tıklayın ve Kayıt cihazları. Bir şey için bak Stereo Karışımı girişi - görmüyorsanız boş alanı sağ tıklayın ve Devre Dışı Bırakılan Cihazları Göster işaretlenir. Bundan sonra görünürse, sağ tıklayın Stereo Karışımı ve Seç etkinleştirme böylece başka bir yerde kullanabilirsiniz.
Seçeneği görmüyorsanız, ses sürücüleriniz desteklemeyebilir. Sürücü güncellemelerini kontrol edin Windows 7 ve 8'de Ses Sürücülerini GüncellemeSes sürücülerinizi güncellemeniz gerekip gerekmediğini mi merak ediyorsunuz? Kısacası, çalışan bir sistemi onarmayın. Ancak sorun yaşıyorsanız, sürücüyü yeniden yüklemek veya değiştirmek hile yapabilir. Daha fazla oku ve sonra tekrar deneyin. Bilgisayarınızda Stereo Mix seçeneği olmasa bile, Audacity aracılığıyla başka bir çözümünüz var.
Audacity ile Kayıt
Sesi Stereo Mix ile veya Stereo Mix olmadan kaydetmek için ücretsiz Audacity ses programını kullanabilirsiniz. Yükleardından programı açın. Oynatma alanının üstündeki mikrofon simgesini bulun. Açılır kutuyu şununla değiştirin: Stereo Karışımı Bilgisayarınız varsa.
Yapmazsanız, mikrofonun solundaki kutuyu değiştirin (muhtemelen MME) için Windows WASAPI. Bu, Stereo Mix ile aynı işlevi gerçekleştiren bir Audacity özelliğidir, ancak yakalama tamamen dijital olduğundan daha net kalite avantajı sağlar.
Hoparlörler simgesiyle kullandığınız çıkış aygıtını seçin, ardından mikrofon açılır menüsünü buna uyacak şekilde ayarlayın (ör. Hoparlörler (geri döngü) veya Kulaklıklar (geri döngü) - ana ses çıkış cihazınıza göre.
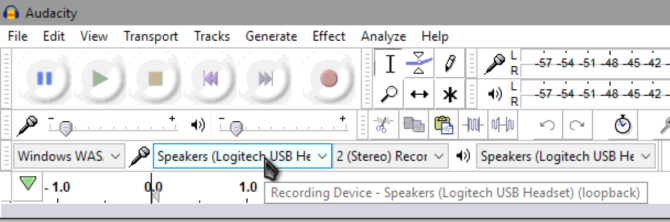
Şimdi, Kayıt Audacity bilgisayarınızın sesi ne olursa olsun kaydetmeye başlayacaktır. Bir şeyin düzgün çalışmadığı durumda, gerçek kayıt yapmadan önce bunu birkaç saniye sesle test etmelisiniz. İşiniz bittiğinde, Dur, gerekirse sesi kırpın ve dışa aktarın Dosya> Dışa Aktar istediğiniz dosya türüne
Çıkış yapmak yeni başlayanlar için Audacity ipuçları Bütçede Daha İyi Ses Düzenleme için 7 Audacity İpuçlarıBasit kesme ve kırpma işlerinin ötesine geçmek ister misiniz? Sadece birkaç Audacity ipucunu bilmek, ses düzenleme hayatınızı çok daha kolay hale getirebilir. Daha fazla oku ses düzenleme konusunda yardıma ihtiyacınız varsa. Sesten daha fazlasını yakalamanız gerekiyorsa, Windows'da en iyi ücretsiz ekran yakalama araçları Windows Masaüstünüzü Yakalamak için 3 Ücretsiz Ekran KaydediciBir ekran kaydedici kullanarak öğreticiler oluşturabilir, sorun giderme için belge hataları yapabilir veya yokken masaüstünüzde istenmeyen etkinlikleri izleyebilirsiniz. Önerilen araçlarımızdan birini seçin. Daha fazla oku .
Linux
Linux'ta sistem sesini kaydetmek için benzer bir Audacity yöntemini kullanabilirsiniz, ancak çok daha kolay olan küçük bir yardımcı program vardır. Uygun şekilde adlandırılmış Ses kaydedici, ve kurabilirsin APT ile Ubuntu'da Yazılım Kurmaya Yeni Başlayanlar İçin Bir KılavuzUbuntu kullandıysanız, muhtemelen bir noktada apt komutunu kullanmışsınızdır. Ama bunun apt-get install ve apt-get yükseltmesinden çok daha fazlası olduğunu biliyor muydunuz? Daha fazla oku Terminal penceresine aşağıdaki komutları girerek:
sudo add-apt-repository ppa: ses kaydedici / ppa. sudo apt-get güncelleme && sudo apt-get install ses kaydediciYüklendikten sonra uygulamanın kullanımı kolaydır. Genişletin Ses ayarları başlığı ve Kaynak normal çıkış cihazınızla eşleşir. seçmek en sevdiğiniz ses formatı En Yaygın 10 Ses Biçimi: Hangisini Kullanmalısınız?MP3'ü biliyorsunuz, ama AAC, FLAC, OGG veya WMA hakkında ne düşünüyorsunuz? Neden bu kadar çok ses dosyası formatı var ve en iyi ses formatı var mı? Daha fazla oku ve isterseniz bir dosya adı belirtin, ardından Kayda başla bilgisayarınızdan tüm sesleri yakalamak için. Belirli bir zamanda bitirmek istiyorsanız bir zamanlayıcı da ekleyebilirsiniz.
Android
Android'de, AZ Ekran Kaydedici biridir video kaydetmek için en iyi uygulamalar Android için En İyi Ekran Kaydedici Uygulamalarıİşte Android için en iyi ekran kaydedici uygulamaları, ayrıca ekran görüntülerini ve daha fazlasını yakalamanızı sağlayan gelişmiş bir yöntem. Daha fazla oku ücretsiz. Ancak sistem sesini de kaydedebilir ve kullanımı kolaydır. Uygulamayı indirin ve yükleyin, ardından başlamak için başlatın. Ekranınızın yan tarafında bir balon görürsünüz - dokunun ve Ayarlar dişli simgesini seçenekleri tweak.
Varsayılan olarak, uygulama ses kaydetmez. Ayrıca Android 5.0 Lollipop'tan beri Google'ın yalnızca sistem sesini kaydetme seçeneği sağlamadığını açıklıyor. Bu nedenle, telefonunuzun sesini kaydetmek için tek seçeneğiniz mikrofonu kullanmaktır. Nexus 6P cihazımda, mikrofon hoparlörün yanında olduğu için bu iyi bir ses çıkardı, ancak cihaza göre değişebilir.
Seçeneklerde aşağıya kaydırın Ses kaydı kaydırıcının açık olduğundan emin olun. Yalnızca sesi önemsediğiniz için video ayarlarından hiçbirini değiştirmenize gerek yoktur. Uygulamayı bırakın, ardından ekranınızın yan tarafındaki AZ baloncuğunu tekrar tıklayın. Ses kaydetmeye başlamak için kırmızı video simgesine dokunun, ihtiyacınız olanı yapın, ardından bildirim çubuğunu aşağı kaydırın ve Dur kaydı önizlemek ve kaydetmek için.
Uygulama mikrofonunuzdan kayıt yaptığından, arka plan gürültünüzün olmadığından emin olun, aksi takdirde kayıtta görünecektir. İşiniz bittiğinde videoyu bilgisayarınıza aktarın, video dosyasından ses çıkartın MP4 veya YouTube Videosından Nasıl Ses Çıkarırım?Bazen sadece bir YouTube videosu dinlemek ister misiniz? Bir videodan sesi çıkarmak, içeriğin istediğiniz yerde keyfini çıkarmanızı sağlar. Veya bir Hangouts video podcast'ini ses podcast'i olarak dağıtabilirsiniz! Daha fazla oku ve işiniz bitti!
Android'de aramaları kaydetmeniz gerekiyorsa, en iyi çağrı kayıt uygulamaları Android'de Aramaları Otomatik Olarak Kaydetme ve Boş Alan BitmeTelefon görüşmelerini kaydetmek, verileriniz için veri tutmanın harika bir yoludur. Bunu Android telefonunuzda yapacak bazı uygulamaları karşılaştıralım. Daha fazla oku .
iOS
Muhtemelen sizi şaşırtmasa da, başka bir cihaz kullanmadan bir iPhone'a sistem sesi kaydetmenin bir yolu yoktur. Vidyo adlı bir uygulama bir kez bunu yapmanıza izin verirken, o zamandan beri App Store'dan kaldırılmıştır.
Mac'iniz varsa iPhone'unuzdan ses alabilmenin bir yolu var. QuickTime Player'ı kullanarak, video ve sesi telefonunuzdan alabilirsiniz. İPhone'unuzu bir USB kablosuyla Mac'inize bağlayın, ardından QuickTime Player'ı açın. Adresine git Dosya> Yeni Film Kaydı.
Bir oyuncunun kayıt denetimleriyle açıldığını göreceksiniz. Öğesinin yanındaki küçük oku tıklayın Kayıt düğmesine basın ve iPhone altında seçilir Kamera ve Mikrofon başlıkları. İPhone ekranınızın kayıt penceresinde açıldığını göreceksiniz. Kayıt düğmesine basın.
İstediğiniz sesi kaydetmek için telefonunuzu bilgisayarınızdan kontrol edin. Tamamlandığında, videoyu durdurarak durdurabilir ve sesi yukarıda açıklandığı gibi VLC kullanarak dışa aktarabilirsiniz.
Mac'iniz yoksa, X-Mirage Windows'da benzer bir işlevi yerine getirir, ancak bir lisans için 16 $ maliyeti. Apowersoft Telefon Yöneticisi hiçbir ücret ödemeden karşılaştırılabilir bir özelliğe sahiptir.
Kayda Hazır!
Artık hangi platformu kullanırsanız kullanın sisteminizden çıkanları nasıl kaydedeceğinizi biliyorsunuz. Bazı işletim sistemleri bunu diğerlerinden daha kolay hale getirir, ancak biraz çalışma olan tüm platformlarda mümkündür. Bir dahaki müzik parçasını podcast dinleyicilerinizle paylaşmanız veya özel bir akıştan ses almanız gerektiğinde, ne yapacağınızı bileceksiniz.
Masaüstünüzün tamamını kaydetmeniz mi gerekiyor? Çıkış yapmak en iyi ekran görüntüsü uygulamaları Bu 12 Harika Ekran Uygulaması ile Masaüstünüzü KaydedinMasaüstünüzü kaydetmeniz mi gerekiyor? Neyse ki, screencasting uygulamalarının düşündüğünüzden daha yaygın olduğunu göreceksiniz. İşte en iyi ücretsiz olanlardan bazıları. Daha fazla oku . Ayrıca ses kaydı yapmak için bir ses büyük yaka mikrofonu 50 $ 'ın Altındaki En İyi 5 Yaka Mikrofonu50 doların altında bir fiyata sunulan kaliteli bir yaka mikrofonu mu arıyorsunuz? Bu harika bütçe yaka mikrofonlarını deneyin. Daha fazla oku .
Image Credit: Shutterstock.com üzerinden Rawpixel.com
Ben, Editör Yardımcısı ve MakeUseOf'un Sponsorlu Yayın Yöneticisi'dir. Bir B.S. Grove City College Bilgisayar Bilişim Sistemleri'nde, Cum Laude ve büyük dalında Onur ile mezun oldu. Başkalarına yardım etmekten hoşlanır ve video oyunları konusunda bir araç olarak tutkudur.

