İlan
 Belgeleri düzenlediğinizde veya kaydettiğinizde, sistem saatinize bağlı olarak bir zaman damgası eklenir. Sistem saatiniz arızalıysa, zaman damgası da olur. Aynı şey, örneğin TV şovlarını kaydetmek için ayarladığınız e-postalarınız, sohbet günlükleriniz veya zamanlanmış etkinlikleriniz için de geçerlidir. Bazen, Windows sistem tepsinizde doğru zamanı görmek isteyebilirsiniz.
Belgeleri düzenlediğinizde veya kaydettiğinizde, sistem saatinize bağlı olarak bir zaman damgası eklenir. Sistem saatiniz arızalıysa, zaman damgası da olur. Aynı şey, örneğin TV şovlarını kaydetmek için ayarladığınız e-postalarınız, sohbet günlükleriniz veya zamanlanmış etkinlikleriniz için de geçerlidir. Bazen, Windows sistem tepsinizde doğru zamanı görmek isteyebilirsiniz.
Bu makalede, Windows 7 bilgisayarınızda neredeyse doğru bir zaman tutmanın bazı daha gelişmiş yolları gösterilmektedir. Bu stratejilerin Windows XP ve Windows Vista'da da işe yaradığını unutmayın, sadece biraz farklı görünebilirler.
Bilgisayarınızın doğru zamanı koruyan ciddi sorunları olduğunu fark ederseniz, yani birkaç saniye toleranstan sonra makalemi kontrol etmelisiniz. Windows Bilgisayarınızın Zamanını ve Tarihini Kaybetmeye Başlamasının 3 Nedeni Windows 10 Zamanınız Yanlış mı? Saat Nasıl OnarılırWindows 10 saatiniz yanlış olduğunda veya sürekli değişiyorsa, düzeltme kolay olabilir. Bilgisayarınızın saatinin tekrar yanlış gitmesine izin vermeyin. Daha fazla oku .
Bilgisayarınızı İnternet Saati ile Senkronize Edin
Windows 7'de bilgisayarınız genellikle haftada bir kez bir İnternet zaman sunucusuyla eşitlenecek şekilde ayarlanmıştır. Jeffry kısa süre önce Windows'ta senkronizasyonun nasıl kurulacağını açıklayan ayrıntılı bir makale yazdı: Tüm PC Sürelerinizi Atomik Saat Senkronizasyonu ile Eşleştirme Bir Atomik Saat Senkronizasyonu ile Tüm PC Sürelerinizi EşleştirmeBilgisayarınızın saatinin doğru olduğundan nasıl emin olursunuz? Sistem saatinizin nasıl çalıştığını, ayarlarının nasıl özelleştirileceğini ve yanlış zamanı görüntülemeye başlarsa ne yapacağınızı gösteririz. Daha fazla oku .
Bu aracın çalışması için, makinenizdeki tarihin doğru olduğundan emin olun, aksi takdirde bilgisayarınız saatini senkronize edemez. Sistem saatiniz doğru tarihi görüntülüyorsa ve İnternet'e bağlıysa ve yine de sunulan sunucularla senkronize edilemiyorsa, güvenlik duvarınızı incelemeniz gerekebilir. Ağ zaman protokolünü (NTP) engellememelidir.
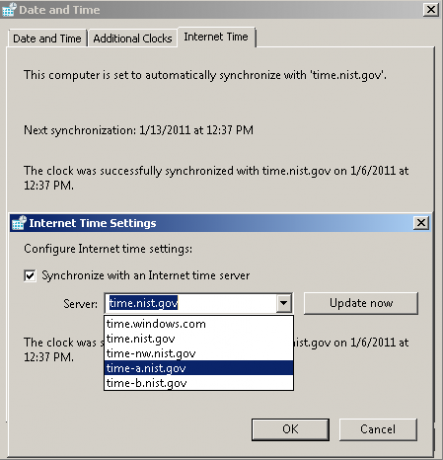
Ne yazık ki, varsayılan Windows 7 aracı zamanlamayı değiştirmenize izin vermez. Kendi sunucu seçiminizi de ekleyemezsiniz.
Bilgisayarınızın Saatini Eşitlemek için Özel Bir Zamanlama Oluşturma
Zamanını haftada bir kez senkronize etmek çoğu bilgisayar için uygundur. Bununla birlikte, bazı dahili saatler diğerlerinden daha az doğrudur ve doğruluk önemliyse, senkronizasyonun daha sık yapılmasını isteyebilirsiniz. Sistem Kontrolüne dalmaya ve zamanlanmış bir görev oluşturmaya hazırsanız bu mümkündür.
Git> Başlat ve yazın> Görev Zamanlayıcısı arama alanında ilgili sonucu açın. Sol taraftaki Görev Zamanlayıcı Kitaplığı'nda,> Microsoft, > pencereler > Zaman Senkronizasyonu şube ve tıklayın> Görev Oluştur dokunun.
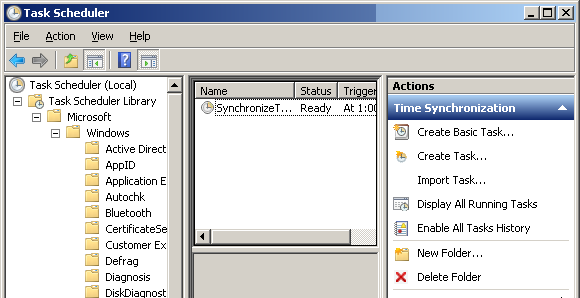
Görev Oluştur penceresinde> Genel sekmesinde,> Kullanıcı veya Grubu Değiştir… düğmesine basın ve> YEREL SERVİS. Ardından şu kutuyu işaretleyin> En yüksek ayrıcalıklarla çalıştırın. Altında> Şunun için yapılandır: işletim sisteminizi seçin.
> tetikleyiciler sekmesinde,> Yeni… düğmesine basın ve tercih ettiğiniz ayarları girin. Senden önce> tamam, yanındaki kutunun> Etkin işaretlenir.
Şimdi> Hareketler sekmesi. Bu görev için iki eylem ayarlamanız gerekir. Birincisi, Windows Zaman Hizmeti'nin çalışmasını sağlar ve ikincisi gerçek zaman senkronizasyonunu tetikler.
> Yeni… düğmesine basın ve aşağıdaki ayrıntıları girin:
- Aksiyon:Bir program başlatın
- Program / komut dosyası:% Windir% \ system32 \ sc.exe
- Bağımsız değişken ekle:w32time'ı başlat task_started
Tıklayın> tamam ve> Yeni… bu ayrıntıları içeren ikinci işlemi oluşturmak için tekrar tıklayın:
- Aksiyon:Bir program başlatın
- Program / komut dosyası:% Windir% \ system32 \ W32tm.exe
- Bağımsız değişken ekle: /resync
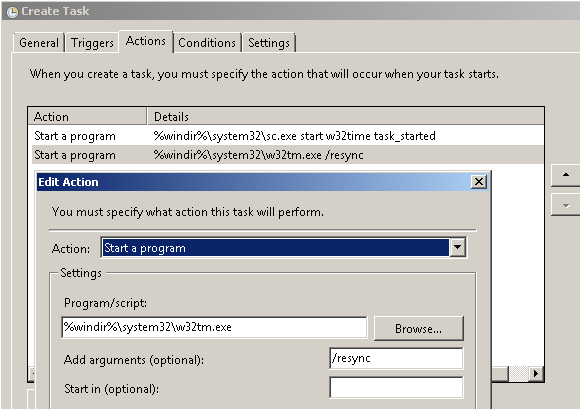
Tamamlandığında> tamam ikinci eylem.
Şimdi> Koşullar sekmesi. Şunlarla kısıtlı olan onay işaretini kaldırın: Görevi yalnızca bilgisayar AC gücüyle çalışıyorsa başlatın. Bunun yerine,> Yalnızca [‘herhangi bir bağlantı’] kullanılabilir olduğunda başlayın (Aktarılan).
Son olarak,> Ayarlar sekme kontrolü> Zamanlanmış bir başlangıç kaçırıldıktan sonra görevi mümkün olan en kısa sürede çalıştırın.
Bilgisayarınızın saatini kasıtlı olarak karıştırarak ve sonra görevi el ile çalıştırarak görevi sınayabilirsiniz. Oluşturduğunuz göreve sağ tıklayın ve> Çalıştırmak seçin.
Kaynak:PretentiousName.com
Yazılım Araçlarını Kullanarak Doğru Süreyi Koruyun
Varsayılan haftada bir kez eşitleme varsayılan ayarı nedeniyle, Windows Saat Hizmeti son derece hassas bir zamanı koruyamaz. Hata 1 ila 2 saniye aralığındadır ve garanti verilmemektedir. Microsoft açıkça onlar ki "bir ağdaki düğümler arasındaki W32Time hizmetinin doğruluğunu garanti etmez ve desteklemez. W32Time hizmeti, zamana duyarlı uygulama gereksinimlerini karşılayan tam özellikli bir NTP çözümü değildir.”
Windows'un sağladığı varsayılan araçtan memnun değilseniz ve Denetim Masası seçenekleriyle uğraşamıyorsanız, yazılım seçeneklerine bakmalısınız.
Jeffry Tanzanya adlı kullanıcıyı tanıttı Atomik Saat Senkronizasyonu makalesinde Tüm PC Sürelerinizi Atomik Saat Senkronizasyonu ile Eşleştirme Bir Atomik Saat Senkronizasyonu ile Tüm PC Sürelerinizi EşleştirmeBilgisayarınızın saatinin doğru olduğundan nasıl emin olursunuz? Sistem saatinizin nasıl çalıştığını, ayarlarının nasıl özelleştirileceğini ve yanlış zamanı görüntülemeye başlarsa ne yapacağınızı gösteririz. Daha fazla oku . Saat ve tarih ayarlarınızı gözden geçirmenize, senkronizasyon aralığını değiştirmenize ve Windows Saat Hizmetini onarmanıza olanak tanır. Araç, Windows NT4 ile Windows 7 arasında kullanılabilir.
AtomTime
Bu seçeneklerle birlikte gelen Atomic Clock Sync'e şık bir alternatif. Bilgisayarınızın saatini kontrol etmek ve ayarlamak için varsayılan ayarları kullanabilirsiniz. Veya> Ayarlar ve aracın derinliğini kontrol edin.
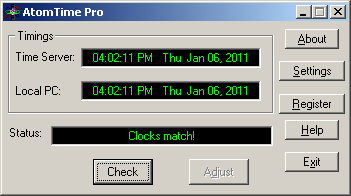
En ilginç ayarlar sekmelerinde bazı seçeneklere bakalım…
- Yürütme: güncelleme aralığını ayarlayın ve aracın başlangıçta çalışmasını sağlayın.
- Görüntüle: Sistem tepsisindeki gerçek, yerel veya GMT saatini ve görüntüleme tarihini görüntüleyin.
- Zaman Sunucuları: varsayılan atom saati sunucularını kullanın veya özel bir sunucu ekleyin.
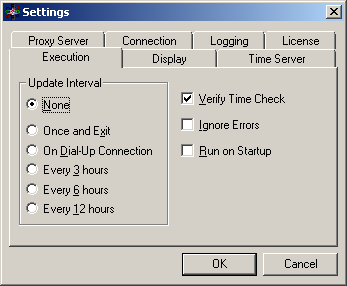
Son fakat en az değil, tarafından sağlanan araca bakın NIST İnternet Zaman Hizmeti Milisaniye aralığında doğruluk sağlayan (sağ tarafta NIST Yazılımı). Ne yazık ki, Windows 7'deki testlerim başarılı olmadı.
Bilgisayar saatinizi nasıl senkronize ettiğinizi yorumlarda bize bildirin.
İmaj Kredisi: robodread
Tina on yılı aşkın bir süredir tüketici teknolojisi hakkında yazıyor. Doğa Bilimleri Doktorası, Almanya Diploması ve İsveç Yüksek Lisans derecesine sahiptir. Analitik geçmişi, şimdi anahtar kelime araştırmalarını ve operasyonlarını yönettiği MakeUseOf'ta bir teknoloji gazetecisi olarak mükemmelliğine yardımcı oldu.