İlan
Mac otomasyon yazılımı hakkında Automator ve Apple‘s dahil olmak üzere birçok makale yazdım akıllı teknoloji klasörleri ve albümleri Mac Kullanıcıları için Harika Otomasyon Kılavuzuİster e-postanızı sıralıyor, ister belgelerinizi arıyor ya da bir oynatma listesi oluşturuyor olun, yalnızca nasıl başlayacağınızı biliyor olsaydınız manuel olarak yerine kaç görevin otomatik olarak yapılabileceğine şaşıracaksınız. Daha fazla oku . Bilgisayarlarla amacımızın çoğu, işlerin daha hızlı ve daha verimli bir şekilde yapılmasını sağlamaktır. Bu amaçla, AppleScript'te olduğu gibi otomasyon kodu hakkında bilgi veya kullanım gerektirmeyen Hazel ve QuicKeys 4.0 dahil olmak üzere piyasada birkaç ücretli üçüncü taraf otomasyon uygulaması vardır.
Son olarak, toplu dosya ve klasör otomasyonuna faydalı bir giriş yapabilen ücretsiz bir seçenek var; buna Mac App Store'dan ücretsiz indirilen FileSorter denir.
Açıkça söyleyeyim, FileSorter yaptığı için en iyi uygulama değil. Yakın bile değil. Ancak daha önce hiç benzer bir otomatikleştirici programı kullanmadıysanız, klasör işlemlerine faydalı bir giriş niteliğindedir. FileSorter hiçbir otomasyon kodu bilgisi gerektirmez. Dosyaları atadığınız kurallara ve eylemlere göre sıralar. Oldukça iyi çalışıyor, ancak 1.0.2 sürümü olarak, daha sonra işaret edeceğim birçok sınırlama var.
FileSorter Kurallarını Ayarlama
FileSorter'ı indirdikten sonra başlatın ve hoş geldiniz penceresinde “Yeni kural oluştur” u tıklayın.
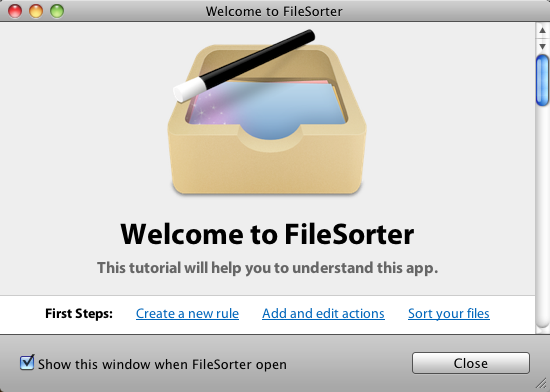
Dosyaları taşımak, kopyalamak veya kaldırmak için kurallar ve eylemler oluşturmanın üç bölümü vardır. İşte yararlı bulabileceğiniz pratik bir kural:
Bu FileSorter kuralı, masaüstünüzdeki PNG dosyalarını belirlenen bir klasöre taşır. Bu kural, normalde masaüstünüze yerleştirilen her tür dosya için kullanılabilir ve bu nedenle bunları taşımanın hızlı bir yoluna sahip olmak istersiniz.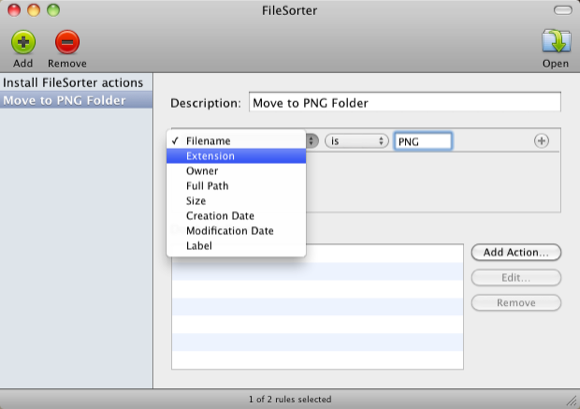
Önce FileSorter'ın menü çubuğundaki yeşil + düğmesine tıklayın. "Dosya Adı" nı tıklayın ve açılır menüden "Uzantı" yı seçin. Ardından, ikinci açılır düğmeyi tıklayın ve “is” i seçin. Son metin kutusuna “PNG” veya herhangi bir dosya uzantısı yazın, örn. doc, sayfaları, JPG, pdf, hızlı bir şekilde hareket. Bir sonraki bölüme geçmeden önce bu eyleme bir ad verin.
Şimdiye kadar belirlediğimiz kural, FileSorter'ın yalnızca belirttiğiniz uzantıyla biten dosyalar üzerinde etkili olacağı anlamına gelir. Ardından, FileSorter tarafından etkinleştirildiğinde seçili dosyaları taşımak için Finder'da bir klasör oluşturmamız gerekir. Örneğin, tüm png dosyalarını Mac'inizin Resimler Klasörü içindeki bir PNG klasörüne taşıyabilirsiniz. Bazı dosyalar için, FileSorter uygulaması içinde yeni bir klasör oluşturmanıza izin vermediğinden, eylemi bir sonraki adımda eklemeden önce bir klasör oluşturmanız gerekir.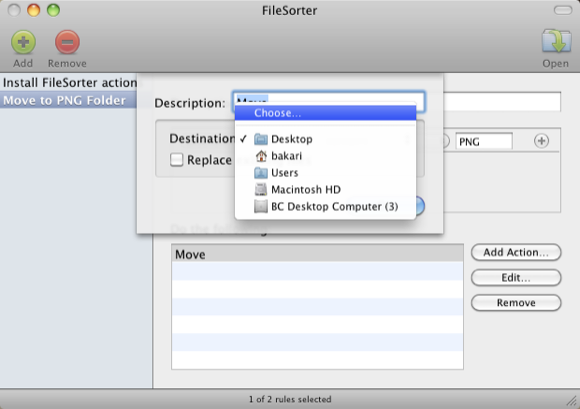
Ardından, "İşlem Ekle" düğmesini tıklayın ve açılır menüden "Taşı" yı veya Kopyala'yı (hangisini tercih ederseniz seçin) seçin.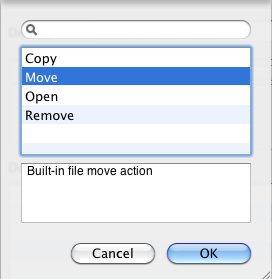
Şimdi Düzenle düğmesini tıklayın ve “Seç” i seçin ve ardından bu eylem için oluşturduğunuz PNG klasörünü seçin.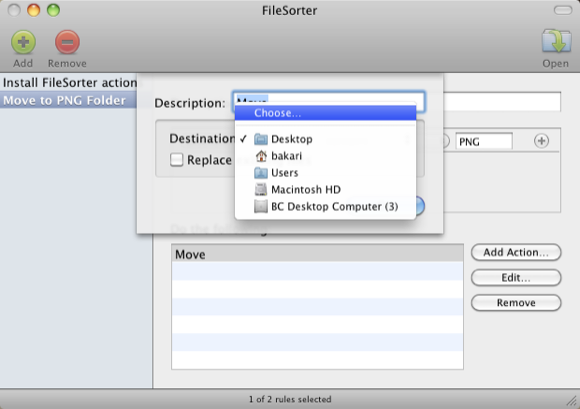
Şimdi, test etmek için masaüstünüzdeki veya Finder'ın herhangi bir yerindeki PNG dosyalarını seçin ve bunları Dock'unuzdaki FileSorter simgesinin üstüne sürükleyip bırakın.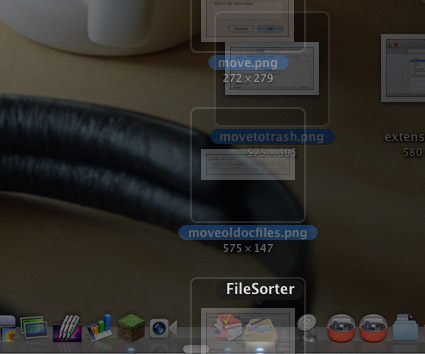
FileSorter, seçtiğiniz dosyaları otomatik olarak belirlenen klasöre taşır.
FileSorter için oluşturulan temel kural ve eylem budur. Bu, diğer dosya türleri için geçerlidir. Örneğin, İndirme klasörünüzdeki öğeleri Finder'ınızdaki çeşitli farklı klasörlere taşımak için kurallar ve eylemler ayarlayabilirsiniz. Bu, İndirilenler klasörünüze kaydedilen tüm PDF ve JPG dosyalarını sıralamak için harika bir yoldur.
Benzer Klasör eylemleri kullanılarak oluşturulabilir Otomatikleştirici Elektronik Dosyaları Düzenlemek için 2 Yararlı İpucu [Yalnızca Mac] Daha fazla oku de. Ama yine de, FileSorter ücretsiz olduğundan ve bu tür otomasyonla ilgili herhangi bir deneyiminiz yoksa, indirmek ve denemek isteyebilirsiniz.
Hırıltı Bildirimi
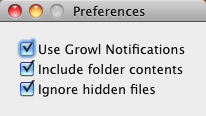
FileSorter'ın Tercihleri'nde, FileSorter'ın kurallarınızı ve eylemlerinizi başarıyla çalıştırdığını bildiren “Büyüme Bildirimlerini Kullan” ı tıklatmak isteyebilirsiniz.
Diğer Kurallar
Başka bir pratik kural, eski dosyaları hızlı bir şekilde çöp kutusuna veya harici bir sürücüye taşımak olabilir.![Dosya Sıralayıcı [Mac] ile Dosyaları Taşıma, Kopyalama, Açma ve Kaldırma moveoldfiles](/f/3b6ba837dbc1795692fba7f243eaccc2.png)
Bu örnekte, geçen yıl oluşturulan tüm Word doc dosyalarınızı çöp kutusuna taşımak isteyebilirsiniz.![Dosya Sıralayıcıyla Dosyaları Taşıma, Kopyalama, Açma ve Kaldırma [Mac] movetotrash](/f/1116ceed738e5cb5b7f3a6b3188596f5.png)
Düzenle düğmesini tıklattığınızda, seçilen dosyaları Çöp Kutusuna taşımayı veya yalnızca hepsini birlikte silmeyi seçebilirsiniz.
Benzer kural, belirli bir dosya boyutunun üzerindeki bir klasördeki dosyaları taşımak veya silmek için kullanılabilir.
Son olarak, FileSorter bir eylem olarak Automator iş akışlarını eklemenize izin verir. Bu, FileSorter'ın kendi başına gerçekleştiremediği karmaşık eylemleri dahil etmek için kullanışlıdır. Automator eylemleri eklemek için, eylem olarak “Aç” ı seçin, Düzenle düğmesini tıklayın ve çalıştırmak istediğiniz Automator uygulamasını ekleyin.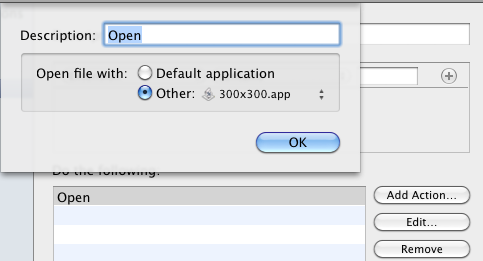
Sınırlamalar
FileSorter ile, özellikle Hazel adlı ücretli bir uygulama ile karşılaştırıldığında, bazı büyük sınırlamalar vardır. oldukça uzun bir süredir ve belirtilen dosyaları manuel olarak seçip bunları bir simgeye taşımak zorunda kalmadan kuralları ve eylemleri otomatik hale getirir. Rıhtım.
FileSorter için en büyük sınırlama, birbirine benzer iki veya daha fazla kural eklerseniz, FileSorter'ın her ikisini de çalıştırmasıdır. PNG dosyaları üzerinde işlem yapmak için iki farklı kural yaptığınızı varsayalım. Her iki eyleminiz de, isteseniz de istemeseniz de çalışır. Ayrıca, programın bir başka sınırlaması da Oluşturma ve Değişiklik Tarihi kurallarının belirli günlerle sınırlı olmasıdır. Örneğin, “son ___ günlerde” gibi parametreler içermesi daha iyi olurdu.
Ama yine de, bu tür bir Mac otomasyonu sizin için yeniyse, FileSorter indirmeye ve denemeye değer olabilir.
FileSorter ve kullandığınız diğer benzer Mac otomasyon programları hakkında ne düşündüğünüzü bize bildirin. Ayrıca, ücretsiz MUO PDF dosyama göz atın, Mac OS X için Müthiş Otomasyon Kılavuzu.
Bakari, serbest yazar ve fotoğrafçı. Uzun zamandır Mac kullanıcısı, caz müzik hayranı ve aile babası.

