İlan
 Kitap ve dergi kapakları, hediye kartları, ürün paketleri ve posterlerin başlıklarında profesyonel tip tasarımlara hayransanız ve nasıl yapıldığını öğrenmek istediniz, Photoshop'un Karakter Panelindeki (veya Adobe'nin bazı araçlarını öğrenmeyi deneyebilirsiniz) InDesign). Bu makalede öğreneceğiniz şeyler sizi profesyonel bir tasarımcı yapmaz, ancak Photoshop'ta yazı stilleri için varsayılan ayarların ötesine nasıl geçeceğinizi göstereceğim.
Kitap ve dergi kapakları, hediye kartları, ürün paketleri ve posterlerin başlıklarında profesyonel tip tasarımlara hayransanız ve nasıl yapıldığını öğrenmek istediniz, Photoshop'un Karakter Panelindeki (veya Adobe'nin bazı araçlarını öğrenmeyi deneyebilirsiniz) InDesign). Bu makalede öğreneceğiniz şeyler sizi profesyonel bir tasarımcı yapmaz, ancak Photoshop'ta yazı stilleri için varsayılan ayarların ötesine nasıl geçeceğinizi göstereceğim.
Photoshop'taki diğer araçlar gibi, metin de kendi katmanına yerleştirilir. Hareket edebilen, çevrilebilen, döndürülebilen ve ölçeklendirilebilen birkaç metin katmanınız olabilir. Orijinal görüntünün kendisini yok etmeden görüntünün üstüne metin ekleyebilirsiniz. Photoshop'ta tamamen yeniyseniz, bilgisayarıma göz atmak isteyebilirsiniz. tanıtım ipuçları Yeni Başlayan Fotoğrafçılar için Bilmeniz Gereken 10 Photoshop BecerisiBu kılavuzda, daha önce fotoğraf düzenleme deneyiminiz çok az olsa da olmasa da, doğrudan dalabileceğiniz bazı Photoshop özelliklerine göz atıyoruz. Daha fazla oku burada Photoshop'ta MUO'da.
Photoshop'ta Karakter Panelini Ayarlama
Bu Karakter Paneli eğitimini ayarlamak için, Photoshop'ta yeni bir belge oluşturarak başlayın. Üç araçla çalışacağız: ilk önce tip ve Hareket araç paletindeki araçlar. Tabii ki Yazma aracı metin oluşturmak için kullandığınız şeydir, Taşı aracı ise görüntü veya belge üzerindeki metin katmanlarını seçmenize ve taşımanıza olanak tanır.
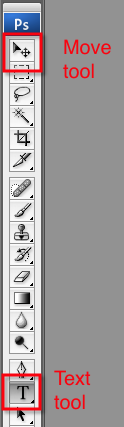
Daha sonra, Katmanlar paleti. Bir belge üzerinde metin oluşturduğunuzda, belge otomatik olarak bir katmana yerleştirilir. Bir metin katmanını seçmek ve belgede hareket ettirmek için tek tıklatabilir ve aşağıda yapacağımız gibi yazı tipi stilini düzenlemek için bir katmanı çift tıklatabilirsiniz.
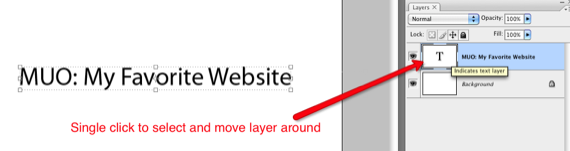
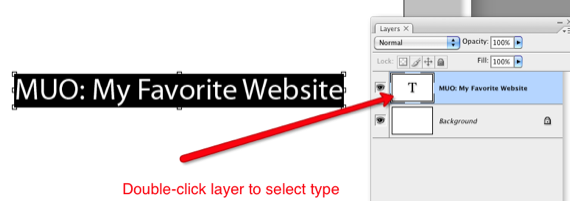
Sonunda, Karakter Paneli Photoshop'ta metin için varsayılan ayarların ötesine geçmenizi sağlar. Karakter Paneli şurada bulunur: Pencere> Karakter tıklayın. Öyleyse devam edin ve bu menü öğesini tıklayın ve başlayalım.
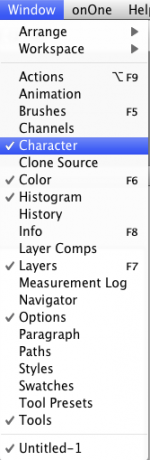
Aynı sayfada başladığımızdan emin olmak için Karakter Panelinin sağ üst üçgenini tıklayın. Açılır menüden Karakteri Sıfırla. Bu menünün Panel'in kendisinde bulacağınız araçların çoğunu yansıttığına da dikkat edin.
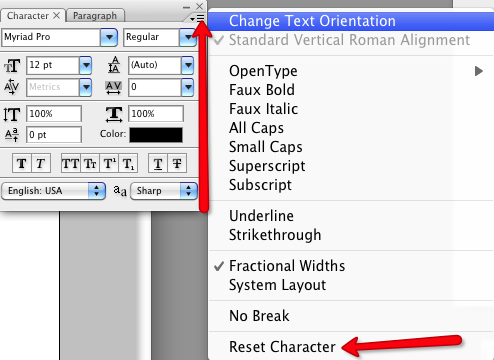
Karakter Panelinin Elemanları
Bu eğitim tasarım öğrencileri için olmadığından, her bir işlevi hakkında fazla teknik bilgi almadan Karakter Panelinin sadece birkaç temel unsuruyla çalışacağız. Temel olarak bu araçlarla neler yapılabileceğini paylaşacağım ve oradan kalplerin içeriğine onlarla oynayabilirsiniz. Daha fazla bilgi edinmek isterseniz tip tasarım üzerine yazılmış tüm kitaplar vardır.
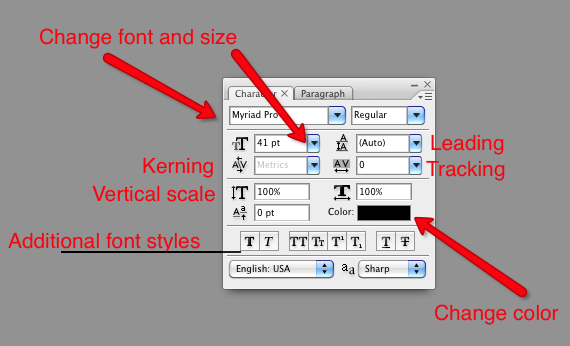
Photoshop'ta yazı ayarlarını değiştirmenin birkaç yolu vardır, ancak Karakter Panelinde hemen hemen tüm araçlar tek bir yerde bulunur. Elbette yazı tipi ve boyutunu, rengini ve stillerini değiştirebilirsiniz; kalın, altı çizili, tüm büyük harfler. Bu araçlar çoğu kelime işlemci ve görüntü editöründe bulunur, ancak Karakter Panelinde ayrıca Lider, İzleme, Karakter Aralığı, ve Dikey ölçeklendirme. İmleci bu ayrı araçların üzerine getirdiğinizde, adları açılır. Ama isimleri hatırlamak konusunda fazla endişelenmeyin, sadece onlarla eğlenin.
Metin Oluştur
Tamam, biraz metin oluşturarak başlayalım. Seçin tip araç çubuğundaki araç. Belgenizde yanıp sönen bir satır görünür ve ayrıca metin için yeni bir katman görmeniz gerekir. İki satır metin yazın ve örneğimle birlikte takip etmek istiyorsanız, kullandığım yazı tipi ve boyutunu kullanabilirsiniz. Metin seçiliyken değişiklikleri Karakter Panelinde veya menü çubuğunun altında yapın. 40pt boyutunda Myriad Pro kullanıyorum.

Kullandığımız tüm araçlar için değişiklik yapmak için metni seçmeniz gerekir. Bazı ekran görüntülerimde dikkat edin, metnin etrafındaki siyah alan metnin düzenleme için seçildiğini gösterir.
önemli
Satır aralığı temelde harfler arasındaki boşluk miktarıdır. Bu, satırlar arasında varsayılan tek veya çift aralığın ötesine geçmek istediğiniz başlıklarınız veya paragraflarınız varsa kullanışlıdır. Bu araç, boşluklar üzerinde daha fazla kontrol sağlar. Bunu her iki metin satırını da seçip mavi üçgeni tıklatıp imlecinizi sağa ve sola hareket ettirerek yaparsınız. Bu satırlar arasındaki boşluğu değiştirir. Bununla birlikte, bazen başlıklarla çalışırken, her bir metin satırını ayrı katmanlara koymak isteyebilirsiniz, böylece daha da fazla kontrole sahip olursunuz.
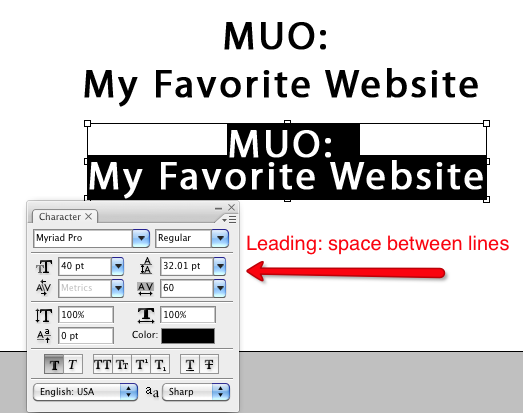
İzleme ve Karakter Aralığı
İzleme, tek tek harfler arasındaki boşluğu değiştirir; çoğu temel kelime işlemci programında bulamayacağınız bir araçtır. Tek tek harfleri birbirinden ayırmak veya birbirine yaklaştırmak, onları daha okunabilir veya estetik olarak çekici hale getirebilir. Karakter aralığı benzer bir şekilde çalışır, ancak bu eğitim için biraz daha ileridir. Farklı yazı tipi türleri için farklı çalışır.
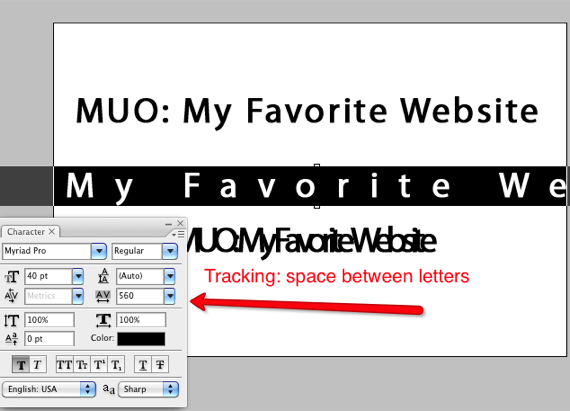
Dikey Ölçek
Dikey ölçekleme, funky bir tarz için yazı tiplerini uzatmanın veya çizmenin eğlenceli bir yolu olabilir. Ancak bu araçla dikkatli olun, çünkü bazen bir yazı tipinin orijinal stilini yok edebilir ve yazı stilinizin çok çekici görünmesini sağlayabilir. Yine aracı seçin ve değişiklikler için imlecinizi sağa ve sola hareket ettirin.
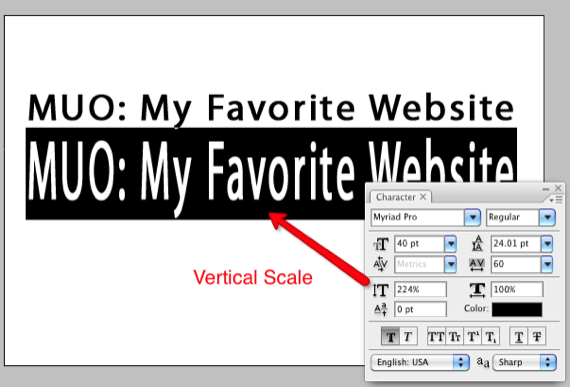
Yazı Tipi Stilleri
Karakter Paneli düğmesinde yazı tiplerini şekillendirmek için çeşitli düğmeler vardır; kalın yazı, büyük harfli metin, küçük ve büyük büyük harfler, alt çizgi ve üstü çizili.
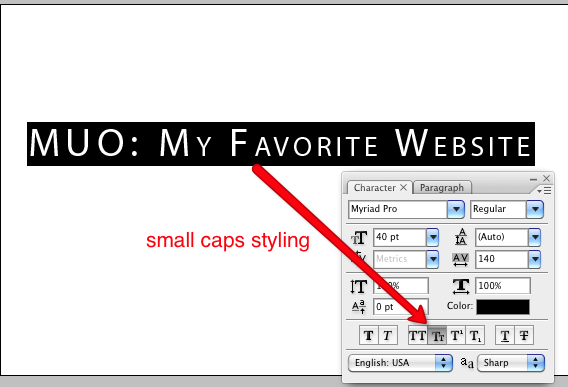
Renkleri Seç
Tek bir harften bir kelime grubuna kadar bir yazının herhangi bir bölümünü seçebilir ve seçilen metnin rengini değiştirebilirsiniz. Renk aracını tıklamanız ve renk paletinden rengi seçmeniz yeterlidir.
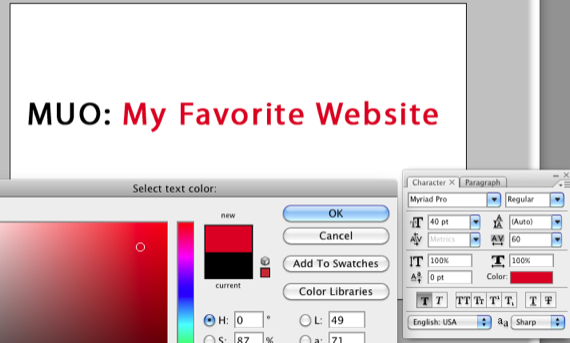
Çözgü Metni
Son olarak, bu eğiticiye ek bir bonus olarak, Çözgü Metni aracı. Araç Çubuğundaki Metin aracını seçerek erişebilirsiniz. Photoshop menü çubuğunun altındaki üstte, Çarpıtma Metni aracı ortaya doğrudur. Metin tasarımınızda daha eğlenceli bir görünüm için tek tek araçları seçebilir ve bu şekillerle oynayabilirsiniz.
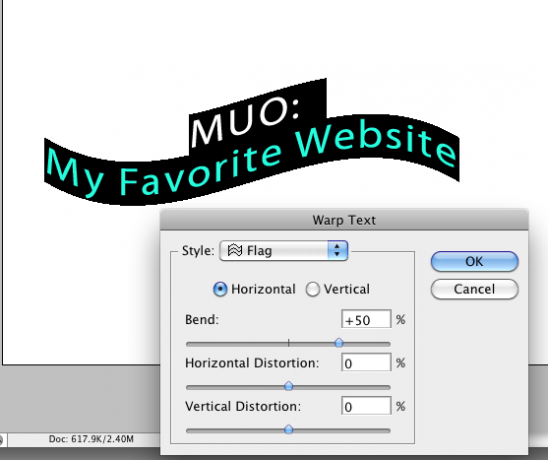
Photoshop'ta yaptığınız her şeyde olduğu gibi, üzerine tıklayarak yaptığınız değişiklikleri her zaman geri alabilirsiniz. Düzenle> İleri git veya Geri adım. Her karakter aracıyla, aracı seçebilir ve orijinal numaraya sıfırlayabilirsiniz. Veya yukarıda açıklandığı gibi yaptığınız değişikliklerin tümünü sıfırlayabilirsiniz.
Photoshop'ta Karakter Panelini hiç kullanmadıysanız, nasıl sevdiğinizi bize bildirin. Herhangi bir sorunuz varsa, lütfen aşağıdaki yorum bölümünde bırakın.
Bakari, serbest yazar ve fotoğrafçı. Uzun zamandır Mac kullanıcısı, caz müzik hayranı ve aile babası.


