İlan
 Bir Mac'in yeni veya orta kullanıcısıysanız, tüm gizli özellikleri ve diğerlerini keşfetmemiş olabilirsiniz klavyenizdeki Kontrol tuşunu veya çoklu düğmedeki İkincil Tıklama düğmesini kullanarak gerçekleştirebileceğiniz kontroller fare. Kontrol tıklatma, masaüstünüzü, bir dosyayı veya klasörü veya bir uygulamadaki Safari, iTunes veya Mail gibi bir öğeyi tıklamanıza bağlı olarak çeşitli bağlamsal menüleri getirir.
Bir Mac'in yeni veya orta kullanıcısıysanız, tüm gizli özellikleri ve diğerlerini keşfetmemiş olabilirsiniz klavyenizdeki Kontrol tuşunu veya çoklu düğmedeki İkincil Tıklama düğmesini kullanarak gerçekleştirebileceğiniz kontroller fare. Kontrol tıklatma, masaüstünüzü, bir dosyayı veya klasörü veya bir uygulamadaki Safari, iTunes veya Mail gibi bir öğeyi tıklamanıza bağlı olarak çeşitli bağlamsal menüleri getirir.
Aşağıdaki listeden geçtikten sonra, benzer işlemleri gerçekleştirmek için menü çubuğuna gitmek yerine kontrol tuşunu tıklayarak işlerinizi ne kadar hızlı yapabileceğinizi keşfedeceksiniz.
Nasıl çalışır
Çoğu yeni Mac'te, sağ tarafın İkincil Tıklama veya kontrol tıklama düğmesi olan iki düğmeli bir fare olan Sihirli Fare var. Böyle bir fareniz yoksa, üçüncü taraflardan bir fareyi oldukça ucuz bir fiyata satın alabilirsiniz. Kullanmak için, sadece üçüncü parmağınızı kullanarak düğmeyi tıklayın ve bir dizi menü öğesi ortaya çıkacaktır.

Aynı şeyi yapmak için klavyenizdeki Kontrol tuşunu da kullanabilirsiniz. Kontrol tuşunu basılı tutup farenizin sol ana düğmesini tıklamanız yeterlidir. Windows kullanan bir bilgisayarda “Ctrl” tuşunu basılı tutmak gibi çalışır.
1. Masaüstünü Kontrol Tıklatma
Kontrol tıklatmanın neler yapabileceğini hızlı bir şekilde öğrenmek için, farenizin imlecini Mac masaüstünüze yerleştirin ve yukarıdaki talimatları kullanarak kontrol tuşuna tıklayın.
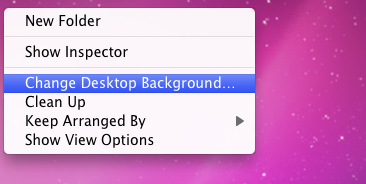
Bunu yaparken, Yeni Klasör oluşturma, Masaüstü Arka Planını Değiştir özelliği ve masaüstünüzdeki öğeleri yönetmek için ek öğeler. Örneğin, masaüstünüzde bir sürü dosya varsa, kontrol tıklayın, seçin Temizlemekve tüm dosyalarınızın düzgün bir şekilde sıralanmasını izleyin.
2. Kontrol Tıklama Dosyaları
Masaüstünüzdeki veya Finder'daki bir dosyayı tıkladığınızda bir düzineden fazla gizli öğe de teslim edilir.
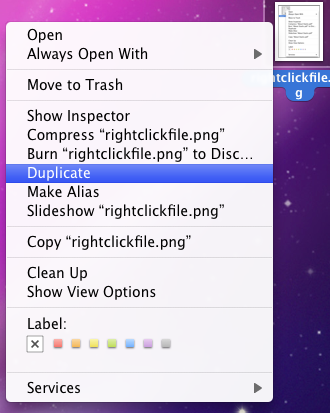
Diğer şeylerin yanı sıra dosyayı çoğaltabilir, bir takma ad oluşturabilir veya çöp kutusuna gönderebilirsiniz.
3. Rıhtımı Kontrol Tıklatma
Dock'ta bir simgeyi kontrol etmek, Finder'da göstermenize veya bilgisayarınıza giriş yaptığınızda simgeyi açmanıza olanak tanır. Ayrıca uygulamayı bu şekilde başlatabilir veya Dock'tan hep birlikte kaldırabilirsiniz.

Dock'un sağ tarafına yakın noktalı alanı kontrol tıklarsanız, gizleme özelliğini açabilir veya Dock'u ekranda yeniden konumlandırabilirsiniz.
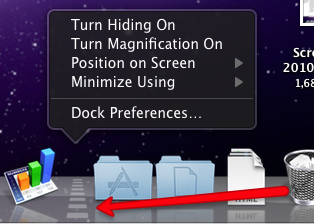
4. Boş çöp

Çöp kutusunu boşaltmak için ellerinizi fareden çıkarmanıza gerek yok, üzerine kontrol tıkladığınızda menü öğesi bunu yapar.
5. Araç Çubuğunu Kontrol Tıklatma
Finder penceresinin araç çubuğunu Control tuşunu basılı tutarak tıklatın, pencerenin görünümlerini hızlı bir şekilde değiştirme seçenekleri elde edersiniz. Araç çubuğundan bir öğeyi hızlı bir şekilde kaldırmak için bir düğmeye de dikkat edin.

Ve Öğeyi Görünür Tut buton? Peki, araç çubuğunda o öğeyi içeren pencereyi yeniden boyutlandırırken görünür kalmasını istediğiniz bir öğeyi tıkladıktan sonra seçersiniz. Başka bir deyişle, öğe asla gizlenmez.
6. Kontrol Tıklama Metni
Bazı metinleri Control tuşunu basılı tutup tıklatın, o metni kopyalayıp yapıştırma, Google'da bir kelime veya kelime öbeği arama veya yazım denetimi işlevleri gerçekleştirme gibi birçok zaman kazandıran seçenek elde edersiniz.

7. Dosyaları Sıkıştırmak için Control tuşunu basılı tutarak tıklatın
İndirmek için e-postayla göndermeniz veya bir sunucuya posta göndermeniz gereken bir grup dosyanız varsa, bu dosyaları seçebilir ve bu dosyaları kontrol edebilir ve ardından “Sıkıştır... ürün”Seçeneğini seçin.

Bu eylem, tüm dosyaları sizin veya o dosyanın alıcısı tarafından açılabilen bir zip dosyasına kopyalar.

Bu, tüm dosyaları ayrı ayrı e-postayla gönderme veya yükleme sorununu ortadan kaldırır.
8. Kontrol Tıklatma Safari
Safari'de Control tuşunu basılı tutmanız, bağlamsal menü öğelerini kaydetmeniz için size zaman kazandırır. Örneğin, Yer İşaretleri çubuğundaki bir yer işaretini kontrol tıklarsanız, yer işaretini Yeni Pencerede veya Yeni Sekmede açma seçeneğine sahip olursunuz. Ayrıca, yer iminin adını veya adresini düzenlemeyi de seçebilirsiniz.
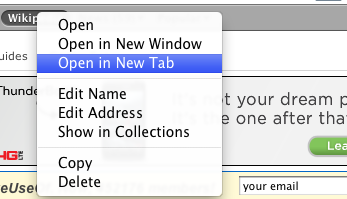
Yer İşaretleri çubuğunda boş bir noktayı tıkladığınızda hızlı bir şekilde yeni bir klasör oluşturabilirsiniz.
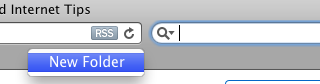
9. Kontrol Tıklama Web Sayfaları
Bir web sayfasını nereden kontrol tıklattığınıza bağlı olarak, çeşitli menü seçenekleri elde edebilirsiniz. Bir sayfadaki boş bir alanı tıkladığınızda sayfayı yeniden yükleme, pencereyi yazdırma veya sekmeyi geriye alma seçeneğine sahip olursunuz.

Bir web sayfasında bir fotoğraf veya duvar kağıdı dosyası varsa, dosyayı kontrol tıklayıp birkaç görüntüyü doğrudan iPhoto Kitaplığınıza eklemek veya İndirilen Öğelerinize kaydetmek de dahil olmak üzere Klasör.
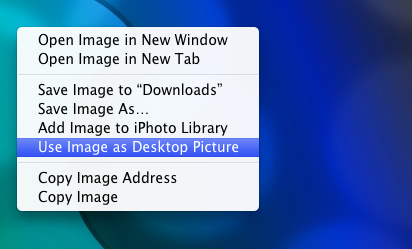
Bir sayfadaki duvar kağıdı resmini tıklarsanız, “Görüntüyü Masaüstü Resmi Olarak Kullan“Ve anında masaüstü arka planınız seçilen görüntüyle değiştirildi.
10. Kontrol Tıklatma Postası
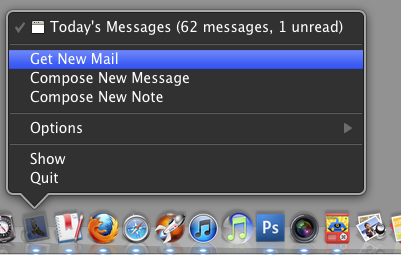
Dock'unuzdaki Mail simgesini kontrol tıklarsanız, yeni bir mesaj veya not başlatma veya yeni gelen postayı manuel olarak indirme seçeneğine sahip olursunuz.
11. Posta İletilerini Kontrol Etme
Posta uygulamanızdaki iletileri tek tek kontrol etmek, o iletiyi hızlı bir şekilde yanıtlamanızı veya iletmenizi sağlar.
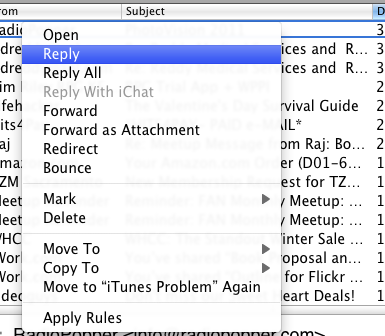
Ayrıca bir iletiyi okunmuş veya okunmamış olarak işaretlemek veya hepsini birlikte silmek için öğeler de vardır.
12. Control-Tıklama iTunes Simgesi
Benzer şekilde, Dock'unuzdaki iTunes simgesini kontrol etmek, çalmakta olan bir şarkıyı derecelendirmek, çalmayı duraklatmak veya bir sonraki şarkıya geçmek gibi bir dizi şey yapmanıza olanak tanır.
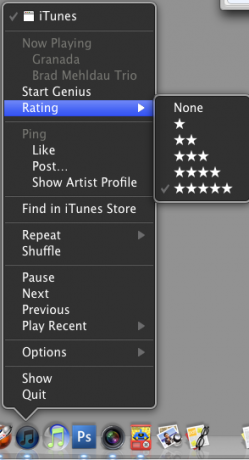
13. İTunes'da Kontrol Tıklatma
İTunes'ta bir parçayı kontrol tıkladığınızda, bir düzineden fazla seçenek elde edersiniz. Aslında iTunes menü çubuğundaki hemen hemen her önemli öğeye içerik menüsünden ulaşılabilir.

İTunes'un en son sürümünde, Ping hesabınız için bir parçayı favorilere ekleyebilir, parça hakkında bilgi alabilir, derecelendirebilir veya parçanın AAC veya başka bir MP3 dosya biçimini oluşturabilirsiniz.
14. İPhoto'da Kontrol Tıklatma
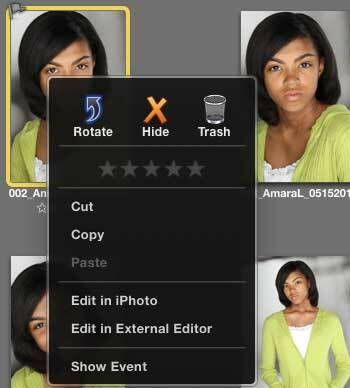
İPhoto'da bir fotoğrafı Control tuşunu basılı tutarak tıklatın, derecelendirmek, gizlemek, kopyalamak, çöp kutusuna atmak veya düzenleyicide açmak için seçenekler elde edersiniz.
15. Servis Menüsü Öğeleri
Kendi bağlamsal menü öğelerinizi oluşturmak istiyorsanız makaleme göz atın, Mac'te Kendi Servisler Menü Seçeneklerinizi Oluşturma Mac'te Kendi Servisler Menü Seçeneklerinizi Oluşturma Daha fazla oku . Automator adlı bir uygulama kullanarak, klasörleri yeniden boyutlandırma ve dosyaların adlarını toplu değiştirme de dahil olmak üzere her türlü görevi otomatikleştirmek için eylemler oluşturabilirsiniz.
Şimdiye kadar, öğelerin üzerinde kontrol tıklama özelliğine sahipseniz, farklı uygulamaların da menü çubuğuna gitme veya kısayol kullanma zahmetinden kurtarabilen bağlamsal menü öğeleri içerir vuruşlarını. Menü çubuğuna gitmeden önce, ne elde ettiğinizi görmek için önce kontrol tuşunu tıklayın.
Bu listede göz ardı ettiğim diğer gizli bağlamsal menü öğelerini biliyorsanız, lütfen bunları yorum bölümünde paylaşın. Mac otomasyon ipuçları hakkında daha fazla bilgi edinmek istiyorsanız, ücretsiz MUO Mac Otomasyon Kılavuzu Mac Kullanıcıları için Harika Otomasyon Kılavuzuİster e-postanızı sıralıyor, ister belgelerinizi arıyor ya da bir oynatma listesi oluşturuyor olun, yalnızca nasıl başlayacağınızı biliyor olsaydınız manuel olarak yerine kaç görevin otomatik olarak yapılabileceğine şaşıracaksınız. Daha fazla oku .
Resim kredisi: shutterstock
Bakari, serbest yazar ve fotoğrafçı. Uzun zamandır Mac kullanıcısı, caz müzik hayranı ve aile babası.
