İlan
Windows 8 çalıştırıyorsanız, Chrome kolayca çalıştırabileceğiniz en iyi tarayıcı Tarayıcı Savaşları: Firefox vs. Chrome ve Chrome karşılaştırması Opera, Kesin DeneyYalnızca bir tarayıcı seçebilseydiniz, hangisi olurdu? Hangisi en iyisi: Firefox, Chrome veya Opera? Size göstereceğiz. Daha fazla oku - kurulum sırasında sorunla karşılaşırsanız ne olur?
Chrome'u Windows 8'e yüklemek düşündüğünüz kadar basit değil. Yüklemeye çalışırken karşılaşabileceğiniz seçeneklerden ve karşılaşabileceğiniz sorunlardan birkaçını inceleyelim.
32 bit mi, 64 bit mi?
Öncelikle, 32 bit mi yoksa 64 bit Windows 8 mi çalıştırdığınızı bilmeniz gerekir. Anlatmanın birkaç yolu var 64 bit Windows kullanıyorsanız 32 Bit veya 64 Bit Windows'um var mı? Nasıl AnlaşılırKullandığınız Windows sürümünün 32 bit mi yoksa 64 bit mi olduğunu nasıl anlarsınız? Bu yöntemleri kullanın ve neden önemli olduğunu öğrenin. Daha fazla oku , ama işte en basit ve en hızlı yol.
Windows Tuşuna basın; bu sizi Başlangıç Ekranınıza götürür. Ardından, “PC info” yazın. Sağda bir arama çubuğu belirir ve PC bilgisini tıklamanız gerekir. Burada, Sistem Türü altında, 64 bit veya 32 bit Windows'unuzun olup olmadığını belirtmelidir.
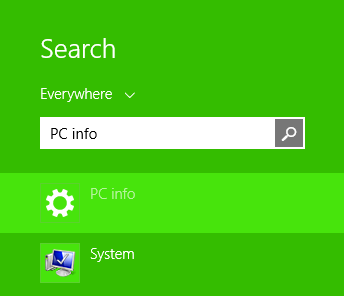
Varsayılan olarak, Chrome web sayfasını indir, Chrome'un 32 bit sürümünü sunacaktır. Bunun nedeni 32 bit sürümün niyet 64 bit bilgisayarlarda (tersi, doğru değil - 64 bit Chrome, 32 bit Windows'ta çalışmaz).
32 bit sisteminiz varsa, bu web sayfasındaki İndir düğmesini ve .exe dosyasını indirmeniz yeterlidir. Google’ın şartlar ve koşullarını kabul ettikten ve varsayılan tarayıcınız olmasını isteyip istemediğinizi seçtikten sonra başlar.
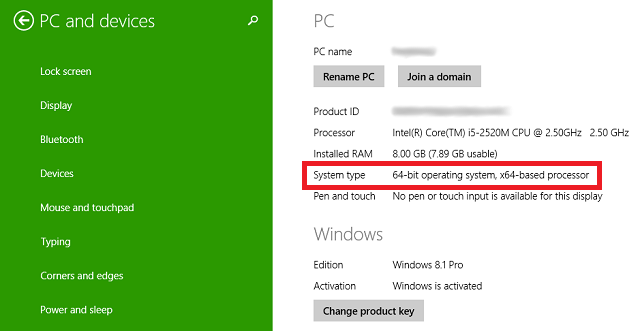
64 bit sisteme sahip olanlar, bu indirme Chrome sayfası, özellikle 64 bit Windows içindir. İndirme işlemi tamamlandığında, .exe dosyasını normalde yaptığınız gibi çalıştırın ve presto, sisteminizin tüm avantajlarından tam olarak yararlanabilecek 64 bit Windows'unuz var.
64-bit Kullanıcılar: Güncelleme Zamanı!
Chrome'un 64 bit sürümü aslında nispeten yenidir, bu nedenle bir süredir 64 bit bir bilgisayarınız varsa ve Chrome'u haftalar, aylar veya yıllar önce indirdiyseniz, şu anda 32 bit sürümünü çalıştırıyorsunuz Krom.
Tarayıcınızın sağ üst tarafındaki ayarlar düğmesini tıklayıp şunu seçerek doğrulayabilirsiniz. Google Chrome hakkında. Burada 32 bit mi yoksa 64 bit Chrome mu çalıştırdığınızı gösterir.
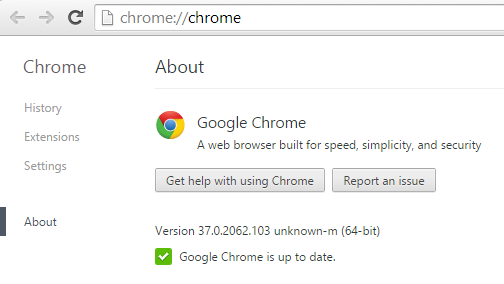
32 bit Chrome kullanıyorsanız endişelenmeyin; geçiş sorunsuz. 64-bit Chrome'u yukarıda açıklandığı gibi indirip yükleyiciyi çalıştırmanız yeterlidir. Yükleyici tamamlandıktan sonra Chrome'u tamamen kapatın. Bu, tüm pencerelerden çıkmak ve hatta Sistem Tepsinizde (masaüstünüzün sağ alt köşesindeki) Chrome simgesini bulmak, sağ tıklamak ve Çıkış'ı seçmek anlamına gelir.
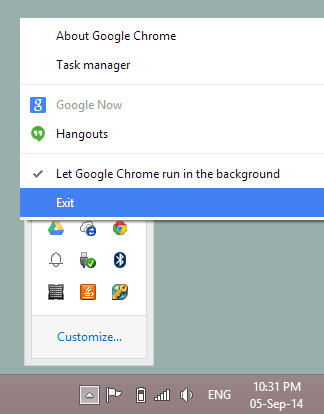
Ardından Chrome'u yeniden açın. Geri dönebilirsin Google Chrome hakkında 64 bit Chrome kullandığınızı doğrulayın. Tüm yer işaretleriniz ve senkronize edilmiş bilgileriniz aynen olduğu gibi kalmalı ve kullandığınız son sekmeleri bile girerek açabilirsiniz. Ayarlar> Son Sekmeler.
Kararlı mı yoksa Kanarya mı?
Aslında var Chrome'un birçok farklı sürümü ana indirme sayfasında görünenin ötesine indirmek için orada. Bu diğer sürümler ayrı “sürüm kanallarında” mevcuttur, bu da onlara ulaşmak için başka bir bağlantıya ihtiyacınız olduğu anlamına gelir. Daha önce tartıştığımız varsayılan kararlı yapı dışında, Chrome Beta (32 bit veya 64 bit) ve Chrome Canary (32 bit veya 64 bit).
Chrome Beta genellikle istikrarlı derlemeden bir ay önce büyük güncellemeler görür ve kullanımı nispeten düşük risklidir. Evet, burada ve orada sorunlarla karşılaşabilirsiniz, ancak çoğunlukla istikrarlı olmalıdır. Chrome Beta'yı indirirseniz, normal istikrarlı Chrome'unuzun yerini alır, bu nedenle riski kendinize ait olarak kullanırsınız.
Chrome Canary ise Beta'dan çok daha riskli. Kanarya, en sonuncuyu ve en iyisini isteyen kanama kenarı insanlar için stabiliteden ödün vermek istiyor. Neyse ki, Canary kararlı Chrome'dan ayrı bir uygulama olarak çalışıyor, böylece her ikinizin de yan yana çalışmasını sağlayabilirsiniz. Bu şekilde, büyük bir hata Canary'yi kullanılamaz hale getirirse, yedek olarak kararlı Chrome'unuz olur.
Windows Akıllı Ekrana Ulaşılamıyor
Seçtiğiniz Chrome sürümünü yüklerken, ekranınızda büyük bir yeşil çubuk görürseniz "Windows Akıllı Ekrana Ulaşılamıyor" yazan ve yükleyiciyi çalıştırmanıza izin vermeyecek, basit bir düzeltme.
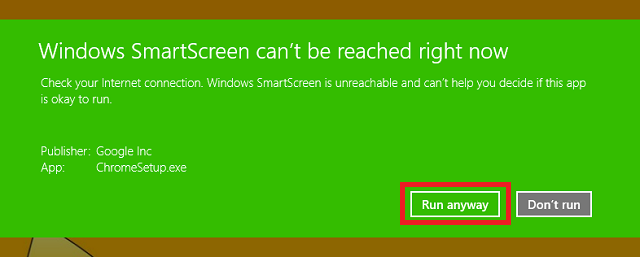
Windows Smartscreen birçok Windows 8'deki harika özellikler Windows 8'deki En İyi 5 Serin Gizli ÖzellikÇok kare, Windows 8, değil mi? Bu karoların tanımlanmış çizgileri var - neredeyse kendinizi kesebileceğiniz kenarlar - ve tüm kullanıcı deneyiminin izlenimleri kişiden değişiyor gibi görünüyor ... Daha fazla oku sizi virüslerden korumak içindir. İnternete bağlandığında, Smartscreen tüm yürütülebilir dosyaları (Chrome'u yükleyen .exe gibi) tarar ve bunları bilinen kötü amaçlı yazılımlar listesiyle karşılaştırır. Yanlışlıkla kötü amaçlı yazılım indirdiyseniz ve kendini yüklemeyi denediyseniz, bu son bir savunmadır, ancak Chrome kesinlikle kötü amaçlı yazılım değildir.
Smartscreen'in çalışması için ilk adımınız İnternet bağlantınızı düzeltmek olmalıdır. Bu hata mesajı çoğunlukla İnternet bağlantınız olmadığı için görünür. Ancak bu söz konusu değilse, Chrome'un bilgisayarınıza zarar vermeyeceğini bildiğiniz için, önce Chrome'u taramadan yüklemek için “Yine de Çalıştır” seçeneğini belirleyebilirsiniz. Ancak, Smartscreen'i atlayacak kadar güvendiğiniz dosyaları seçerken gelecekte daha dikkatli olmalısınız.
Smartscreen'in tüm yürütülebilir dosyalarınızı kontrol etmek için zamanınızı boşa harcamasını istemediğinizi düşünüyorsanız, devre dışı bırakabilirsiniz. Başlangıç Ekranınıza dönmek için Windows Tuşuna basın, “Eylem Merkezi” yazın ve soldaki listeden Eylem Merkezi'ni seçin. İşlem Merkezi masaüstünüzde açılır ve sol tarafında “Windows Akıllı Ekran ayarlarını değiştir” seçeneğini belirleyebilirsiniz.
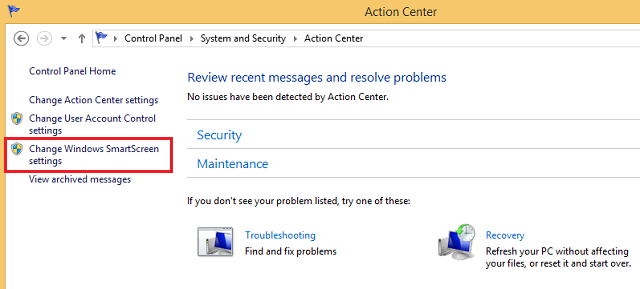
Buradan, tavsiye edilmese de, devre dışı bırakmak için kutuyu seçebilirsiniz.
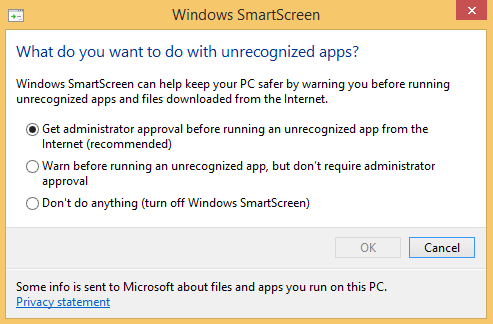
İnternet bağlantınızla ilgili sorun mu yaşıyorsunuz?
Chrome yükleyicinin düzgün bir şekilde yüklenmesi için İnternet'e ihtiyacı vardır, ancak herkesin iyi çalışması için tutarlı ve güçlü bir İnternet bağlantısı yoktur. Durum buysa, devam edin ve çevrimdışı Chrome yükleyici.
Bununla birlikte, yüklendikten sonra, güvenlik ve performans geliştirmeleri için Chrome'unuzu arka planda güncel tutmanız gerekir. Chrome'un bunu yapmasını engelliyorsanız, çevrimdışı Chrome yükleyici sayfasını her tekrar ziyaret etmeniz gerekir. tarayıcınızın güvenli olduğundan emin olmak için en yeni Chrome sürümünü yüklemek için arada bir hızlı.
Genel hatalar
Chrome kurulumunuz başarısız olursa, neden başarısız olduğuna dair bir hata numarası vermelidir. Bu numarayı hatırlayın ve üzerinde arama yapabilirsiniz. Google’ın web sitesi nasıl düzeltileceği ile ilgili ayrıntılı talimatlar için.
Masaüstü Veya Windows 8 Modu?
Chrome'u açtıktan sonra masaüstünüzde açılmalıdır. Çoğu insan için bu iyi bir şey, çünkü muhtemelen zamanınızın çoğunu orada her yerde geçiriyorsunuz. Ancak, Windows 8 makinenizde Chrome'u çalıştırmanın alternatif bir yolu var ve daha iyi olabilirsiniz.
Buna Windows 8 Modu denir ve Chrome OS, işletim sistemi çalıştırmanın görünümünü ve hissini yakından taklit eder tüm Chromebook'larda bulundu Yeni bir dizüstü bilgisayar mı arıyorsunuz? Bunun yerine bir Chromebook alın! Daha fazla oku .
Bu modu kendiniz denemek için Chrome'un sağ üst tarafındaki ayarlar düğmesini tıklamanız yeterlidir (üst üste yığılmış üç yatay çizgidir) ve “Windows 8'de Chrome'u yeniden başlat” seçeneğini belirleyin Mod”. Tüm sekmelerinizi ve pencerelerinizi kapatır ve yeni modda yeniden açar - bu yüzden bunu yapmadan önce tarayıcınızda üzerinde çalıştığınız her şeyi kaydettiğinizden emin olun.
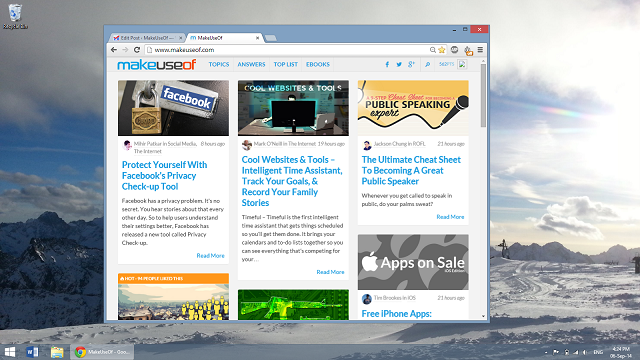
Yukarıda, Chrome'un normal masaüstü modunda çalıştığını ve aşağıda Windows 8 Modunun neye benzediğini görebilirsiniz. Farklı web sayfalarına ve Chrome uygulamalarına kısayollar koyabileceğiniz altta görev çubuğu benzeri bir çubuk bulunan gri bir arka plan elde edersiniz. Windows 8'e benzer şekilde, zaman sağ altta bulunur.
Bu ortamda Chrome pencerelerini yeniden boyutlandırabilir ve dolaşabilirsiniz, ancak Windows 8 her şeyi tek bir "Chrome uygulaması" olarak ele alacaktır. Yani çoklu görev özelliği Windows 8'de Çoklu Görev Hakkında Bilmeniz GerekenlerWindows 8, iki tür ön plan uygulaması çoklu görev özelliğine sahiptir. Birincisi geleneksel masaüstü uygulaması geçişi, ikincisi ise sadece Başlangıç yoluyla başlatılan Modern uygulamalarda bulunan sınırlı bir tam ekran çoklu görev ... Daha fazla oku (soldan içeri doğru kaydırdığınızda veya farenizi sağ üst veya sağ alt köşeye getirdiğinizde) tüm Chrome ortamını değerlendirir tek bir Modern uygulama olarak Modern kullanıcı arayüzünü sevmenizi sağlayacak 5 harika Windows 8 uygulamasıİster Modern Kullanıcı Arayüzü ile sınırlı olun, ister genel kullanışlılığını düşünün, bundan yararlanmanıza yardımcı olacak gerçekten iyi uygulamalara ihtiyacınız var. Windows 8 Mağazası sıçrama ve sınırlarla büyüyor ... Daha fazla oku .
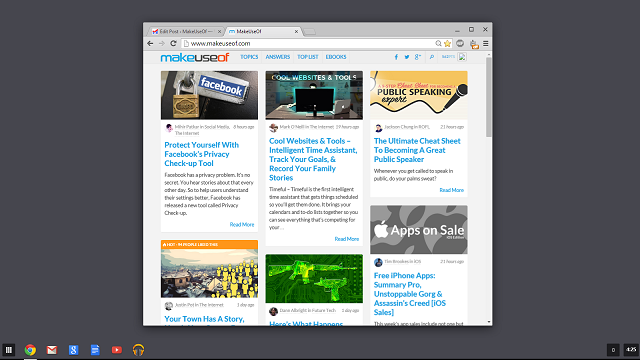
Beğenmediyseniz, ayarlara geri dönüp “Chrome'u masaüstünde yeniden başlat” seçeneğini belirleyerek normal masaüstü moduna geri dönebilirsiniz.
Başlangıç Ekranı ve Görev Çubuğu Simgeleri
Chrome yüklendiğinde, uygulama listenizde simgesi görünür. Bu listeyi, Başlangıç Ekranına gitmek için Windows Tuşu'na basıp ardından (dokunmatik ekranda) hızlıca kaydırarak veya sol altta (dokunmatik olmayan bir ekranda) aşağı oku tıklatarak görebilirsiniz.
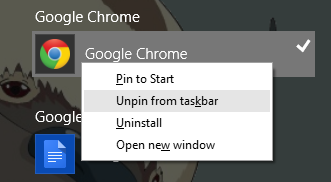
Google Chrome altında burada listelenen Chrome'u bulun. Ardından, Başlangıç Ekranına veya Görev Çubuğuna sabitlemek isteyip istemediğinize karar vermek için üzerine sağ tıklayabilirsiniz. Başlangıç Ekranını ne kadar kullandığınıza bağlı olarak, ekranın orada sabitlenmesini isteyebilir veya istemeyebilirsiniz - ancak Chrome için Windows 8 Modu kullanıyorsanız ekranın sabitlenmesini sağlamak en iyisidir.
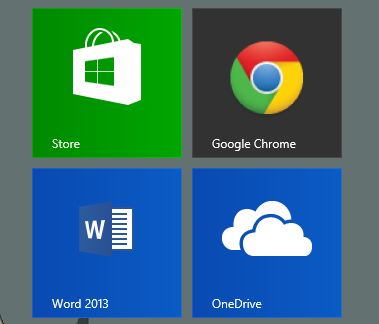
Masaüstü ortamında kalmayı tercih ederseniz, masaüstünüzün alt kısmındaki çubuğa sabitlenmiş olarak tutmak için Görev Çubuğuna sabitleyebilirsiniz.
Klavye Kısayollarında Ustalaşın
Google, Chrome için klavye kısayolları web sitelerinde listelenen Windows'ta ve tarayıcınızı kullanma hızınızı artırmak için inanılmaz derecede faydalıdırlar. Kendiniz için en faydalı olanların bir listesini tutun ve ezberlemeye çalışın - pişman olmayacaksınız.
Dokunmatik ekran? Yakınlaştırmak için Sıkıştırmayı Etkinleştir
Cihazınızın dokunmatik ekranı varsa, yakınlaştırmak için kıstırma paha biçilmez bir özellik olacaktır. Chrome'u başlattığınızda çalışmıyorsa, şu adrese giderek etkinleştirebilirsiniz: chrome: // flags / # enable-tutam yazın ve “Sıkıştırma ölçeğini etkinleştir” için açılır menüden Etkin'i seçin.
Sorun yaşarsanız, her zaman geri dönüp devre dışı bırakabilirsiniz.
Nasıl Kaldırılır
Başka bir tarayıcıya geçip artık Chrome istemiyor musunuz? Kurulumu kolaydır. Başlangıç Ekranına geri dönmek için Windows Tuşu'na basın ve “Program kaldır” yazın. Yanda görünen arama çubuğundan "Program kaldır" ı seçin.
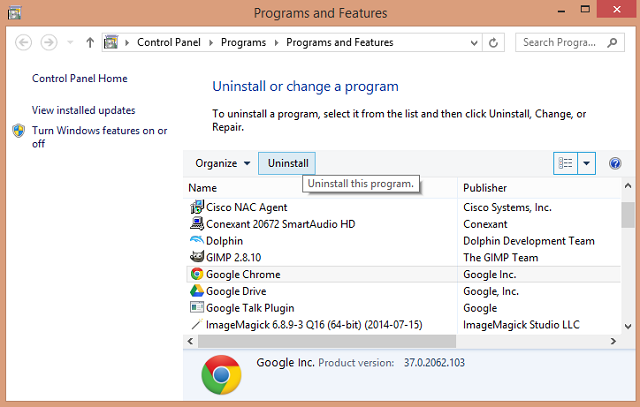
Yüklü tüm masaüstü uygulamalarınızın listesini içeren bir pencere masaüstünde açılır. Chrome'u bulun, seçin ve Kaldır'ı tıklayın.
Windows 8'de Chrome İçin Başka İpuçları Var mı?
Umarım şu an Chrome 8'i Windows 8 cihazınızda ayarlamış ve mükemmel bir şekilde çalıştırabilirsiniz. Başka yararlı ipuçları biliyor musunuz?
Skye, MakeUseOf için Android Bölüm Editörü ve Longforms Yöneticisi idi.