İlan
Internet Explorer IE6'dan beri çok yol kat etti ve çok ikna edici hesaplardan birini okuduktan sonra tekrar kullanmaya başlamış olabilirsiniz. Internet Explorer nasıl büyük ölçüde gelişti? Sürpriz: Internet Explorer 11 Modern Bir Tarayıcıya OlgunlaştıInternet Explorer 6'yı hatırlıyor musunuz? Internet Explorer artık korkunç değil. İster IE ister beğenmesin, dramatik bir şekilde geliştiğini ve şimdi diğer modernlerle birlikte yerini almaya layık olduğunu inkar edemezsin ... Daha fazla oku . Bununla birlikte, marka ya da ne kadar iyileşmiş olursa olsun, teknolojinin her zaman sorunları ve aksaklıkları olacaktır.
IE ile karşılaşabileceğiniz en yaygın sorunlardan bazıları ve bunları düzeltmek için hızlı ve kolay çözümler. Sorun giderme yöntemlerinden bazıları sorundan soruna çakışabilir. Fazlalığı önlemek için, daha önce tartışılmış olan önceki bir bölüme atıfta bulunacağım.
1. En Son Güncellemeleri Her Zaman Kontrol Et
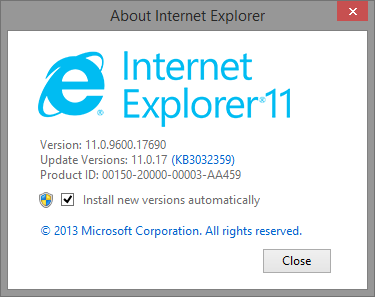
Bu tavsiyeyi yüzlerce kez duymuş olabileceğinizi biliyorum, ama cidden, herhangi bir şeyi derinlemesine gidermeye çalışmadan önce, hızlıca çalıştırın
Windows güncelleme Windows Update: Bilmeniz Gereken Her ŞeyPC'nizde Windows Update etkin mi? Windows Update, Windows, Internet Explorer ve Microsoft Office'i en son güvenlik yamaları ve hata düzeltmeleriyle güncel tutarak sizi güvenlik açıklarından korur. Daha fazla oku eksik güncellemeleri kontrol etmek için. Windows güncelleştirmeleri otomatik olarak yükleyecek şekilde ayarlamış olsanız bile, henüz yüklenmemiş isteğe bağlı güncelleştirmeler olabilir. Windows 8 öncesi sürümlerde, Başlat Menüsüne gidin ve şunu yazın güncellemeleri kontrol et.Windows 8 ve 8.1'de, Başlangıç ekranı 10 Windows 8 Başlangıç Ekranı HackWindows 8, Başlangıç ekranı ve "Modern" uygulama ortamıyla Windows daha kilitli bir yöne doğru ilerliyor. Bunu reddetmek yok - yüklemeden özel bir Başlangıç ekranı arka planı bile ayarlayamazsınız ... Daha fazla oku ve yazmaya başlayın güncellemeleri kontrol et.
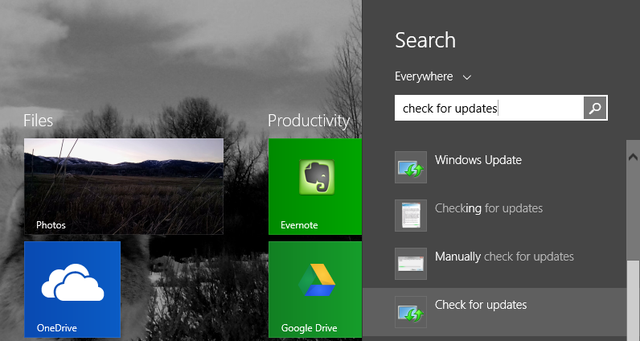
2. IE Uygulamasında Web Sayfasını Görüntüleme Sorunu
Kullanıyorsanız Windows 8.1 Windows 8.1 Sizi Daha Verimli Yapmanın 5 YoluKim yeni bir bilgisayar satın almak ve Windows 8 kullanmaya başlamak zorunda kalır? Guyey, bu adam bir tane. Windows 8.1'in üretkenlik için şaşırtıcı olduğu ortaya çıktı! Açıklamama izin ver... Daha fazla oku ve IE uygulamasıyla (Sürükleyici Tarayıcı olarak da bilinir) göz attığınızda, "Bağlı değilsiniz" diyen sayfalarla karşılaşabilirsiniz. Bunun uygulamanın kendisiyle ilgili bir sorun olup olmadığını test etmenin en kolay yolu, aynı web sayfasını masaüstü tarayıcıda görüntülemek.
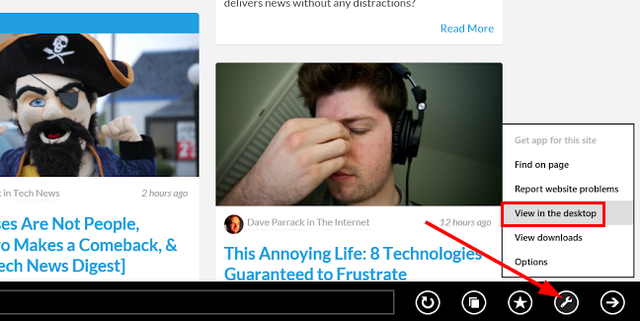
Sağ alt köşedeki "İngiliz anahtarı" simgesini ve ardından Masaüstünde görüntüle. Bu, sayfayı IE masaüstü tarayıcısında açar. Çalışırsa, sorununuzu Sürükleyici Tarayıcıya daralttınız ve muhtemelen güncellemeniz gerekir.
3. 404 Hatası: Sayfa Görüntülenemiyor
404 hatalarıyla karşılaşıyorsanız, ancak web sayfasının var olduğunu ve İnternet'e bağlı olduğunuzu biliyorsanız, Internet Explorer'ı sıfırlamayı deneyin. Araçlar "dişli" simgesine gidin ve tıklayın İnternet Seçenekleri. Altında ileri sekmesinde, tıklayın Sıfırla. Internet Explorer Ayarlarını Sıfırla iletişim kutusu göründüğünde, Sıfırla. Internet Explorer varsayılan ayarları uygular. Tıklayın Kapat ve sonra tamam. Değişikliklerin geçerli olması için bilgisayarınızı yeniden başlatmanız gerekir.
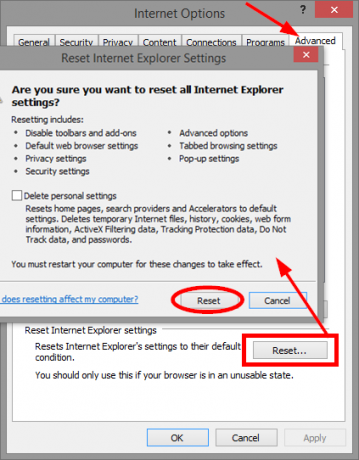
4. Çökmeler, Donmalar veya Kilitlenmeler
Bu sorunları ele almanın birkaç yolu vardır. Birincisi Internet Explorer Performans sorun gidericisini çalıştırıyor. Ara ve tıkla Sorun giderme. Sol menünün üst tarafındaki simgesini tıklayın Hepsini gör, sonra Internet Explorer Performansı.
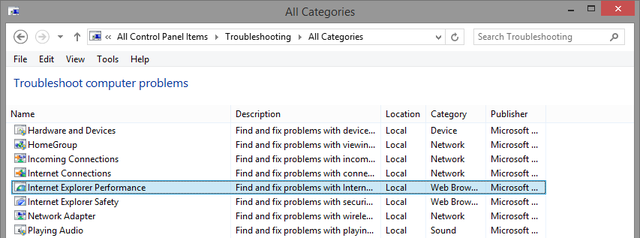
Var ileri seçeneğini gösteren bağlantı Yönetici olarak çalıştır. Yönetici hakları daha doğru sonuçlar verebileceğinden, sorunları ararken her zaman bunu öneririm. Onay kutusunun olduğundan emin olun Onarımları otomatik olarak uygulayın işaretliyse, tıklayın Sonraki ve talimatların geri kalanını uygulayın.
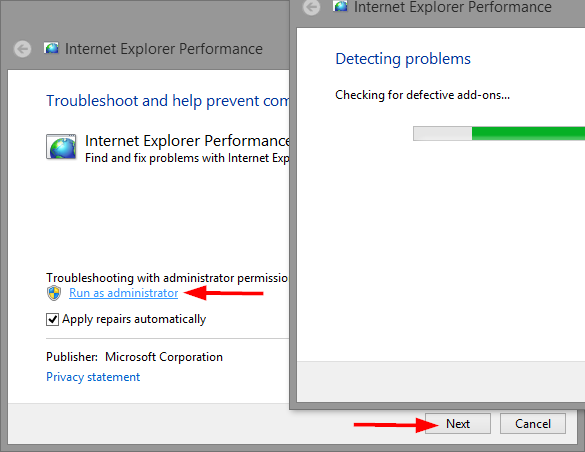
Donanım hızlandırmayı kapatmak da yardımcı olabilir. Donanım hızlandırma, video akışı veya çevrimiçi oyun oynama gibi grafik kapsamlı görevleri hızlandırmak için PC'nizin grafik kartını kullanır.
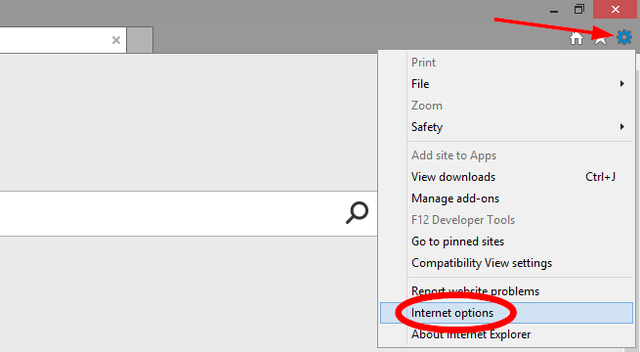
Internet Explorer'da, sağ üst köşedeki "dişli" Araçlar düğmesini ve ardından internet Seçenekleri menüde. Seçin ileri sekmesini tıklayın, ardından GPU oluşturma yerine yazılım oluşturma kullanma. Değişikliğin etkili olması için Tamam'ı tıklatın ve Internet Explorer'ı yeniden başlatın.
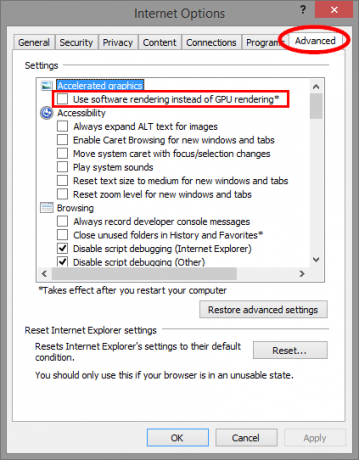
Eklentiler genellikle tarayıcının performansına müdahale edebilir. Durumun bu olup olmadığını belirlemenin en iyi yolu geçici olarak devre dışı bırakmaktır. Ne yazık ki, Eklentileri Yönet ve devre dışı bırakmak, geri dönüp manuel olarak etkinleştirmeniz gerektiği anlamına gelir, çünkü zaten devre dışı bırakacağınız bazıları olacaktır. Bu çok zaman alıcı olurdu.
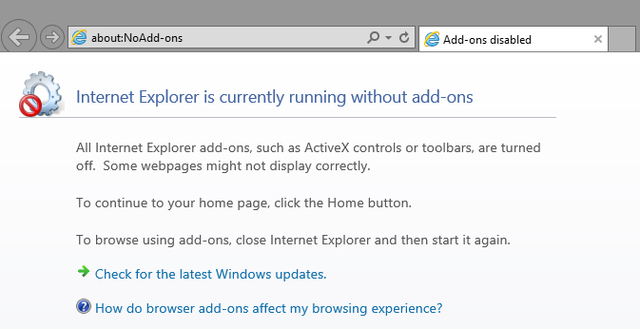
Daha iyi bir yol var. Çalıştır kutusunu açın (Windows Tuşu + R) ve yazın iexplore.exe -extoff ve Enter tuşuna basın (Şaşırtıcı bir şekilde, bu yöntem Microsoft’un IE sorun giderme sayfasında bulunamadı).
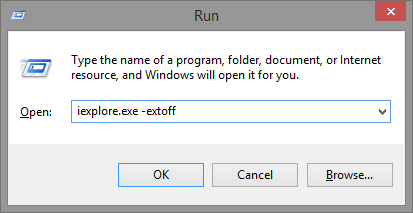
Her şey başarısız olursa, daha önce “404 Hatası” bölümünde açıklanan Internet Explorer'ı tamamen sıfırlayabilirsiniz. Daha önce belirtildiği gibi, bu, bilgisayarınıza ilk yüklendiği başlangıç durumuna döndürür. Yer işaretlerinizi ve sahip olduğunuz tüm şifreleri / web formlarını yedeklemek iyi bir fikirdir.
5. Ekran Sorunları
Bir web sitesi, boş görünmesi gibi resimlerin gösterilmemesi gibi beklediğiniz gibi görünmüyorsa, bozuk veya karışık metin veya yerin dışındaki menüler, IE ile kullanıcı arasında bazı uyumluluk sorunları olabilir. İnternet sitesi. Bu siteyi Uyumluluk Görünümü listesine eklemek hızlı bir çözüm olabilir. Internet Explorer'da Araçlar "dişli" düğmesini ve ardından Uyumluluk Görünümü ayarları. Şu anda bulunduğunuz site otomatik olarak metin alanında görüntülenecektir, böylece tek yapmanız gereken Ekle düğmesine basın ve pencereyi kapatın.
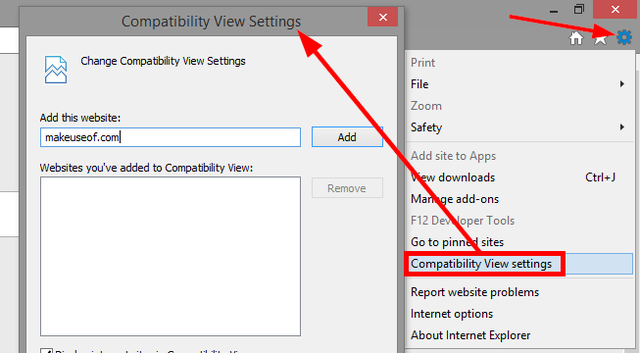
Hala sorun yaşıyorsanız, önceki bölümde açıklanan donanım hızlandırmayı kapatmayı da deneyebilirsiniz.
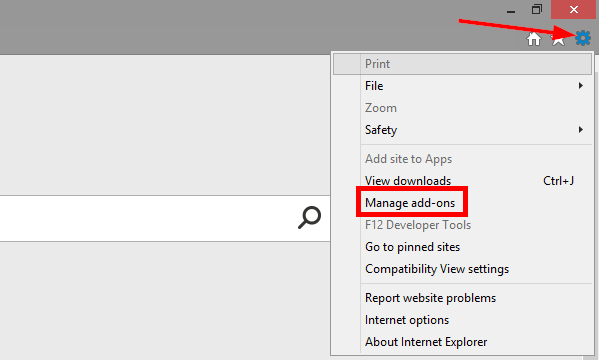
Daha önce söz konusu site için İzleme Korumasını etkinleştirdiniz mi? Bunun yararları olmasına rağmen, içeriğe de müdahale edebilir. İzleme Korumasını kapatmak için Araçlar "dişli" düğmesini tıklayın ve Eklentileri yönet. İzleme Koruması sol sütundaki başlıklı son seçenektir Eklenti Türleri. Sonra listeye sağ tıklayın ve Devre Dışı.
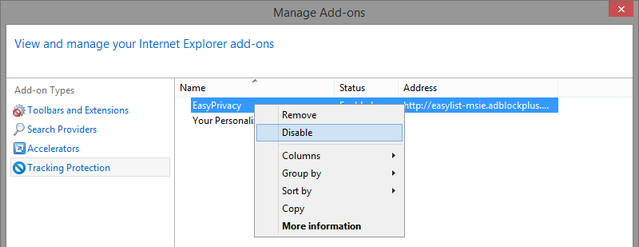
Geçici İnternet dosyaları olarak da bilinen tarayıcı önbelleğinizi temizlemeyi de deneyebilirsiniz. Bunun Uyumluluk Görünümü listenizi de sileceğini unutmayın. Araçlar "dişli" simgesini ve ardından İnternet Seçenekleri. Üzerinde Genel sekmesi altında Arama geçmişi Tıklayın Sil. Onay kutusunu seçin Geçici Internet dosyaları ve web sitesi dosyaları ve tıkla Sil.
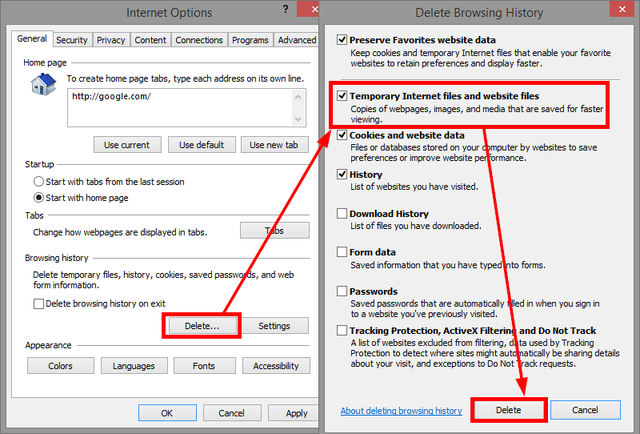
6. Videolar Oynatılmıyor
Oynatmaya çalıştığınız video için tarayıcınızda bulunmayan bir eklenti gerekebilir. Internet Explorer uygulamasında video oynatma konusunda sorun yaşıyorsanız (Microsoft'un dediği Sürükleyici Tarayıcı), sağ alt köşedeki Sayfa araçları "İngiliz anahtarı" düğmesini tıklayıp Masaüstünde görüntüle.
Masaüstü tarayıcıyı zaten kullanıyorsanız, videoyu oynatmak için gereken bilgileri veya eklentileri engelleyebileceğinden, InPrivate Gözatma'yı kullanarak web sitesini görüntülediğinizden emin olun.
Web sitesini Uyumluluk Görünümü ile görüntülemek de sorunu çözebilir. Bu yöntem daha önce bu makalenin "Görüntü Sorunları" bölümünde ele alınmıştır.
7. Hiç Resim Göremiyorum
Bu sorun için Uyumluluk Görünümü, İzleme özelliğini kapatma gibi daha önce belirtilen tüm çözümleri deneyebilirsiniz Geçici Internet dosyalarını koruma ve temizleme, ancak önce Internet Explorer'ın resimleri gösterecek şekilde ayarlandığından emin olun. Bunun gibi daha önce nasıl düşünmediğimizi ve en başta nasıl kontrol edilmediğini kafamıza çizmemizi sağlayan basit düzeltmeler.
Araçlar "dişli" düğmesine gidin, tıklayın İnternet Seçenekleri, ileri sekmesine gidin ve Multimedya. Yazan onay kutusunun (sonuncusu) Resimleri göster işaretlenir.
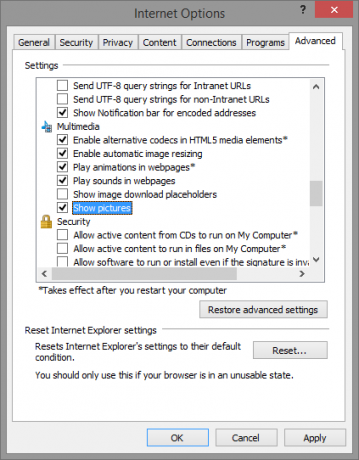
Bu işaretlenirse, Internet Explorer'ın güvenlik ayarlarını sıfırlayabilirsiniz. Internet Seçenekleri'ndeyken, Güvenlik sekmesine tıklayın ve tıklayın Varsayılan Seviye. Bu düğmenin, Korumalı modu etkinleştir işaretlenir. İşaretini kaldırın, tıklayın Varsayılan Seviye ve bilgisayarınızı yeniden başlatın.
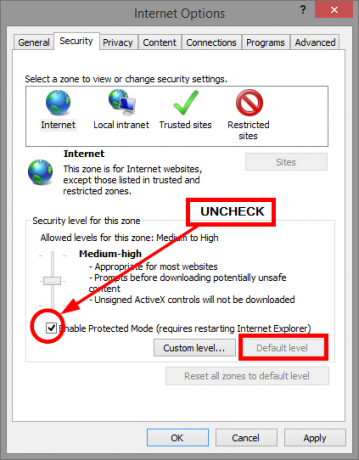
Bu çalışmaların hiçbiri IE'yi daha önce yukarıdaki “404 Hatası” bölümünde belirtilen varsayılan ayarlarına sıfırlamıyorsa, son senaryo senaryosu.
Internet Explorer Önerilerinizde Pitch
Tabii ki, her zaman teknoloji ile ilgili sorunlar var ve muhtemelen hepsini bir arada ele alamayız makalesinde, IE kullanıcılarının çalıştırdığı genel sorunlara hızlı çözümler sunmaya çalıştık içine.
Ne yaptın Internet Explorer'ın sizin için çalışmasını sağlama Bu İpuçları ile Internet Explorer 11'in Sizin İçin Çalışmasını SağlayınInternet Explorer 11 korkunç değil! Aslında, bir Windows tabletiniz varsa ve tüm Metro'ya - üzgünüm, "Modern" - arayüzüne sahipseniz, muhtemelen en iyi dokunmatik tabanlı tarayıcıdır. Daha fazla oku ? IE kullanıcıları arasında yaygın olduğunu düşündüğünüz bir sorunla karşılaştınız mı? Düzeltmek için hangi çözümü keşfettiniz? Düşüncelerinizi aşağıdaki yorumlarda paylaşın.
Aaron, veteriner asistanı mezunudur ve öncelikle yaban hayatı ve teknolojiyle ilgilenmektedir. Dış mekanı ve fotoğrafçılığı keşfetmekten hoşlanıyor. İnterweb'ler boyunca teknolojik bulgular yazmadığı veya şımartmadığı zaman, bisikletindeki dağın aşağısında bombaladığı görülebilir. Kişisel web sitesinde Aaron hakkında daha fazla bilgi edinin.