İlan
 Ne sıklıkla kullanıyorsun Google Görsel Arama?
Ne sıklıkla kullanıyorsun Google Görsel Arama?
Veya “her zaman yüzünüzde” görsel aramasını atlıyor musunuz? Google İnternette arama? Ben, bir kişi için alışkanlığım Flickr kullanıcı; yalnızca bazen bir görsel arama için Google Görsel Arama'ya geçiyor. Ve böyle hazır bir güçlü resim arama motorunu ihmal etmek bir yargı hatasıydı.
Bu nedenle, web hizmetlerini güçlü aramalar için kullanma kararım, kaputun altına girmemi ve resim arama deneyimimi güçlendirebilmemin yollarını öğrenmemi sağladı.
Google Görsel Arama operatörleri ve Gelişmiş Görsel Arama seçenekler, lazer net odaklamayı aramamıza getirmeye yardımcı olur. Ve çeşitli şekillerde kullanılabilirler. Birlikte kontrol edelim - pinpoint doğru görüntü sonuçları döndürmek için gelişmiş Google aramasını kullanmanın 10 yolunu listeleyeceğim ve size birçok şekilde yardımcı olacağım.
1. Bir web sitesinde tüm resimleri için arama yapın

Google operatörleri, web arama operatörleriyle aynı şekilde çalışır. [Alanı:] operatörü belirli bir alan adındaki tüm resimleri bulmak için kullanılabilir. Google’ın web sitelerindeki özel arama kutusu bir resim arama seçeneği içermediğinden bu kullanışlıdır. Örneğin,
site: makeuseof.com bu web sitesine ait tüm resimleri almak için.Belki, bizim Google Hile Sayfası İndirmek için 10 Temel Hile Sayfası Daha fazla oku tüm operatörlerle bir Google ninjası olmak için.
2. Belirli bir boyuttaki görüntüleri arama

[Görüntü boyutu:] büyük veya küçük - belirli boyutlardaki görüntüleri bulmak istiyorsanız operatör oldukça kullanışlıdır. İle birlikte kullanılır [dosya tipi:] operatör belirli piksellerin görüntülerini avlamak için güçlü bir araç haline gelir. Örneğin, görüntü boyutu: 580 × 400 belirtilen boyuta karşılık gelen sonuçları döndürür. Filetype operatörünü kullanma, resim boyutu: 580 × 400 dosya tipi: jpeg JPEG görüntüleri diğer dosya türlerinden filtreleyecektir.
Aynı sonuçlar, aşağıdaki seçeneklerden daha kolay elde edilebilir. Gelişmiş Görsel Arama.

Ayrıca Imagery'de alternatif bir arayüz deneyebilirsiniz (yalnızca Firefox'ta çalışır).
3. Masaüstü duvar kağıtları için Gelişmiş Google Arama'yı kullanma
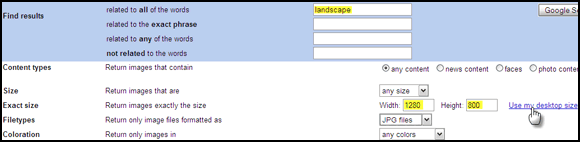
Gelişmiş Görsel Arama sayfasında ayrıca monitör çözünürlüğünüzü tahmin eden ve yalnızca verilen anahtar kelimeler için bu görselleri döndüren tek bir tıklama bağlantısı bulunur. Örneğin, 1280 × 800 masaüstü boyutu ve “˜ manzara” arama terimini kullanarak yaklaşık 700+ panoramik duvar kağıdını geri alıyorum.
4. İçeriğe göre ara

Şimdi çeşitli içerikler arayabiliriz - yüzler, fotoğraflar, çizgi çizimleri, küçük resim, haber resimleri vb.
Sadece bu değil, sonuçlar sonuç sayfasındaki açılır menüden renk ve boyuta göre daha fazla filtrelenebilir.
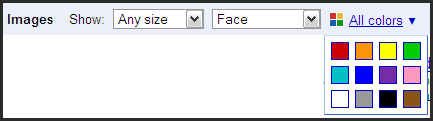
5. Benzer görselleri arayın
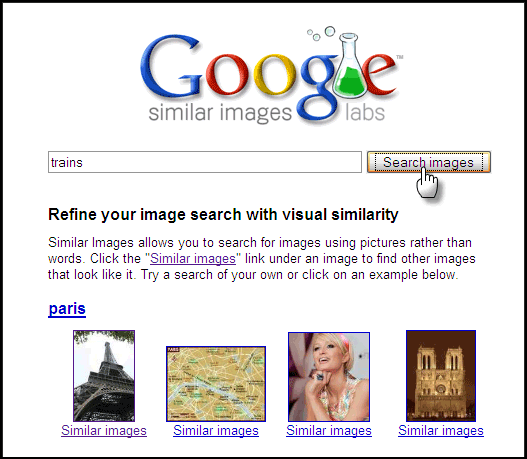
Bu, Google Laboratuarlarında halen kullanılmakta olan resimler için gelişmiş bir Google Arama özelliğidir. Google Benzer Görseller, adından da anlaşılacağı gibi, ana resme benzeyen daha fazla sonuç getirerek daha ayrıntılı delmenizi sağlar. Bu deneysel hizmet, Google Görsel Arama'ya yansıtma sitesi gibi çalışır. Yalnızca, her resmin altında benzer bir resim bağlantısı vardır. Bunu tıklayın ve daha fazla "allookalike" resim elde edin. Bununla ilgili daha fazla bilgiyi buradan edinebilirsiniz.
6. Rastgele görüntüleri kamera türüne göre arama

Benim gibi özenti olan bir fotoğrafçı genellikle farklı kamera markalarının çektiği fotoğrafları görmek istiyor. Tabii ki, fotoğraf makinemin markasını yazabilir ve normal bir resim araması yapabilirim. Else, gibi bir siteyi ziyaret edebilirim Junknstuff Google tabanlı arayüzünü kullanmak için. Açılır menüden görüntüleri bulmak için kamera türünü seçebilir ve rastgele bir örnekleme almak için tıklayabilirim. Sonuçlar ilginç bir hayat bilgisi ve arkasındaki kamera çalışmasını ortaya koyuyor.
7. İçinizdeki sanatçı için
Resim ve fırça işçiliği ile ilgileniyorsanız, en sevdiğiniz ressamın adını yazmanız yeterlidir. Tercihen, boyutu açılır menüden ekstra büyük veya büyük olarak ayarlayın. Google görselleri kendi başlarına bir derstir. İle deneyin ‘Monet’.
8. Resimlerdeki kelimeler
Kelimeler ve sözlük anlamları iyidir. Ama gerçekten kendi zihinsel sözlüğümüzü oluşturmak için görüntüler gerçekten yardımcı oluyor. Gibi bir şey - ölü adamın şamandırası. Yazmak için resim aramayı kullanın ve kelimeyle ilişkili resimleri görün. Akıldaki anlamı gerçekten izler.
9. Kendi Google Resim galerinizi oluşturun
Google Image Ripper - Küçük resimlere tıklayıp fotoğrafları tek tek indirmek boğaz bilekleri için bir reçetedir. Google Image Ripper gibi bir web hizmeti kullanarak, küçük resimleri atlayabilir ve tam boyutlu resimleri tek bir sayfada elde edebilirim. Sunucu sınırlarıyla sınırlı olmasına rağmen, görüntü sonuçları hala bir avuç. Araç, daha da fazla sonuç veren bir istemci tarafı Greasemonkey betiği olarak da kullanılabilir.
WebImageGrab Işık - Bu, Google Görsel Arama tarafından desteklenen bir 3D web araması ve resim tarayıcısı olarak faturalandırılır. Ücretsiz sürüm yalnızca 30 resim ile sınırlıdır. Bir anahtar kelime yazdığınızda, araç görüntüleri bir klasöre indirir.

Bağımsız yazılım aşağıdakilerle uyumludur: pencereler ve Mac os işletim sistemi.
10. Yalnızca Creative Commons görüntülerini kullanın
- Public Domain Images: Ekle Ve as_rights = cc_publicdomain URL'ye
- Creative Commons Atıf Benzer Benzer Resimler: Ekle Ve as_rights = cc_sharealike URL'ye
- Creative Commons Atıf Görüntüleri: Ekle Ve as_rights = cc_attribute URL'ye
- Google İşletim Sistemi - resmi olmayan bir Google blogu
- Creative Commons'a Göre Ara ““ Google, Yahoo ve Flickr vb. İçin Creative Commons arama hizmetleri sağlar.
- Kötü Semt - yararlı bir Google Görsel Arama kutusuna sahip bir SEO web sitesi.
Son olarak, bir görüntüyü yeniden kullanmayı düşünüyorsanız. Google, Yahoo'nun aksine şimdiye kadar seçenekler dizisi arasında bu çok önemli standart için bir düğme eklemedi. Yine de, arka ucunda bulunur. Bu arada Creative Commons, içerik oluşturucuların çalışmalarını dünyayla paylaşmasına olanak tanıyan bir grup açık lisans gibidir.

Bir arama, sonuç URL'sine aşağıdaki parametreler eklenerek Creative Commons lisanslarına göre filtrelenebilir. Daha kolay bir şekilde, bu parametreyi daha ince bir arayüzün arkasında kullanan web hizmetleri kullanılabilir. Bunlardan üçü burada bulunabilir. Veya Firefox'ta kullanılabilir bir Greasemonkey komut dosyası kullanın.
Google Görseller Creative Commons betiği, arama sonuçlarını Creative Commons telif hakkı lisanslarına göre filtrelemenize olanak tanır.
Creative Commons şirketi hakkında daha fazla bilgi edinmek ister misin? Önceki yayınımızı okuyun Creative Commons'tan Daha Fazlasını Almak için 3 İpucu. Creative Commons'tan Daha Fazlasını Almak İçin 3 İpucu Daha fazla oku
Evet, bu oldukça uzun bir yazıydı. Basit arayüzü ile inanılan bu Google aracının muazzam gücünü göstermeye gidiyor. Umarız gücünün bir kısmından yararlanmayı başardık. Resim arayışımız bunun için daha iyi olacak.
Kaçırdığım bir hile veya ipucunuz var mı? Yorumlarda bize ipucu.
Saikat Basu, İnternet, Windows ve Verimlilik Editör Yardımcısıdır. MBA ve on yıllık pazarlama kariyerini kaldırdıktan sonra, şimdi başkalarının hikaye anlatımı becerilerini geliştirmelerine yardımcı olma konusunda tutkulu. Eksik Oxford virgülüne bakıyor ve kötü ekran görüntülerinden nefret ediyor. Ancak Fotoğrafçılık, Photoshop ve Verimlilik fikirleri ruhunu yatıştırır.


