İlan
Hala Windows XP görev çubuğunuzu kullandığınızı, ancak daha fazla özelliğe sahip olsaydı ve daha esnek olsaydı iyi olmaz mıydı? Windows XP görev çubuğuna odaklanacağım masaüstü tahmin serimizdeki dördüncü gönderiye hoş geldiniz.
Görev Çubuğu Karıştır
Doğrudan inek mağarasından, bu ustaca araç, basit sürükle ve bırak yöntemiyle görev çubuğunuzdaki düğmeleri yeniden düzenlemenizi sağlar. Bir kısayol tuşu (örneğin Ctrl) kullanarak sistem tepsisi simgelerini yeniden sipariş edebilirsiniz. Buna ek olarak, Görev Çubuğu Karıştır özelliği sistem kaynaklarında azdır ve açılış ekranına ve sistem tepsisi simgesine veda ederseniz sizi rahatsız etmez.
Görsel Araç İpucu
 Görev çubuğunuzdaki tüm öğeleri kaybetme eğiliminde misiniz? İhtiyacınız olanı bulana kadar her bir pencereyi açmak yerine, içeriğinin önizlemesini görmek yardımcı olur mu?
Görev çubuğunuzdaki tüm öğeleri kaybetme eğiliminde misiniz? İhtiyacınız olanı bulana kadar her bir pencereyi açmak yerine, içeriğinin önizlemesini görmek yardımcı olur mu?
Görsel Araç İpucu, imleci ilgili düğmenin üzerine getirerek herhangi bir görev çubuğu öğesinin küçük resmini görüntülemenizi sağlar. Küçük pencereyi masaüstünün etrafında sürükleyebilir, raptiye sembolünü tıklatarak yapışkan hale getirebilir, şeffaflığını, boyutunu ve rengini yönetebilirsiniz. Küçük resimleri sağ tıklama menüsünden bir dock'a ekleyebilir ve dock'u bir bütün olarak ekranınızdaki uygun bir noktaya taşıyabilirsiniz.
Bu araç, çok fazla başparmak tutarken bir güce aç canavar olabilir, ancak büyük bir açık pencere yükünü yönetmeniz gerektiğinde hoş bir hile. Ne yazık ki, Görev Çubuğu Karıştırma uyumlu görünmüyor.
ShortPopUp &menuApp
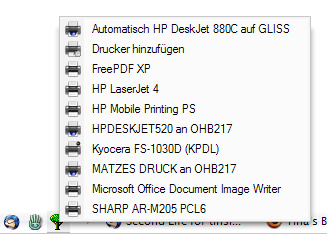 Bu uygulamaların her ikisi de Hızlı Başlat Çubuğunuza biraz daha işlevsellik katacaktır. Klasörleri veya uygulamaları açmak için simgelerle karıştırılmak yerine, görüntülenecek küçük menü düğmeleri ekleyebilirsiniz. bir klasörün içeriği, örneğin kontrol paneli veya en çok kullandığınız tüm programların kısayollarını içeren bir klasör veya belgeler.
Bu uygulamaların her ikisi de Hızlı Başlat Çubuğunuza biraz daha işlevsellik katacaktır. Klasörleri veya uygulamaları açmak için simgelerle karıştırılmak yerine, görüntülenecek küçük menü düğmeleri ekleyebilirsiniz. bir klasörün içeriği, örneğin kontrol paneli veya en çok kullandığınız tüm programların kısayollarını içeren bir klasör veya belgeler.
Çalışması için .exe dosyasını böyle bir klasöre bırakın, ardından bu .exe dosyasına bir kısayol oluşturun ve bu kısayolu Hızlı Başlat Çubuğunuza ekleyin. Daha sonra kısayol simgesini (> öğeyi sağ tıklayın> özellikleri seç> kısayol sekmesi> simge düğmesini değiştir) ve voilà değiştirebilirsiniz, özel Hızlı Başlatma Çubuğu menünüz yapılır.
ShortPopUp'ın aksine, menuApp ile birkaç özel klasöre doğrudan bağlayabilirsiniz, böylece yapmanız gereken tek şey .exe dosyasını Hızlı Başlatma Çubuğuna bırakmak ve komut satırını değiştirmek. ShortPopUp, öğe sıralama, görüntüleme, menü genişliği ve uzunluğu ve daha birçok özelliği yönetmek için komut satırını veya geçersiz bayrakları kabul eder. Ayrıntılar için lütfen ilgili yardım dosyalarına bakın, bunlar yazılım indirmelerine dahil edilir. Her iki araç da sistem kaynaklarında oldukça kolaydır ve kayıt defterinden uzak durur. Sadece bir deneyin!
Ücretsiz Başlatma Çubuğu
Yukarıda açıklanan iki Hızlı Başlat Çubuğu aracı biraz fazla zorlayıcıysa, Serbest Başlat Çubuğu ile ilgilenebilirsiniz. Hızlı Başlat Çubuğunun yerini alır, tam olarak benzer, ancak kısayolları gruplar halinde birleştirebilir ve küçük açılır menüler oluşturabilirsiniz. Free Launch Bar kurulduktan sonra görev çubuğunuzdaki açık bir noktayı sağ tıklayın ve menüden> Araç Çubukları> Free Launch Bar'ı seçin. Bu noktada, aynı menüdeki Hızlı Başlat Çubuğu'nun işaretini kaldırmak isteyebilirsiniz. Ardından Serbest Başlat Çubuğu'na sağ tıklayın ve> Yeni> Menü'yü seçin ve yeni menüye bir ad verin. Görünür bir noktaya sürüklemezseniz görünür olduğundan emin olun. Ardından, yeni menünüzdeki kısayolları sürükleyip bırakın ve hepsi bu kadar. Aşağıdaki görüntülenen FLB Ayarları menüsünden çubuğu daha da özelleştirebilirsiniz.

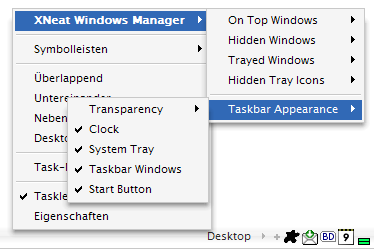 Bu küçük Windows Yöneticisi, Görev Çubuğunuz için birkaç güzel özellik ile birlikte gelir. Herhangi bir pencereyi sistem tepsisindeki bir simgeye küçültün, pencerelerin üstte kalmasını sağlayın, şeffaf görünmelerini sağlayın, pencereleri veya tepsi simgelerini gizleyin, görev çubuğu düğmelerinin sırasını sürükle ve bırak yöntemiyle yeniden düzenleyin, Görev çubuğunuzun Başlat düğmesi veya sistem saati gibi öğelerini gizleyin veya diğerleri. Basitçe söylemek gerekirse - Görev çubuğunuzu kişisel gereksinimlerinizi karşılayacak şekilde özelleştirin ve geriye bakmayın! Çok yönlü bir araç ve en iyisi sistem kaynaklarında düşük.
Bu küçük Windows Yöneticisi, Görev Çubuğunuz için birkaç güzel özellik ile birlikte gelir. Herhangi bir pencereyi sistem tepsisindeki bir simgeye küçültün, pencerelerin üstte kalmasını sağlayın, şeffaf görünmelerini sağlayın, pencereleri veya tepsi simgelerini gizleyin, görev çubuğu düğmelerinin sırasını sürükle ve bırak yöntemiyle yeniden düzenleyin, Görev çubuğunuzun Başlat düğmesi veya sistem saati gibi öğelerini gizleyin veya diğerleri. Basitçe söylemek gerekirse - Görev çubuğunuzu kişisel gereksinimlerinizi karşılayacak şekilde özelleştirin ve geriye bakmayın! Çok yönlü bir araç ve en iyisi sistem kaynaklarında düşük.
Görev Çubuğu Onarım Aracı Plus!
Görev Çubuğu kırılgan küçük bir şeydir, bu yüzden işler ters giderse, eski kurulumunuzu geri getirmek için bu onarım aracına dönün. Görev Çubuğunuz kaybolduysa, simge durumuna küçültülmüş programlar kaybolursa, klasik görünümde kalırsanız, simgeler dağınık göründüğünde veya başka bir şey garip göründüğünde, bu araç kolay bir yol olabilir dışarı. Ancak her şeyden önce, sorunun bir rıhtım programı gibi başka bir çalışan uygulamadaki bir ayardan veya uyumsuzluktan kaynaklanmadığından emin olun. Tek tek, çalışan tüm programları kapatın ve sorunun çözülüp çözülmediğine bakın. Başlamazsa, Görev Çubuğu Onarım Aracı Plus! 'I açın, ilgili alandan sorununuzu seçin ve Uygula veya Onar düğmesini tıklayın. İyi şanslar!

Kaçırdığım diğer araçları biliyor musunuz? Lütfen yorumlarda bize bildirin ve deneyimlerinizi yukarıda açıklananlarla paylaşın.
Tina on yılı aşkın bir süredir tüketici teknolojisi hakkında yazıyor. Doğa Bilimleri Doktorası, Almanya Diploması ve İsveç Yüksek Lisans derecesine sahiptir. Analitik geçmişi, şimdi anahtar kelime araştırmalarını ve operasyonlarını yönettiği MakeUseOf'ta bir teknoloji gazetecisi olarak mükemmelliğine yardımcı oldu.