İlan
 Ekran görüntüsü uygulamaları Mac kullanıcıları için Apple’ın kendi temel programından başlayıp Jing Jing (Mac) ile Daha İyi Bir Ekran Görüntüsü Nasıl Alınır Daha fazla oku , MakeUseOf yazarları arasında favori. Genellikle Mac'lerimde üç veya dört ekran görüntüsü uygulamasını erişilebilir tutarım ve Mac App Store'a yeni bir ek olarak PixAM adlı bir tane daha ekliyor olabilirim. PixAM, birkaç basit tıklamayla ekran görüntülerini paylaşmanıza, açıklama eklemenize, kaydetmenize ve arşivlemenize olanak tanır. Jing'e benzer şekilde çalışır, ancak birkaç ekstra özelliği vardır.
Ekran görüntüsü uygulamaları Mac kullanıcıları için Apple’ın kendi temel programından başlayıp Jing Jing (Mac) ile Daha İyi Bir Ekran Görüntüsü Nasıl Alınır Daha fazla oku , MakeUseOf yazarları arasında favori. Genellikle Mac'lerimde üç veya dört ekran görüntüsü uygulamasını erişilebilir tutarım ve Mac App Store'a yeni bir ek olarak PixAM adlı bir tane daha ekliyor olabilirim. PixAM, birkaç basit tıklamayla ekran görüntülerini paylaşmanıza, açıklama eklemenize, kaydetmenize ve arşivlemenize olanak tanır. Jing'e benzer şekilde çalışır, ancak birkaç ekstra özelliği vardır.
Not: PixAM'ın her ikisi de internet üzerinden web istemcisi, Linux ve Windows istemcisi. Bu inceleme OS X ve web istemcisini kapsar.
Ana Özellikler
PixAM kullanarak ekran görüntülerinizi kullanmak ve arşivlemek için elbette bir hesap oluşturmanız gerekir. Uygulama ile çekilen veya web istemcisi aracılığıyla yüklenen her ekran görüntüsü, ekran görüntülerini gerektiği gibi paylaşabilmeniz için otomatik olarak kısa bir bağlantı alır.
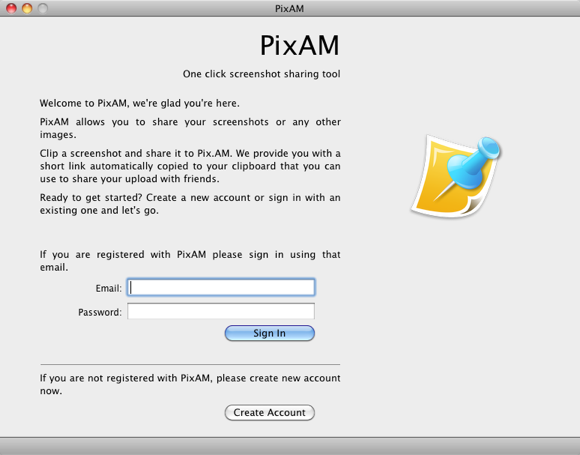
Ekran görüntüsü alma seçenekleri geleneksel kupürleri içerir: tam ekran, serbest form dikdörtgen, ve pencere kırpma - bunların üçü Mac menü çubuğundan veya klavye ile başlatılır kısayollar.
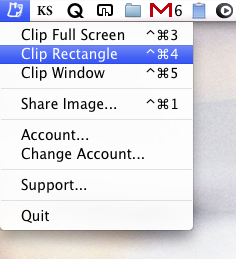
Ek Açıklama Araçları
PixAM kullanarak ekran yakalama, benzer bir uygulamadan biraz daha hızlıdır, çünkü tam bir pencere çekmek istediğinizde örneğin, pencereyi tıklamanız yeterlidir ve PixAM anında çekimi ve PixAM düzenleyicisini anında çeker açılır.
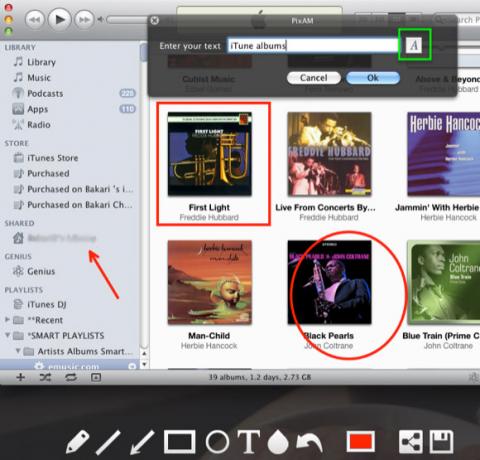
Ne yazık ki, bu özellik bir ekran görüntüsünü alınmadan önce iptal etmek için Esc tuşunu kullanmanıza izin vermez. PixAM düzenleyicide, serbest biçimli bir kalem veya düz bir çizgi, daire, işaret ve metin aracı kullanarak çekimlerinize açıklama ekleyebilirsiniz. Jing'de bulunmayan bir bulanıklaştırma aracı da var. Ayrıca, yukarıdaki ekran görüntüsünde yazı tipi boyutu düğmesinin Mac’in yazı tipi kitaplığına erişime izin verdiğine dikkat edin.
Ekran görüntülerini masaüstünüze kaydedebilir ve / veya PixAM'ın otomatik olarak sunucusuna yüklemesini sağlayabilirsiniz; burada ekran görüntüsüne bir URL atanır ve varsayılan web tarayıcınızda açılır. Süreç oldukça anlık.
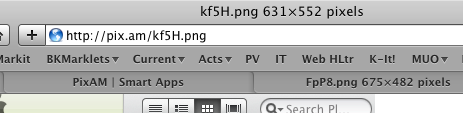
Ekran Görüntülerini Çevrimiçi Paylaşın
PixAM ile çekilen çekimleriniz ayrıca tek tek silebileceğiniz veya ek kullanım için açabileceğiniz hesabınıza yüklenir.
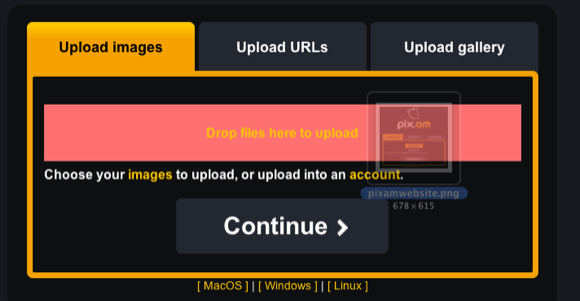
Pix.am logosuna tıkladığınızda, web istemcisi aracılığıyla resim yükleme seçenekleri elde edersiniz. Bir resmi “Bir dosya yükle”Düğmesi yerine tipik Finder sürecinden geçiyor.
“Kurşun geçirmez”Kutusunu tıkladığınızda çekimleriniz veya resimleriniz herkese açık hesabınızda gösterilmez. Bağlantıyı, yayınlanan ekran görüntüsüne veya resme erişmek istediğiniz kime gönderirsiniz.

Web istemcisi ayrıca orijinal, büyük veya küçük resim çekimlerini paylaşmak için bir yol sağlar.
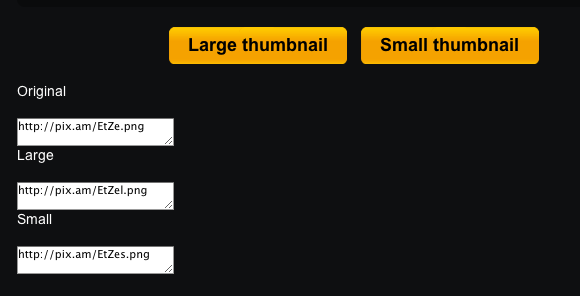
Ayrıca, yalnızca ekran görüntüleri ile sınırlı kalmamak üzere, aynı anda çok sayıda görüntü yüklemek için bir galeri oluşturabilirsiniz. Hesabınıza kaç çekim yükleyebileceğinizle ilgili bir sınır yok gibi görünüyor.
Ayrıca diğer PixAM üyelerinin galerilerine de erişebilirsiniz, böylece PixAM'ı başka bir fotoğraf paylaşım sitesi haline getirebilirsiniz. Bireysel ekran görüntüleriniz otomatik olarak galerinize yerleştirilmez. Yüklenen resim ve videolarınız için galeri daha fazla gibi görünüyor.
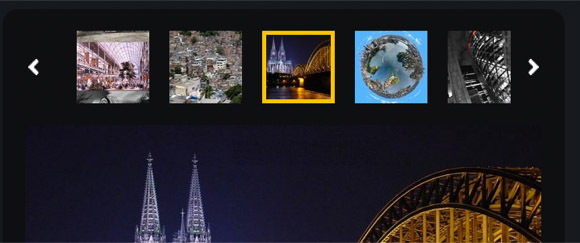
Ne kayıp
PixAM, Jing'den biraz daha hızlı olsa da, aynı seviye kontrollerine sahip değildir. Ekran görüntüsüne işaretler ekledikten sonra, ek açıklamaları hareket ettirmek için bir el aracı görünmüyor. Ek açıklamaları geri alabilir ancak tipik Command + Z kısayoluyla geri alamazsınız. Çekimlerin ve resimlerin doğrudan Facebook, Twitter ve diğer popüler sosyal ağ sitelerinizle paylaşılması harika olurdu.
PixAM hakkında ne düşündüğünüzü bize bildirin. Mevcut ekran yakalama uygulamalarınıza yararlı bir alternatif mi? Mac kullanıcıları için başka ekran yakalama seçenekleri arıyorsanız, buna göz atın makale Mac'iniz için 5 Alternatif Ekran Yakalama Aracı Daha fazla oku .
Bakari, serbest yazar ve fotoğrafçı. Uzun zamandır Mac kullanıcısı, caz müzik hayranı ve aile babası.