İlan
macOS Sierra, bir güncellemenin oyun değiştiricisi değildi, ancak bazı yararlı iyileştirmeler ve özellikler getirdi. Hakkında yazdık Sierra'daki en büyük beş değişiklik MacOS Sierra'yı Hemen Kurmak İçin 5 Neden & YükseltmeBirkaç aylık genel beta sürümünden sonra, Apple'ın masaüstü işletim sisteminin en son sürümü prime time için hazır. Daha fazla oku son günlerde. Şimdi, macOS deneyiminizi daha iyi hale getirecek bazı küçük değişiklikleri vurgulamanın zamanı geldi.
İşte Sierra'da neler yapabilirsiniz MacOS Sierra'daki Yenilikler Neler? Mac'inize Gelen Yeni ÖzelliklerOS X öldü, yaşasın macOS. Daha fazla oku El Capitan'da yapamayacağınız
1. Postada Sekmeleri ve Filtreleri Kullanma
Sierra, Finder ve Haritalar da dahil olmak üzere birçok uygulamada sekmeleri destekler. Bunları kullanmak basittir: Komut + T veya seçin Dosya> Yeni Sekme tıpkı tarayıcınızda yeni bir sekme açmak için yaptığınız gibi.
Sierra, Mail'deki sekmeleri de destekler, ancak yalnızca Mail'de nasıl çalışacaklarını merak ediyorsanız yalnız değilsiniz. Komut + T yeni bir sekme değil, Font seçiciyi getirir.
Posta için Yeni Sekme kısayolu: opsiyon + shift + n, ama bu önce küçük bir değişiklik yapmazsan işe yaramaz. Adresine git Sistem Tercihleri> Dock ve ara Belgeleri açarken sekmeleri tercih et:. Bu açılır menüden şunu seçin: Her zaman.
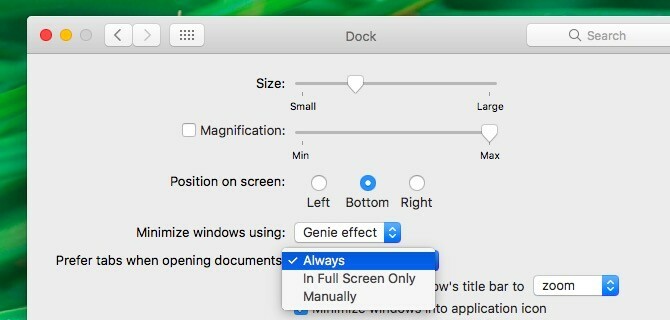
Şimdi yenisine geçelim filtre özelliği. Mesaj sütununda sağ üstteki minik gri simgeyi görüyor musunuz? İçinde üç yatay çizgi bulunan bir daire vardır. Gelen kutunuzu okunmamış iletilere göre filtrelemek için bu simgeyi tıklayın ve normal ileti görünümüne geri dönmek için tekrar tıklayın.

"Filtrelenmiş" görünümde mavi rengi tıklayın Okunmamış simgesini tıklayın. Ardından, postaları diğer ölçütlere göre de filtrelemenize olanak tanıyan bir açılır menü alırsınız. Size gönderilen e-postalar, ekli e-postalar ve işaretli e-postalar.
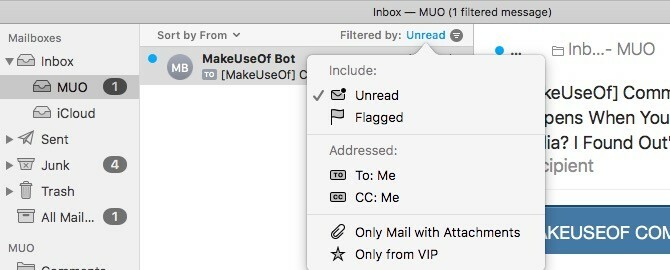
Filtre simgesini Klasik görüş, yani filtre özelliğini kullanmak istiyorsanız, Modern görünüme geçmeniz gerekir. Bunu yapmak için şu adrese gidin: Mail> Tercihler> Görüntüleme ve yanındaki kutunun işaretini kaldırın Klasik düzeni kullan.
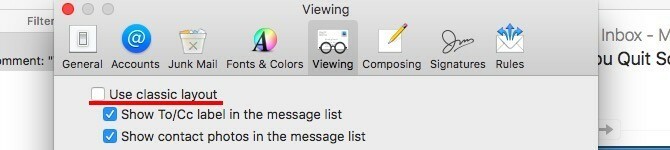
2. Safari'de Son Kapatılan Sekmeleri Aç
Sierra'dan önce, Komut + z yalnızca en son kapattığınız sekmeyi açmak için. Artık istediğiniz kadar yakın zamanda kapatılan sekmeyi geri yüklemek için bu kısayola basmaya devam edebilirsiniz. Eğer kullanırsan Komut + shift + T diğer tarayıcılardaki kapalı sekmeleri geri yüklemek için şimdi Safari'de aynı kısayolu kullanmaktan çekinmeyin. İşe yarıyor!
Yakın zamanda kapatılan sekmelerin bir listesini görmek istiyorsanız, Geçmiş> Son Kapatılan Sekmeler Artık. Listeyi doğrudan sekme çubuğundan getirmek için, en sağdaki “artı” düğmesini basılı tutun.
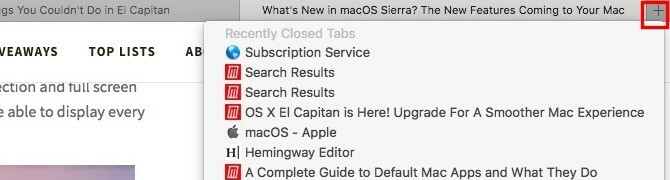
El Capitan'da Safari 10'a geçtiyseniz, Safari'deki bu iki mükemmel değişiklikten de yararlanabilirsiniz.
3. Fotoğraflardaki Resimlere Açıklama Ekleme
Önizleme uygulamasındaki resimlere ve PDF'lere ek açıklama eklemek için İşaretleme uzantısını kullandınız mı? Artık aynısını Fotoğraflar'da da yapabilirsiniz!
İlk olarak Fotoğraflar uygulamasında bir resim açmanız ve Fotoğrafı Düzenle düğmesini tıklayın. Hemen yanındaki düğme ayrıntılar. Düzenleme moduna girdikten sonra, Uzantılar> İşaretleme sağ kenar çubuğundan.
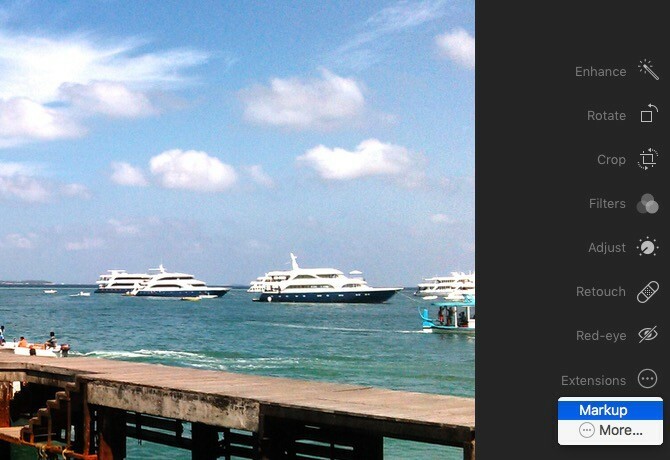
Artık Önizleme'de görmeye alışık olduğunuz İşaretleme araç çubuğunu göreceksiniz. Bundan sonra ne yapacağınızı biliyorsunuz. Devam edin, fotoğraflarınıza ilginç metinler, şekiller ve karalamalar ekleyin.
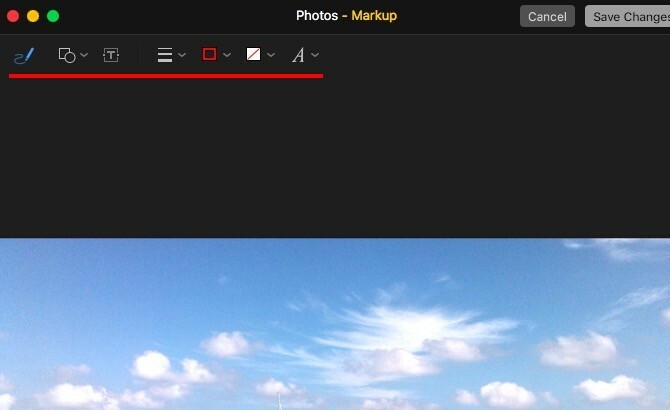
Göremiyorum Biçimlendirme altındaki seçenek Uzantıları kenar çubuğunda? Adresine git Sistem Tercihleri> Uzantılar> Fotoğraflar ve İşaretleme onay kutusunu seçin. Artık Fotoğraflar'a geri döndüğünüzde, İşaretleme araç çubuğuna erişebilmeniz gerekir.
4. Notlardaki Varsayılan Metin Boyutunu Değiştirme
Ne zaman Apple Notes, El Capitan ile makyaj yaptı OS X'te Apple Notes'tan En İyi Şekilde Yararlanmak için 10 İpucuApple'ın son derece geliştirilmiş Notes uygulamasına geçtiniz mi? İşte iş akışınızı iyileştirmeye yönelik birkaç ipucu. Daha fazla oku , kullanıcılar bunu bir değerli not alma seçeneği İOS ve OS X için Apple'ın Notlarını Kullanmalı mısınız?Piyasaya sürülmesinden bu yana ilk kez, hem OS X hem de iOS için Apple Notes dikkate değer olabilir. Daha fazla oku . Ne yazık ki, küçük yazı tipi büyük monitörlerde çok küçük görünüyordu ve yazı tipini ölçeklendirmenin tatmin edici bir yolu yoktu.
Apple, Sierra ile yazı tipi boyutu sorununu çözdü ve şimdi aşağıdaki varsayılan yazı tipi boyutları arasından seçim yapmanıza izin veriyor Notlar> Tercihler…
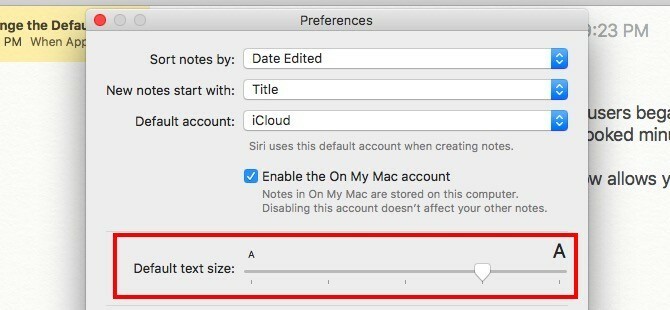
5. Üçüncü Taraf Menü Çubuğu Simgelerini Taşıma
Şimdiye kadar, menü çubuğundaki sistem simgelerini yeniden düzenleyebilirsiniz - tek yapmanız gereken Cmd anahtar ve simgeler yerine sürükleyip bırakın. Şimdi üçüncü taraf simgelerini de taşıyabilirsiniz! Küçük bir gelişme, ancak benzer bir uygulama kullanmıyorsanız kesinlikle hoş geldiniz Barmen için Mac'inizin menü çubuğunu temiz tutun Mac Menü Çubuğunuzu Özelleştirme ve DüzenlemeHiçbir şey OS X'in istenmeyen menü çubuğu simgelerinden daha hızlı görünmesini sağlamaz. Daha fazla oku .
6. Fare Tıklamalarını veya Bekleme Tıklamalarını Otomatikleştirme
Sen normal fare kullanılamıyor Normal Fare Kullanamayanlar için 6 En İyi Fare AlternatifiFare kullanamıyorsanız modern bir işletim sistemini nasıl çalıştırıyorsunuz? Daha fazla oku ve bunun yerine kafa veya göz izleme teknolojisine sahip alternatif bir gadget mı kullanıyorsunuz? Apple artık sizin için yerleşik bir tıklatma özelliğine sahiptir! Artık üçüncü taraf seçeneklerine güvenmek zorunda değilsiniz. DwellClick.
Normal bir fare kullansanız bile, Bekleme Denetimi'ni etkinleştirmek isteyebilirsiniz. Olacak Günde binlerce tıklama kurtarın ve RSI riskini azaltın Tembel Olun: Ellerinizi Dinleyerek RSI Riskini Azaltmak İçin 3 İpucuİşte ellerinizdeki yükü hafifletebilecek ve bilgisayar veya mobil kullanımı biraz daha rahat hale getirebilecek üç ipucu. Daha fazla oku Tekrarlayan Zorlanma Yaralanması.
Bekleme modu, imleci belirli bir süre yerinde tuttuğunuzda tetiklenen otomatik fare tıklamalarını içerir. Şuradan etkinleştir: Sistem Tercihleri> Erişilebilirlik> Bekleme Kontrolü> Genel.
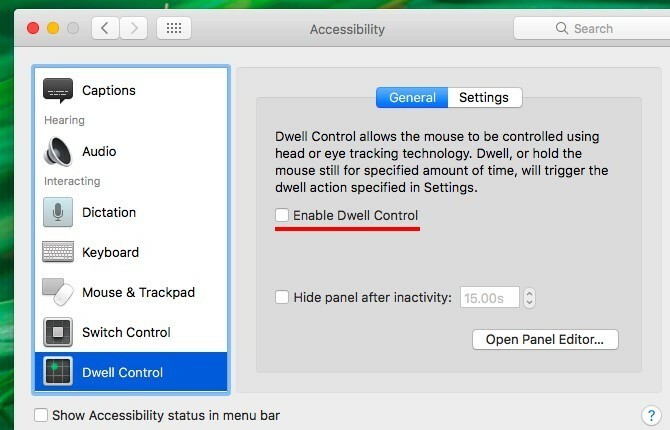
Bekleme Kontrolü sadece bir Mac’in erişilebilirlik özelliklerinin Bunların altında daha fazlasını bulacaksınız Sistem Tercihleri> Erişilebilirlik. Onlar bilgisayar kullanımını kolaylaştırın Mac OS X Erişilebilirlik Özellikleri KılavuzuMac OS X, çoğu kullanıcının ihtiyaçlarını karşılayabilecek yerleşik bir dizi erişilebilirlik özelliğine sahiptir. İşte ne oldukları ve yaptıkları. Daha fazla oku kas-iskelet sistemi bozukluğu olan insanlar için.
7. Kelimeleri Büyük Harf Kullan ve Otomatik Olarak Dönem Ekle
Mac'inizin otomatik düzeltme özelliği birkaç eklenti seçeneği kazandı. Onları altında bulacaksınız Sistem Tercihleri> Klavye> Metin.
İçin kutuyu işaretleyin Kelimeleri otomatik olarak büyütme Sierra'nın her yeni cümlenin ilk kelimesini büyük harfle yazmasını sağlamak. etkinleştirme Çift boşluk ile nokta ekle vurarak nokta ve boşluk eklemek ara çubuğu iki defa. Tabii ki, bu iki ayar sadece kutuyu işaretlediğinizde çalışacaktır. Yazımı otomatik olarak düzeltin.
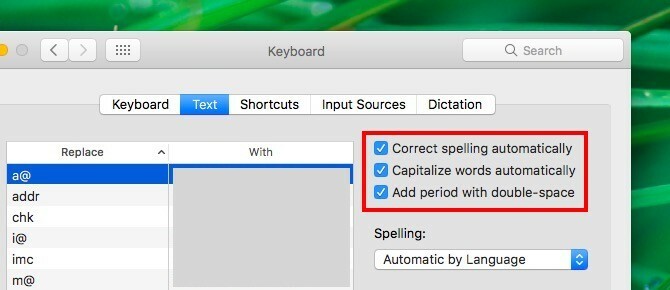
8. Çöp Kutusunu 30 Gün Sonra Otomatik Olarak Boşaltın
Sistem çöpünü benim gibi takıntılı bir şekilde boşaltmazsanız ve kendi başına gittiğini görmek istiyorsanız, bu sonraki değişiklik tam size göre. hit Komut +, büyütmek Bulucu Tercihleri iletişim kutusuna gidin ve ileri sekmesi. Şimdi yanındaki onay kutusunu seçin 30 gün sonra öğeleri Çöp Kutusundan çıkarın.
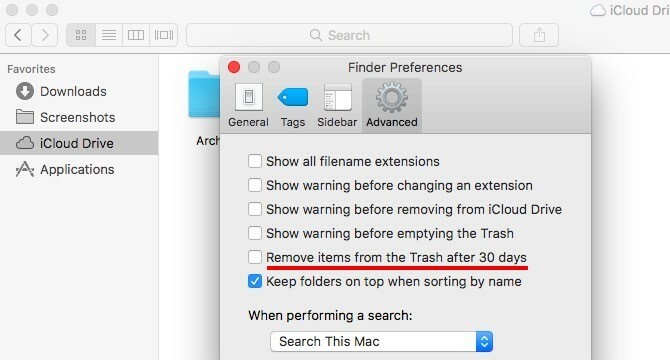
Uzun rotada devam etmekte ısrar ediyorsanız, önce menü çubuğundaki Apple logosuna tıklayın ve Bu Mac hakkında> Depolama> Yönet…> Öneriler. Şimdi tıklayın Aç… yanındaki düğme Çöp Kutusunu Otomatik Olarak Boşalt.
9. Kişileri Notlar Üzerinde Ortak Çalışmaya Davet Edin
Notes uygulamasındaki herhangi bir iCloud tabanlı not için, ortak çalışanlara Mail, Mesajlar, Twitter ve benzeri yollarla davet gönderebilirsiniz.
Davet göndermek için önce Bu nota kişi ekle düğmesini araç çubuğunun sağ bölümünden seçin. Diyelim ki İşbirliği düğmesini tıklayın.
Tıkladığınızda İşbirliği düğmesi, İnsanları ekle iletişim kutusu. Burada, insanları e-posta adreslerini ve telefon numaralarını kullanarak davet edebilir ve hatta başka bir yere kopyalamak için notunuzun paylaşılabilir bir bağlantısını alabilirsiniz. Vurmak emin olun Paylaş düğmesine basın ve notları paylaşın.
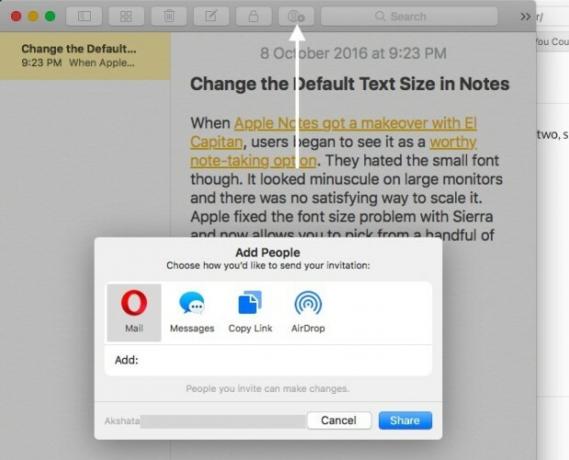
Bir not paylaşmayı durdurmak, bir ortak çalışanı kaldırmak veya yeni bir not eklemek istiyorsanız, İşbirliği düğmesine basın.
Paylaşılan bir notu kilitlemek ister misiniz? Henüz yapamazsınız.
10. Konsoldan Sistem Günlüklerini ve Mesajlarını Kontrol Edin
Konsol uygulaması, kaputun altında olan her şeyin kapsamlı günlüklerini tutar. Altında bulacaksınız Uygulamalar> Yardımcı Programlar. Konsol istediğiniz zaman kullanışlıdır Mac'inizi kimlerin arkanızda kullandığını bulun Mac'inizi Arkanızda Kim Kullanıyor? Bulmak!Etmediğinizi söylemiş olmanıza rağmen, birinin siz olmadığınızda Mac'inizi kullandığından şüpheleniyor musunuz? Özel bir yazılıma ihtiyaç duymadan öğrenin. Daha fazla oku veya hatalı çalışan bir uygulamada sorun gidermek istediğinizde.
Konsol'u kullanmak, Sierra güncellemesi ile aldığı facelift sayesinde çok daha kolay hale geldi. Mac'iniz metin dosyaları olarak birçok sistem günlüğü oluşturuyordu, ancak şimdi bu günlükler Konsol arayüzünde görünüyor. bunun anlamını biliyorsun, değil mi? Sen özgürsün TextEdit'e veda et Varsayılan Mac Uygulamaları ve Yaptıkları Hakkında Eksiksiz Bir KılavuzMac'iniz her türlü görev için birçok uygulama ile birlikte gelir, ancak yaptıklarıyla veya bunlardan bazılarına gerçekten ihtiyacınız olup olmadığı konusunda şaşkın olabilirsiniz. Daha fazla oku şimdi. Zaten o kadar da güçlü değil.
Ayrıca, yeni Konsol uygulamasının daha temiz arayüzü mesaj ayrıntılarının deşifre edilmesini kolaylaştırır. Sistemin ne zaman bir günlük oluşturduğunu, hangi işlem için vb. Bir bakışta anlayabilirsiniz.
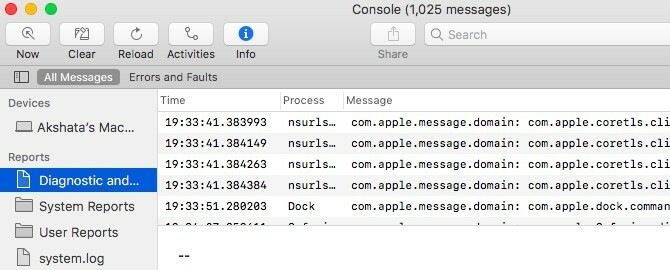
11. Ada Göre Sıralarken Klasörleri Önce Göster
Finder'da ada göre sıraladığınızda, dosya ve klasörlerin karışık görünmesi sizi rahatsız ediyor mu? Sierra'nın sizin için bir çözümü var: Finder> Tercihler…> Gelişmiş ve için onay kutusunu seçin Ada göre sıralarken klasörleri üstte tutun. Bu ince ayarı yaptıktan sonra ada göre sıraladığınızda, önce dizilen klasörleri ve ardından dosyaları görürsünüz. Doyurucu!
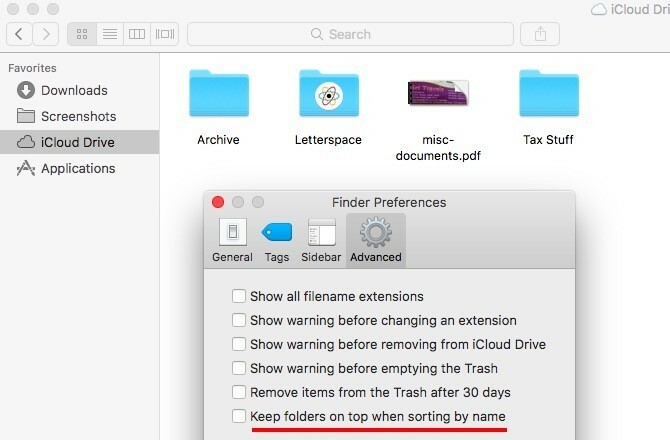
MacOS Sierra'ya Daha Derin Kazma Zamanı
Sierra'daki bu değişikliklerin bazıları önemsiz görünebilir, ancak Mac iş akışınız için yaptıklarını takdir edersiniz. Her gün yeni macOS ile çalışmaya devam ederken daha fazlasını bulacağınızdan emin olabilirsiniz.
Hangi diğer Sierra geliştirmelerini seviyorsunuz? Hangi Sierra sırlarını keşfettiğinizi bize bildirin!
Akshata, teknoloji ve yazmaya odaklanmadan önce manuel test, animasyon ve UX tasarımı konusunda eğitim aldı. Bu, en sevdiği iki aktiviteyi bir araya getirdi - sistemleri anlamlandırma ve jargonu basitleştirme. MakeUseOf'da Akshata, Apple cihazlarınızdan en iyi şekilde yararlanma konusunda yazıyor.