İlan
Windows Gezgini - üzerinde Dosya Gezgini olarak bilinir Windows 8 - Muhtemelen iyi bir zaman harcamak bir uygulamadır. Başka bir Microsoft programı kullanmaktan kaçınan Windows meraklıları bile, üçüncü taraf dosya yöneticisi yerine Windows Gezgini kullanma eğilimindedir. Ancak, tarayıcımızı uzantılarla özelleştirmek için zaman harcarsak da, dosya yöneticimizi hacklemeyi düşünmüyoruz. Dosya yönetimi deneyiminizi daha hızlı ve daha verimli hale getirmek için Windows Gezgini'ni özelleştirmenin birçok yolu vardır.
Üzerinde durmayacağız Windows Gezgini’nin yerleşik seçenekleri Windows 7 Explorer'ı Geliştirmenin 3 Kolay YoluWindows Gezgini, Windows masaüstünü ve görev çubuğunu işleyen ve dosyalarınıza erişmenizi sağlayan dosya yöneticisi uygulamasıdır. Hoş bir grafik arayüzü olmadan, bilgisayarınızı kontrol etmek çok daha karmaşık olacaktır. Onun... Daha fazla oku burada - dövülmüş pistten çıkmanın ve açık olmayan şeyleri yapmanın en ilginç yolları.
Klasöre Kopyalama Ekle ve Klasöre Taşı
Hızlı ile
kayıt defteri kesmek Windows Kayıt Defteri nedir ve nasıl düzenlerim?Windows kayıt defterini düzenlemeniz gerekiyorsa, birkaç hızlı değişiklik yapmak kolaydır. Kayıt defteri ile nasıl çalışılacağını öğrenelim. Daha fazla oku Windows Gezgini bağlam menünüze “Klasöre Kopyala” ve “Klasöre Taşı” girişlerini ekleyebilirsiniz. Dosyalara veya klasörlere sağ tıklayabilir ve Klasöre Kopyala veya Klasöre Taşı seçeneklerini belirleyebilirsiniz. Bu seçeneklerden birini seçtiğinizde, tercih ettiğiniz hedef klasörü seçebileceğiniz ve dosya kopyalama ve taşıma işlemini basitleştirebileceğiniz bir pencere açılır.Bunu yapmak için tercih ettiğiniz seçenek için .reg dosyasını indirmeniz yeterlidir. Yedi Forumlar web sitesinden - Add_Copy_To_Folder.reg veya Add_Move_To_Folder.reg - ve çift tıklayın. Windows bilgileri kayıt defterinize ekler ve bağlam menünüzdeki seçenekleri görüntüler.
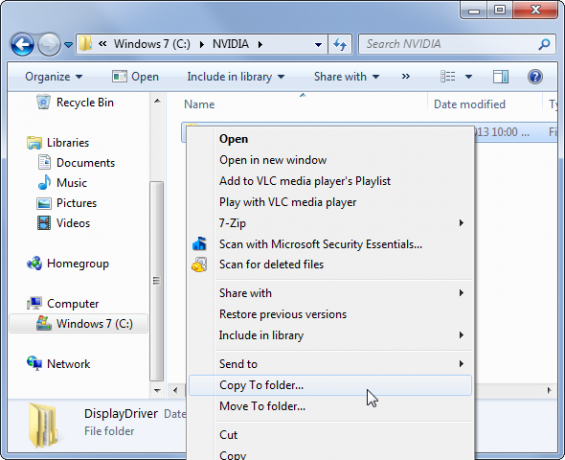
Gönder Menünüzü Düzenleyin
Gönder menüsü, dosya veya klasörleri sağ tıklamanız ve bunlar üzerinde kolayca işlem yapmanızı sağlar. Varsayılan olarak, masaüstünüze bir belge gönderebilir, sıkıştırabilir, birine e-posta gönderebilir ve daha fazlasını yapabilirsiniz. Ancak, varsayılan olarak burada görünen seçeneklerle sınırlı değilsiniz. Gönder menünüz aslında sadece bir klasördür ve kendi özel kısayollarınızı kolayca eklemek ve orada zaten mevcut olan kısayolları silmek için onu açabilirsiniz.
Windows 7 veya 8'de Gönder klasörünü açmak için Çalıştır iletişim kutusunu açmak üzere Windows Tuşu + R tuşlarına basın, shell: sendto yazın ve Enter tuşuna basın. Klasörü açtıktan sonra, kullanmak istediğiniz kısayolları klasöre kopyalayın. Kısayolları Gönder menüsünden kaldırmak istiyorsanız, klasörden silmeniz yeterlidir.
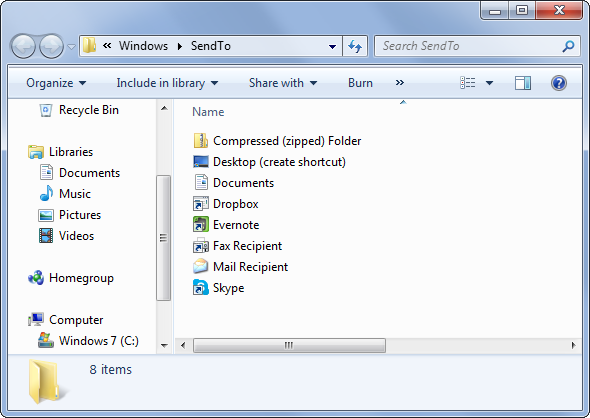
Bağlam Menünüzü Özelleştirme
Windows Gezgini’nin bağlam menüsü veya sağ tıklatma menüsü, daha fazla yazılım yükledikçe zamanla karmaşıklaşır. Normalde, sağ tıklama menü girişlerinden kurtulmak için ilişkili programları kaldırabilirsiniz, ancak bunları yüklü bırakmayı tercih ederseniz ne olur? Gibi bir araç kullanabilirsiniz CCleaner kullanmadığınız seçenekleri sağ tıklama menünüzden kaldırmak için daha az ve daha az karmaşık hale getirir.
CCleaner tüm içerik menüsü girişlerini listelemiyor - göz atın içerik menüsü girişlerini kaldırmanın yolları listemiz Bağlam Menüsü Girişlerini kaldırarak Windows 7'yi Daha Hızlı Hale GetirinWindows 7’nin içerik menüleri, yüklediğiniz çeşitli programlardan farklı seçeneklerle dolu olarak zamanla karmaşıklaşabilir. Daha da kötüsü, kötü davranılmış içerik menüsü girişleri, içerik menüsü görünmeden önce gecikmeler ekleyerek yavaşlar ... Daha fazla oku daha fazla bilgi için.
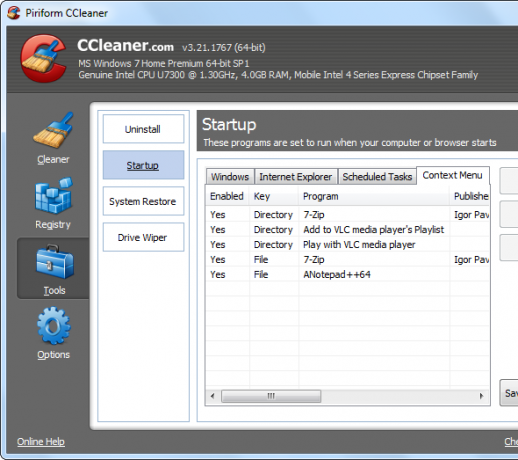
Bağlam menünüze özel kısayollar eklemeyi tercih ediyorsanız, bunu FileMenu Tools gibi bir program kullanarak yapabilirsiniz. daha önce kapsadık FileMenu Araçları ile Dosya Bağlam Menünüzü Daha Yararlı Hale GetirinChris'in yakın zamanda açıkladığı gibi, Windows sıkıntılardan adil bir pay alıyor. Şimdiye kadar, beni en çok rahatsız eden sıkıntılardan biri, dosya sağ tıklama menüsüdür. Değişen bir canavar ve ... Daha fazla oku .
Varsayılan Klasörünüzü Değiştirme
Windows 7'de, Windows Gezgini her açtığınızda Kitaplıklar klasörünüze açılır. Ama belki de kütüphaneleri kullan Windows 7 ve 8 Kitaplıklarının Sizin İçin Çalışmasını SağlayınWindows 7 ve 8'de bulunan kütüphaneler. doküman, müzik, resim ve video kaydetmek için önerilen klasörlerin listesinden daha fazlasıdır. Kitaplıklarınızı özelleştirmek sadece ince ayar yapmak için ince ayar yapmakla kalmaz, aynı zamanda ... Daha fazla oku veya belki de daha sık farklı bir klasör kullanırsınız.
Microsoft bu seçeneği belirginleştirmez, ancak kolayca yapabilirsiniz varsayılan Windows Gezgini klasörünü tercih ettiğiniz klasöre değiştirin 3 Windows Gezgini Kullanmak için Gelişmiş İpuçlarıWindows Gezgini varsayılan Windows dosya yöneticisidir. Geçen hafta, özellikleri değiştirerek ve tüm potansiyelini kullanarak Windows 7 Explorer'ı geliştirmenin 3 kolay yolunu tanıttım. Bu makalede,... Daha fazla oku görev çubuğunuzun Windows Gezgini kısayolunu düzenleyerek. Windows Gezgini'ni her başlattığınızda, seçtiğiniz klasörü görürsünüz. İndirilenler klasörünü varsayılan klasör haline getirmeyi seviyoruz, son indirilen dosyalarınıza kolay erişim sağlıyoruz, ancak en çok kullandığınız klasörü seçmelisiniz.
Bunu yapmak için görev çubuğunuzdaki Windows Gezgini (veya Dosya Gezgini) kısayolunu sağ tıklatın, görüntülenen atlama listesinde Windows Gezgini'ni sağ tıklatın ve Özellikler'i seçin. Tercih ettiğiniz klasörün yolunu Kısayol kutusunun sonuna ekleyin.
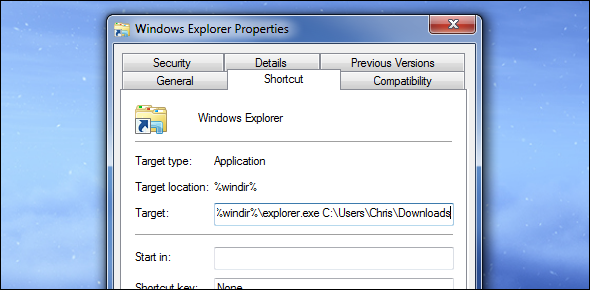
Sekme Ekle
Apple’ın Finder'ı OS X Mavericks'te sekmeler alıyor ve Linux dosya yöneticilerinin uzun zamandır sekmeleri var. Ancak Windows 8'de bile Windows Gezgini hala sekme yok. Internet Explorer sekmeleri almak için son büyük tarayıcıydı ve Windows Gezgini sekmeleri almak için son büyük dosya yöneticisi olacak gibi görünüyor - eğer varsa.
Windows Gezgini'ni sekmeli dosya yöneticileriyle değiştirebilmenize rağmen, yeni bir dosya yöneticisine geç Windows Gezgini için Eğlenceli ve Faydalı AlternatiflerWindows 8'de Dosya Gezgini olarak bilinen Windows Gezgini, Windows masaüstünün temel dayanağıdır. Windows tweakers kaç alternatif program kullanırsa kullansın, çoğu insan ... Daha fazla oku sadece bu küçük özellik için. Gibi üçüncü taraf araçlar QTTabBar Yapabilmek Windows Gezgini'ne sekme ekle Windows Gezgini'ne Sekmeli Tarama Eklemek için 3 AraçSekmeli gözatma, 10 yıl önce Firefox’un önceki enkarnasyonu Firebird'de ilk karşılaştığım bir özellik. O zamandan beri, kullanıcı arayüzleriyle ilgili neredeyse her alanda sekmeler belirdi. Bunu kolaylaştırırlar ... Daha fazla oku aynı dosya tarama penceresinde birden fazla klasörü açabilmenizi sağlar.

Dosya Kopyalamayı Geliştirin
Windows 7 ve önceki Windows sürümlerindeki dosya kopyalama iletişim kutusu çok iyi değil. Yavaş, dosya çakışmalarıyla ilgili sorun yaşıyor ve dosya işlemlerini duraklatmanıza izin vermiyor. Bir dosya çakışması veya başka bir sorun varsa, dosya kopyalama iletişim kutusu parçalarında durur ve daha sonra devam etmek ve çatışmalarla uğraşmak yerine girdinizi bekler. Windows 8 bu konuda gelişti, ancak daha iyi bir dosya kopyalama deneyimi elde etmek için Windows 8'e yükseltmeniz gerekmez.
için gelişmiş bir dosya kopyalama iletişim kutusu edinin Windows 10'da Dosyaları Daha Hızlı Kopyalamanın 6 YoluDosyaları nasıl daha hızlı kopyalayacağınızı mı merak ediyorsunuz? Windows'ta dosya aktarımlarını hızlandırmanın en iyi yolları. Daha fazla oku , sadece yükle TeraCopy ve Explorer entegrasyon seçeneklerini etkinleştirin. Windows Gezgini'nde dosyaları sürükleyip bırakarak veya kopyalayıp yapıştırdığınızda - TeraCopy eyleme geçecek ve bunun yerine dosya kopyalama işlemini gerçekleştirecektir. Bu, Windows'un zayıf dosya kopyalama iletişim kutusunu etkili bir şekilde çıkarır ve size çok daha iyi bir iletişim kutusu sağlar. Standart dosya kopyalama iletişim kutusunu kullanmak istiyorsanız gelecekte entegrasyonu devre dışı bırakabilirsiniz.
TeraCopy ayrıca içerik menünüze bir seçenek olarak ekler, böylece yalnızca istediğiniz zaman başlatabilir ve isterseniz standart dosya kopyalama iletişim kutusunu kullanabilirsiniz.

Windows Gezgini'nde kesmek için başka yararlı ipuçlarınız var mı? Yorum bırak ve paylaş!
Chris Hoffman, Eugene, Oregon'da yaşayan bir teknoloji blog yazarı ve çok yönlü teknoloji bağımlısı.

