İlan
En son sürümden en iyi şekilde yararlanmayı öğrenin Microsoft Office Office 2010 için en son ücretsiz rehberimizle. Office 2007'ye göre birçok iyileştirme içerir. Bununla birlikte, tüm Office sürümlerinde olduğu gibi, bu geliştirmeler ortalama bir kullanıcı için çok açık değildir.
Office 2010'a girin: Mükemmel İpuçları ve Püf Noktaları. Bu kılavuz, yazar Matt Smith tarafından, Microsoft’un en yeni ofis paketinin en iyi yeni özelliklerine dikkat çekiyor ve hepsini kullanışlı bir kılavuzda açıklıyor. Çoğu programda, her bir özelliği bulmak zor değildir, ancak Microsoft Office2010 o kadar geniştir ki, deneyimli kullanıcılar bile genellikle yazılımın sunduğu özelliklerin yarısında bile uzman olmadıklarını göreceklerdir.
Burada öğrenilecek çok şey var, bu yüzden bir göz atın!
İçindekiler
§1. Giriş
§2 – Sahne Arkasını Keşfetme
§3-Kelime!
§4-Excel
§5 – Güç Açma Powerpoint
§6 – Outlook'a Bakma
§7. Karar
1. Giriş
1.1 Office 2010'a Hoş Geldiniz
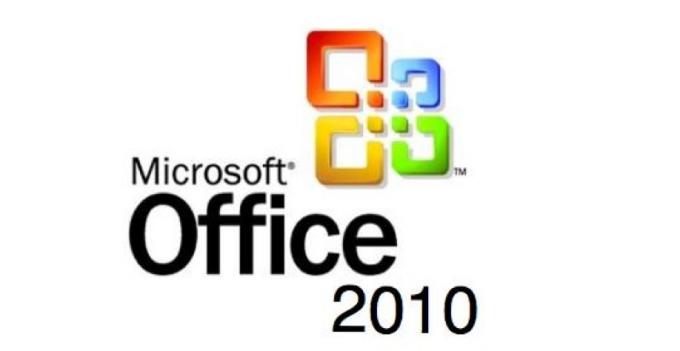
PC yazılımında daha ikonik olan birkaç isim var Microsoft Office. Kelimenin kendisi geneldir, ancak Microsoft’un üretkenlik paketinin popülerliği onu bilgisayar bağlamında anında tanınabilir hale getirdi. Geekdom sınırlarının ötesine ve yazılımı e-posta kompozisyonundan kurumsal sunumlara kadar her şey için sürekli kullanan günlük hücre savaşçılarının sözlüğüne ulaşır.
Microsoft’un Office'in son sürümü olan Office 2007 önemli bir sorundu. Windows Vista'nın Windows XP ile karşılaştırıldığında neredeyse bir revizyon oldu. Office 2007'de pek çok tehdit edici olsa da - popüler ve köklü bir programda yapılan büyük değişiklikler bazı sıkıntılara yol açacaktır - revizyon çoğunlukla başarılı olmuştur. Microsoft, aşırı büyüyen ağrıları olmadan Şerit olarak bilinen yeni bir kullanıcı arabirimi başlattı.
Office 2010, karşılaştırıldığında, küçük bir güncelleştirmedir. Bu, bazıları inanılmaz derecede yararlı olan yeni özellikler içermediğini söylemez, ancak arayüz büyük ölçüde aynıdır. Office 2007 öncesi Office kullanıcıları, yazılımı yeniden tanımakla ilişkili bir öğrenme eğrisine sahipti, ancak Office 2007 ile rahat olan herkesin 2010 ile herhangi bir sorunu olmamalıdır.
1.2 İpuçları - Gelenler!
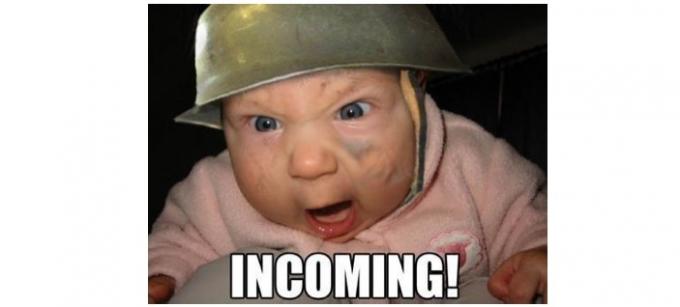
Office 2010, Office 2007 kadar değişmediğinden, kullanıcılara yeni yazılımı nasıl kullanacakları konusunda talimat verilecek kadar çok şey yoktur. 2003'ten gelen kullanıcıların yine de Şerit arayüzü ile tanışması gerekecek, ancak açıkçası, 2007 sürümü ile ilgili en genel ipuçları hala size yardımcı olacaktır (ancak elbette, değişti).
Bunun yerine, Office 2010'da birçok iyileştirme vardır. Bu kılavuz, Office 2010'a gelen kullanıcılara programdan en iyi şekilde nasıl yararlanabileceklerini ve sunulan her özelliği nasıl kullanacaklarını öğretmeye odaklanacaktır. Çoğu programda, her bir özelliği bulmak zor değildir, ancak Office 2010 o kadar geniş ki, kıdemli kullanıcılar genellikle yazılımın yeteneklerinin yarısında bile uzman olmadıklarını görürler. teklifler.
Burada bulduğunuz ipuçları, Office 2010'u düzenli olarak kullanan çoğu kişi için yararlı olmalıdır. Amacım belirsiz saldırılara gitmek değil, daha çok bilinmeyen yararlı bilgiler sunmaktı. Umarım bu sizi daha üretken hale getirir veya en azından çalışmanızı daha hızlı ve daha az stresle ele almak için gerekli araçları sağlar.
1.3 Geriye Dönük Uyumluluk
Bu kılavuzda sunduğum ipuçları tamamen Office 2010 perspektifinden. Bu, bazılarının Office 2007 için kısmen veya tamamen uygulanamayacağı anlamına gelmez, ancak ipuçlarının birçoğu, eklenen yeni özelliklere odaklanır Microsoft Office2010.
Muhtemelen bir Apple bilgisayarda okuyan çoğu insanı içeren Mac 2008 için Microsoft Office kullanan Mac hayranları, bu kılavuzdaki çok az bilgiyi yararlı bulacaktır. Mac 2008 için Microsoft Office şerit arayüzünü bile kullanmadı, bu yüzden birçok fark var. Yakın zamanda piyasaya sürülen Mac için Microsoft Office 2011'de benzer özellikler bulmanız daha olasıdır; ancak, klavye kısayolları ve menü düzenleri birçok durumda farklı olabilir.
2. Sahne Arkasını Keşfetme
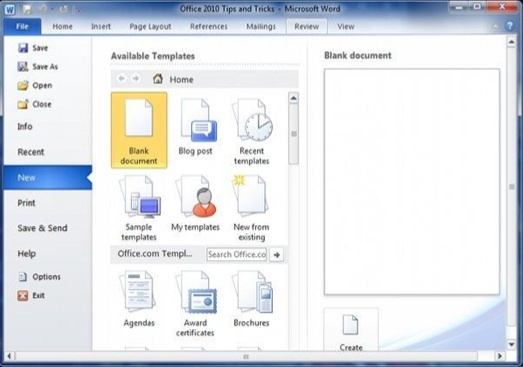
Office 2010 arabirimindeki en büyük değişiklik Backstage'in piyasaya sunulmasıdır. Gone, Dosya menüsüdür ve Office 2007'den Office düğmesi de vardır. Şimdi bir Dosya sekmesi bulacaksınız. Ancak üzerine tıkladığınızda artık bir menü açmazsınız, bunun yerine arayüzün tamamen yeni bir bölümünü açarsınız.
Yeni arayüz öğesine rağmen, Backstage'de gerçekleştirilen görevlerin çoğu tamamen sıradan. Dosyaları açabilir, kaydedebilir ve yazdırabilir, son belgeleri keşfedebilir ve yeni belgeler açabilirsiniz. Esneyin!
Bununla birlikte, Backstage'i daha derine inerseniz bulunacak bazı ilginç özellikler var. Sadece onları aramaya gitmelisin.
2.1 Şeridi Özelleştirme
Microsoft Office şeridi hiçbir yere gitmiyor - en azından, Microsoft Office'i yeniden yenilemeye karar verene kadar değil, muhtemelen bu on yılın sonuna kadar gerçekleşmeyecek.
Bunu, Microsoft Office'i ilk açtığınızda size sunulan şeyin taş olduğu anlamına gelmez. Yazılımı kullanırken Office 2010'un arabirimini birkaç yolla kandırmak mümkündür, ancak bunu yapma yöntemi açık değildir. Arabirimi değiştirmek için Backstage'e gidip Seçenekler menüsünü açıp Şeridi Özelleştir'e gidin.
Şerit arabirimi varsayılan olarak oldukça meşguldür. Ancak, aslında herhangi bir Office yazılımı parçasında bulunan potansiyel komutların büyük çoğunluğunu temsil etmez. Şerit arayüzünün tüm amacı dağınıklığı azaltmaktı ve bu derin menü ağaçlarından kurtulmak ve nadiren kullanılan fonksiyonlar için komut düğmelerinden kurtulmaktı.
Tabii ki, nadiren kullanılan hiç kullanılmamış ile aynı değildir. Bu komutlar hala oradadır ve bunları Şerit bölümünde değil, Komutlarda bulabilirsiniz.
Diyelim ki Kenarlıklar ve Gölgelendirme menüsüne hızlı bir şekilde erişmek istedim ve bu düğmeyi Ekle sekmesine eklemek istiyorum. Varsayılan grupların hiçbirine komut ekleyemiyorum, bunun için Ekle sekmesini vurgulamam ve sonra Yeni Grup'u tıklamam gerekiyor. Özel bir grup oluşturduktan sonra, bu grubu vurgulayabilir ve Kenarlıklar ve Gölgelendirme komutunu getirebilirim. Presto! Şimdi, Kenarlıklar ve Gölgelendirme Ekle sekmemde görünüyor.
Bu sadece başlangıç. Ayrıca yeni sekmeler de oluşturabilirsiniz; böylece, özel komutlarla özel gruplarla dolu bir sekme oluşturabilirsiniz. Bunu yapmak için yeterli bir arayüz bağımlısı olmasam da, yapmak istediğiniz şey buysa araçlar sizin için kullanılabilir.
2.2 Sahne arkasında işbirliği yapın
Office'in önceki sürümlerinde bulunan Kaydet komutu artık Kaydet ve Gönder adlı Backstage bölümü ile değiştirildi. Elbette, belgelerinizi kaydetmek için bunu kullanabilirsiniz. Ancak Office’in birçok işbirliği özelliği de burada devreye giriyor.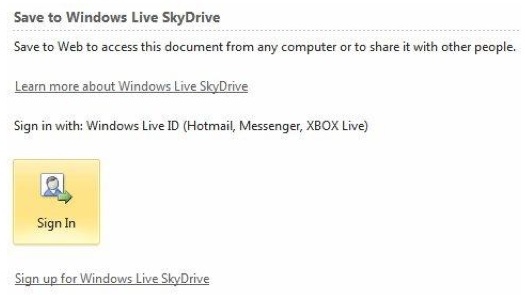
Belgeleri paylaşmanın birkaç yolu vardır (açıkça, e-postanın yanı sıra). Web'e Kaydet seçeneği, belgelerinizi Windows Live Skydrive hesabınıza kaydeder. Bu, belgeleri depolamak ve başkalarıyla paylaşmak için kullanılabilecek ücretsiz bir hesaptır. Skydrive bir web arayüzü kullanır ve bu bilgilere skydrive.live.com adresinden erişilebilir.
Skydrive'dan, bir bağlantı göndererek veya dosya izinlerine ekleyerek (e-posta adresleri aracılığıyla) belgeleri arkadaşlarınızla, ailenizle ve iş arkadaşlarınızla paylaşabilirsiniz. İzin verirseniz, diğerleri bu belgeleri düzenleyebilir ve gerçekten ortak bir Microsoft Office belgesi oluşturabilir. Sharepoint sunucusu - Sharepoint hala Office ekosisteminin bir parçası olmasına ve aslında doğrudan Ağ.
2.3 Can Sıkıcı Dosya Bloklarını Düzelt

Üzücü, ama gerçek: güvenlik iyileştirmeleri rahatsız edici bir şekilde ilerliyor. Kötü amaçlı yazılım için daha fazla engel eklemek maalesef kullanıcılar için daha fazla engelle sonuçlanır. Kötü amaçlı yazılım yoksa bir güvenlik duvarı ve antivirüs çalıştırmamaya çok memnun olurum. Ama öyle, bu yüzden bu ekstra yazılım parçalarını sistemime eklemekle uğraşmak zorundayım.
Office 2010'un kendi güvenlik geliştirmeleri ve bunlara karşılık gelen sıkıntıları vardır, bunların en büyüğü dosya güvenini ele almak zorundadır. Microsoft'un birçok eski dosya türü yıllar boyunca bilgisayar korsanları tarafından incelendi ve güvenlik kusurları bulundu. Gibi kötü amaçlı yazılımlar makro virüsler Dikkat Edilecek 7 Bilgisayar Virüsü Türü ve Ne YaptıklarınıBirçok bilgisayar virüsü, verilerinizi çalabilir veya yok edebilir. İşte en yaygın virüslerden bazıları ve yaptıkları. Daha fazla oku Excel e-tablo makrolarında gizlenen, piggy back görünüşte meşru Office belgelerini yayma aracı olarak.
Office 2010 varsayılan olarak belirli türdeki belgeleri engeller. Açılırlar, ancak yalnızca Korumalı Görünüm'de açılırlar, yani düzenlenemezler. Bu davranışı değiştirmek için Backstage alanında Seçenekler'i açabilir, ardından Güven Merkezi'ne gidebilir ve ardından Güven Merkezi Seçenekleri'ni açabilirsiniz. Son olarak, Dosya Engelleme ayarlarını açın. Korumalı Görünüm'de bu dosyaların işlenmesini etkinleştirmek veya devre dışı bırakmak için seçilebilecek bir dizi dosya türü ve onay kutusu bulacaksınız.
Siz oradayken, Korumalı Görünüm'ün dosyaları İnternet'ten indirilenler gibi belirli kaynaklardan nasıl ele alacağını belirleyen Korumalı Görünüm menüsüne de göz atmak isteyebilirsiniz. Korumalı Görünümü devre dışı bırakmanın daha uygun olabileceğini, ancak sizi bazı kötü amaçlı yazılım tehditlerine açabileceğini unutmayın. Microsoft bu özelliği Office'e koymadı çünkü programcılarının ellerinde çok fazla zaman vardı!
3. Kelime!
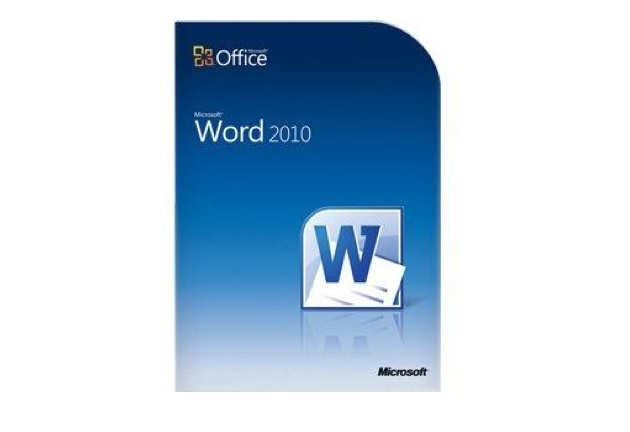
Microsoft Word, şüphesiz gezegendeki en çok kullanılan yazılım parçaları arasında. İşletmeler, okullar, hükümetler ve çoğu ev kullanıcısı için kullanılan kelime işlemci. Bir kelime işlemcinin karmaşık olabileceğini düşünmezsiniz, ancak aslında bir belgeyi manipüle etmenin birçok yolu vardır ve Word büyüdü Oldukça basit bir araçtan, doğru okuduğunuz .PDF kılavuzu gibi şık malzemeler oluşturmak için kullanılabilecek kapsamlı bir programa kadar geçen yıllar şimdi.
Bu kılavuzu oluşturmaya başladığımda Word hakkında bilmem gereken her şeyi bildiğimi sanıyordum, ama ortaya çıktıkça yanılmışım. Word'ü çoğunlukla yazmak için kullanıyorum, ancak yazılımda bundan daha fazlası var.
3.1 Tekrarlanan Görevleri Daha Hızlı Yapma
Word belgeleri her zaman benzersiz değildir - aslında, Word ile oluşturulan içeriğin çoğunun bir şekilde daha önce oluşturulmuş içeriğin bir tekrarı olduğuna bahse girerim. Kulağa tuhaf gelebilir, ama düşünün. İşletmeler Word'ü sürekli kullanır ve işletmeler, adresi, çalışanların adları vb. Gibi tekrarlayan bilgiler içeren birçok belge yayınlar.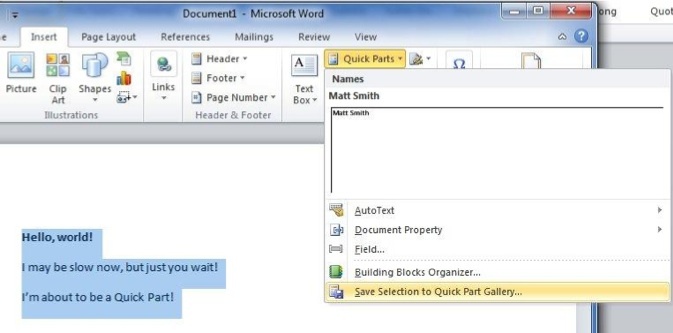
Böyle bir durumdaysanız, Hızlı Parça oluşturarak hayatı kolaylaştırabilirsiniz. Sıklıkla kullanmayı planladığınız metni veya içeriği seçin ve ardından Ekle sekmesine gidin. Hızlı Parçalar düğmesini bulun ve açılır menüyü aramak için tıklayın.
Şimdi, Seçimi Hızlı Parça Galerisine Kaydet'e tıklayın. Hızlı parçanın adını girmenizi isteyen bir pencere açılacaktır. Çok sayıda farklı hızlı parçaya sahip olmak istiyorsanız, bunun için yeni bir kategori oluşturmak isteyebilirsiniz, ancak Kayıt Yeri ve Seçenekler kategorilerini değiştirmek için fazla bir nedeniniz olmamalıdır.
Artık bir Hızlı Parça yaptığınıza göre, Hızlı Parçalar düğmesini tıklayıp açılır menüden seçerek girebilirsiniz. Bunu, iş adresi gibi yaygın bilgiler için yapmak çok zaman ve çaba tasarrufu sağlayabilir.
3.2 Yapı Taşlarını Kullanmayı Öğrenme - Devam
Oluşturduğunuz Hızlı Bölüm, Yapı Taşları olarak bilinen daha geniş bir Microsoft Word araçları kategorisinin bir parçasıdır. Yapı Taşı, belge değil, belgenin bir bölümü olan ve kendi başına değil, Word arabiriminde kaydedilen her tür kaydedilmiş içeriktir. Kaydedildikten sonra, tekrar bu Yapı Bloğunu arayabilirsiniz. Bu şekilde, çok karmaşık tasarım öğelerini, yaşları doğru biçimlendirmeye çalışmadan harcamadan çok sayıda belgede kullanabilirsiniz.
Zaten bir Yapı Bloğu türü olan Hızlı Bölümün nasıl oluşturulacağından bahsettik, ancak tek tür bu değil. Üstbilgi ve Altbilgilere Yapı Taşları uygulayabilir, daha sonra seçilebilir ve bir belgenin sayfalarının birine veya tümüne otomatik olarak eklenebilir.
Örneğin, işletmem için bir başlık oluşturmak istediğimi varsayalım. Aşağıdakileri yazıyorum.
Hepiniz orada ninjaları belgeliyorsunuz - bunun İYİ bir başlık olduğunu söylemedim. Tabii ki sadece örnek amaçlı bir başlık!
Acme Services'in reklam şefi olarak, ileride kullanabilmem için bu başlığı kaydetmek istiyorum. Hiç sorun değil. Sadece seçiyorum, açılır menüyü aramak için Ekle sekmesindeki Başlık düğmesine tıklayın ve ardından Seçimi Başlık Galerisine Kaydet'e tıklayın. Önceki örnekte yapılan Hızlı Bölümde olduğu gibi, özel üstbilgim artık Üstbilgi düğmesini her tıkladığımda beliriyor.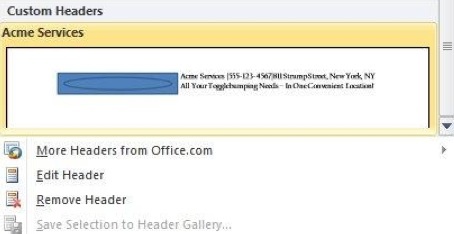
Özel bir altbilgi oluşturma işleminin aynı olduğunu düşünüyorsanız, kendinizi arkaya vurun. Kesinlikle öyle! Ekle sekmesinde aynı işlevselliği sağlayan iki düğme daha vardır; Denklem düğmesi ve Kapak Sayfası düğmesi.
Tabii ki, Yapı Taşlarını tanıdıkça ve daha sık kullanmaya başladığınızda, mevcut Yapı Bloklarının bazılarını yeniden düzenlemeniz, silmeniz veya değiştirmeniz gerekebilir. Yapı Taşları Düzenleyicisi'ne Hızlı Parçalar'ı ve ardından Yapı Taşları Düzenleyicisi menü seçimini tıklayarak erişebilirsiniz. İsterseniz, Yapı Taşları Düzenleyicisini Ekle sekmenize bir düğme olarak eklemek için Bölüm 2 bölümündeki “Şeridi Özelleştirme” bölümündeki talimatları kullanabilirsiniz.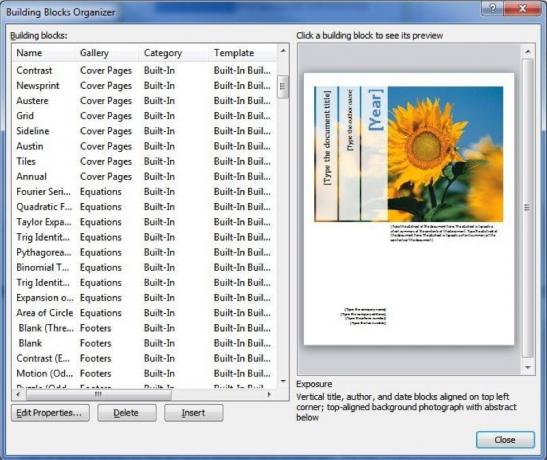
Organizatörün kendisi son derece basit, bu yüzden hızlı bir şekilde açıklayacağım. Düzenleyici penceresi, soldaki Yapı Taşları listesinden ve sağdaki önizleme bölmesinden oluşur. Özellikleri Düzenle düğmesi, kategoriyi değiştirebilmeniz için Yapı Taşı'nı eklemek için kullandığınız menüyü getirir. Tahmin edebileceğiniz gibi, Ekle düğmesi Yapı Taşını belgenize yerleştirir ve Sil düğmesi Yapı Taşını gözden kaybolur!
3.3 Word’ün Geliştirilmiş Belge Arama Özelliğinden Yararlanma
Belge arama DocJax: Satır İçi Görüntüleyicili Doküman Arama Motoru Daha fazla oku her zaman Office'in bir parçası olmuştur, ancak kullanımı her zaman kolay olmamıştır. Açılan ve aradığınızı yazmanızı isteyen kendi menüsü vardı. Daha sonra temelde, bir kerede kelimenin veya ifadenin bir örneği olan belgeyi incelersiniz. İşe yaradı, ama yavaş ve kafa karıştırıcıydı.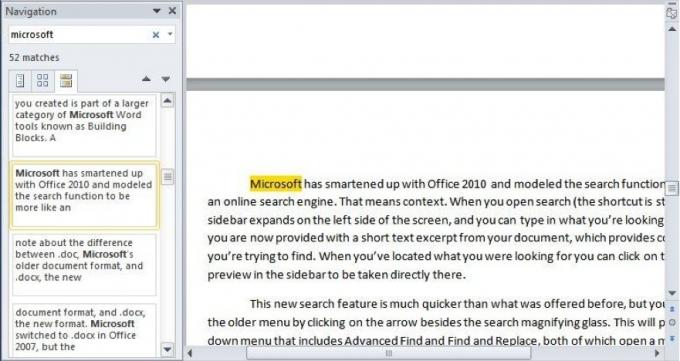
Microsoft, Office 2010'u geliştirdi ve arama işlevini daha çok çevrimiçi bir arama motoru gibi modelledi. Bu bağlam anlamına gelir. Aramayı açtığınızda (kısayol hala Ctrl-F'dir) ekranın sol tarafında bir kenar çubuğu genişler ve aradığınızı yazabilirsiniz. Ancak, artık bulmaya çalıştığınız şeyin bağlamını sağlayan belgenizden kısa bir alıntı sağlanmıştır. Aradığınızı bulduğunuzda, doğrudan oraya götürmek için kenar çubuğundaki ilgili önizlemeyi tıklayabilirsiniz.
Bu yeni arama özelliği, daha önce sunulanlardan çok daha hızlıdır, ancak yine de arama menüsünün yanındaki oku tıklayarak eski menüye erişebilirsiniz. Bu, her ikisi de eski arama işlevine benzer bir menü açan Gelişmiş Bul ve Bul ve Değiştir'i içeren bir açılır menü sunar. Git işlevini kullanarak doğrudan belirli bir sayfaya veya başka bir belge öğesine de gidebilirsiniz. Son olarak, açılır menüden bu seçenekleri seçerek grafikleri, tabloları ve denklemleri arayabilirsiniz.
3.4 .Doc ve .Docx Uyumluluğu
Excel'e geçmeden önce, Microsoft’un eski belge biçimi .doc ile yeni biçim .docx arasındaki fark hakkında kısa bir not eklemek istedim. Microsoft, Office 2007'de .docx'e geçti, ancak değişiklik önemliydi ve yine de Microsoft Office'in eski sürümlerinden geldiklerinde kullanıcıların biraz karışıklığa neden oluyor.
Yeni .docx biçimi artık Microsoft Word için standarttır. Office 2007'den sonraki tüm Microsoft Word sürümleri bu biçimi kullanacaktır. Ancak, Microsoft Word'ün önceki tüm varyantları .docx dosyasını açamıyor.
Bunu şu şekilde düzeltebilirsiniz: Office uyumluluk paketini indirme Microsoft Word 2007 DOCX Dosyaları Nasıl AçılırHiç .docx uzantılı bu dosyalardan birini aldınız ve onunla ne yapacağınızı merak ettiniz mi? Eski Word sürümlerinde görüntülenemez, bu yüzden bir .docx dosyasını nasıl açabilirsiniz ... Daha fazla oku . Ancak, yukarıda Office 2007'de bulunan bazı özellikleri kaybedeceksiniz. Örneğin, Kaynakça ve Alıntılama metni standart, statik metne dönüştürülür. Word'ün eski bir sürümünde bir .docx dosyası açılırken kaybedilen özelliklerin tam listesi Microsoft'tan edinilebilir.
4. Excel
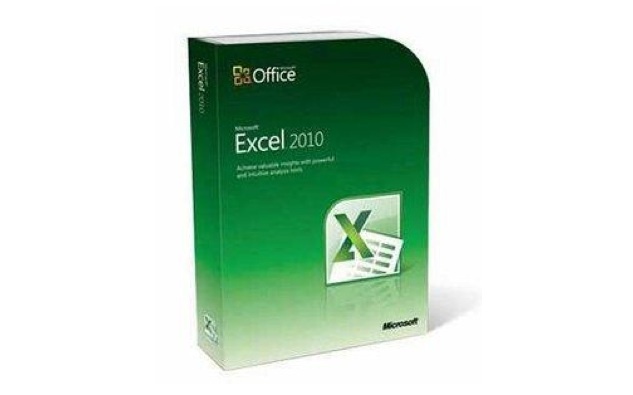
Excel, yirmi yılı aşkın bir süredir organizatörlerin ve sayı yaratıkların favori aracıdır. Microsoft zaman içinde yavaş yavaş yeni işlevler ekledi, ancak rakiplerine ayak uydurmak için dinlenmedi veya başarısız oldu. Microsoft Excel hala önde geliyor; Gerçekten de, uzaktan yetenekli olan birkaç rakip var.
4.1 Mini Grafiklerle Bir Bakışta Verileri Sunma
Excel 2010'da eklenen harika yeni özelliklerden biri Mini Grafik'tir. Eğer benden hoşlanıyorsanız ve grafiklerin adlarına ve bu tür diğer bilgilere dikkat etmiyorsanız, Mini Grafikleri duymamış olabilirsiniz - ancak muhtemelen bir gazetede veya İnternet sitesi.
Mini Grafik, yoğunlaştırılmış bir bilgi formu sunmak amacıyla küçük, yüksek yoğunluklu bir grafiktir. Genellikle görünür bir X ve Y eksenine sahip olan tam bir grafiğin aksine, Mini Grafikler tek başınadır. Normal bir grafik kadar ayrıntı sağlamazlar, ancak X ve Y ekseni veya başka bir eksen olmadığından Microsoft Excel elektronik tablosundaki hücre gibi mini alanları mini alanlara sığdırabilirsiniz - kolayca. Mini grafikler, tam bir grafikten daha hızlı ve daha küçüktür ve genellikle aynı derecede yararlıdır.
Üç farklı mini grafik türü vardır; satır, sütun ve kazanç / kayıp. İlk ikisi, daha önce birkaç kez bile grafik kullanan herkese aşinadır. Çizgi grafik, her veri noktasının bir grafiğini oluşturur ve daha sonra aralarında çizgiler çizer ve sütun grafiği, her veri noktasını uygun şekilde boyutlandırılmış bir sütun haline getirir. Ancak kazan / kaybet seçeneği biraz farklıdır; bilgileri ikili "yukarı" veya "aşağı" kutu olarak sunar.
Mini grafikler kolayca eklenebilir. Yalnızca ekleme sekmesindeki uygun mini grafikler düğmesini tıklamanız ve ardından grafiğini çizmek istediğiniz verileri seçmeniz gerekir. Diğer her şey sizin için otomatik olarak yapılır. Mini Grafik'e tıklayabilir ve bazı ayarlamalar yapmak için Mini Grafikler sekmesini seçebilirsiniz. Örneğin, çizgi grafikleri varsayılan olarak düzdür, ancak her veri noktasını temsil eden bir kare kutu eklemek için İşaretçiler onay kutusunu tıklatabilirsiniz. Grafiğin renklerini de düzenleyebilirsiniz. Popüler bir örnek, bir grafikteki en olumlu verileri vurgulamak için yeşil bir rengin ve en negatif olanı belirtmek için kırmızı bir rengin kullanılmasıdır.
4.2 Gruplar Zaman Kazandırır
Excel e-tabloları genellikle küçük başlar, ancak gerçek canavarlara dönüşebilirler. Kişisel bir bütçe yapmak yeterince basit görünüyor; ancak satın aldığınız her şeyi sınıflandırırsanız, tüm kitaplarınızı kesin olarak bağlar ve borçlarını ödediğiniz oranı görselleştirmek için grafikler, her şey şaşırtıcı bir şekilde olabilir kompleksi. Ve bu sadece bir kişi. Kuruluşlar, onlarca veya yüzlerce sayfalık e-tablolarla sonuçlanabilir.
Yayılan bir e-tabloyu yönetmek zordur, ancak zaman kazanmanın bir yolu sayfaları gruplamaktır. Gruplama, bir e-tablonun bir sayfasında biçimlendirmeyi diğer tüm sayfalarda otomatik olarak oluşturmanıza olanak tanır. Örneğin, bir yıl boyunca aylık bir bütçe çalıştırmak istediğimi varsayalım. On iki sayfa içeren bir e-tablo oluşturabilir ve biçimlendirmeyi yeniden oluşturmak için onları gruplandırabilirim. Tüm yıl boyunca her ay biçimlendirmek için yalnızca bir sayfa biçimlendirmem gerekir.
Sayfaları grup olarak düzenlemenin iki yolu vardır. Açtığınız her sayfayı düzenlemek istiyorsanız, herhangi bir Sayfa sekmesini sağ tıklatıp Tüm Sayfaları Seç'i tıklatabilirsiniz. Tüm sayfa sekmeleri, birlikte düzenlendiğini belirtmek için beyaz renkle vurgulanmalıdır. Alternatif olarak, Ctrl klavye düğmesine basılıyken üzerlerine tıklayarak seçili sayfaları seçebilirsiniz. Her iki durumda da, [Grup] metninin artık başlık çubuğundaki sayfanın adında göründüğünü görmelisiniz.
5. Güç Açma Powerpoint

Microsoft Powerpoint, her yerde ofis çalışanları için hem bir nimet hem de bir lanettir. Bir yandan, bir konuşmanın yanında veya bir toplantıda kullanılabilecek sunumlar oluşturmanın harika bir yoludur. Öte yandan, kısmen pikselli, genel clipart'ın aşırı kullanımı sayesinde ofis sevinci için en önemli silahtır.
Redmond'daki insanlar kendi kool-yardımlarında tamamen sarhoş değiller ve Powerpoint'i daha modern ve daha ince bir sunum aracı yapmak için çok çalışıyorlar. Bu yüzden bu bölümün çoğu Powerpoint 2010'un videolar ve animasyonlar gibi özelliklerine odaklanıyor. Peyniri mi kaybetmek istiyorsun? Okumaya başlamak!
5.1 Yeni Geçişler Sekmesi

Powerpoint animasyonları eskiden korkunçtu, ama daha da karmaşıklaşıyorlar. Aslında Powerpoint 2010'un önemli bir parçası, aslında tamamen animasyonlara ayrılmış iki sekme var. İlk konuşacağımız geçişler. Office 2007'de bu işlevler animasyonlar sekmesine bir araya getirildi, ancak şimdi ayrı olduklarından her işlev için daha fazla ayrıntı sağlandı.
Powerpoint'teki geçişler iMovie gibi bir video düzenleyicide olduğu gibi çalışır veya Windows Live Movie Maker Windows Movie Maker ile Hızlı ve Profesyonel Görünümlü Videolar Yapın (Bölüm 1) Daha fazla oku . Sekmeyi açtığınızda, çok çeşitli seçeneklere sahip bir geçiş galerisi bulacaksınız. Geçişlerin süresini de ayarlayabilirsiniz; geçişin yanında kullanılan sesler (varsa) ve geçişleri bir kerede tüm slaytlara uygulayın. Geçişler basitçe üzerlerine tıklanarak seçilir. Tamam'ı tıklamanız veya ayarlamanız ya da herhangi bir şey yapmanız gerekmez - bir kez tıklayın ve işiniz bitti.
5.2 Animasyonların Hızlı Uygulanması ve Çoğaltılması
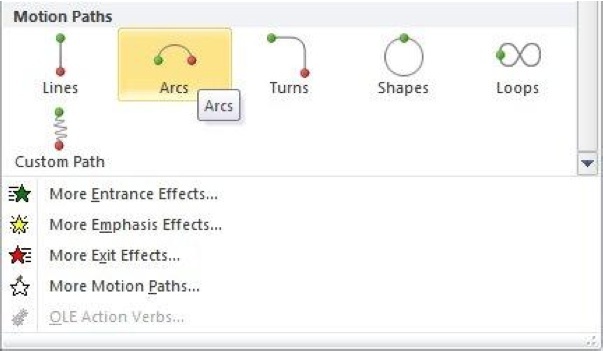
Animasyonlar sekmesi Office 2010'da biraz daha derindir ve bu sekme Office 2007'de mevcutken, aslında en yeni içeriğe sahip sekmedir. Artık geçişlerin animasyonlardan ayrı olarak kendi sekmeleri var, birçok yeni şey var. Örneğin, Hareket Yolları gibi animasyonlar artık bir galeride tutuluyor ve kullanımı eskisinden çok daha kolay.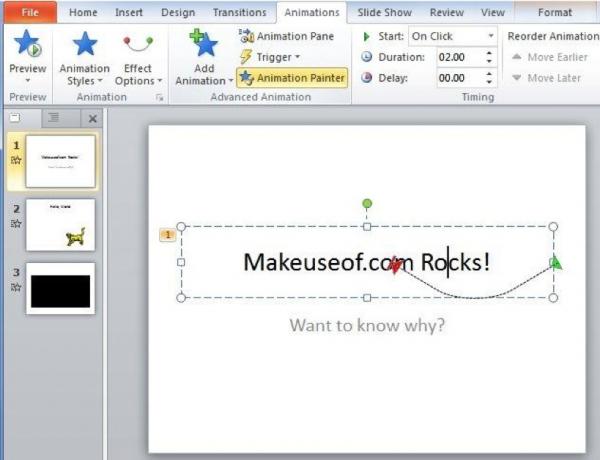
Bununla birlikte, animasyonlarla ilgili en iyi yeni özellikler de en az belirgin olanlardır ve animasyon eklemenin yeni yolları değil, onları manipüle etmenin ve kolayca çoğaltmanın yeni yolları değildir. Animasyon Boyacısını örnek olarak alalım. Animasyon sekmesi galerisinin sağında bulunan bu araç, bir animasyonu hızlı bir şekilde birden çok nesneye kopyalamanızı sağlar. İlk olarak, animasyon verilen bir nesneyi tıklarsınız. Ardından, Animasyon Ressam'ı tıklayın. Powerpoint'inizde tıkladığınız bir sonraki nesneye aynı animasyon verilecektir. Daha sonra Animasyon Ressam'ı tekrar tıklayabilir ve bunu başka bir nesne için yapabilirsiniz, vb. Bu şekilde, bir animasyonu birden çok nesneye kolayca uygulayabilirsiniz.
Animasyon Bölmesi de inanılmaz derecede kullanışlıdır. Animasyon Ressamı seçeneğinin üzerinde bulunan Animasyon Bölmesi, animasyonların sunumunuzdaki oynatma şeklini değiştirmenize olanak tanır. Animasyonlu bir slaydı tıkladığınızda, animasyonlar görüntülendikleri sırayla görünür. Sürükle ve bırak yöntemiyle bunları yeniden düzenleyebilirsiniz. Ama sırayla oynamak zorunda değiller; Animasyon Bölmesi'nde bir animasyonu sağ tıklarsanız, animasyonu önce veya sonra gelen animasyonun yanında oynatma seçeneğiniz olur. Her animasyonun metninin yanında bulunan dikdörtgenler sürüklenerek zamanlamada kesin ayarlamalar yapılabilir - bu, animasyon oynamaya başladığında ve ne kadar hızlı oynadığında değişir.
5.3 Video ile Animasyonun Ötesine Geçin
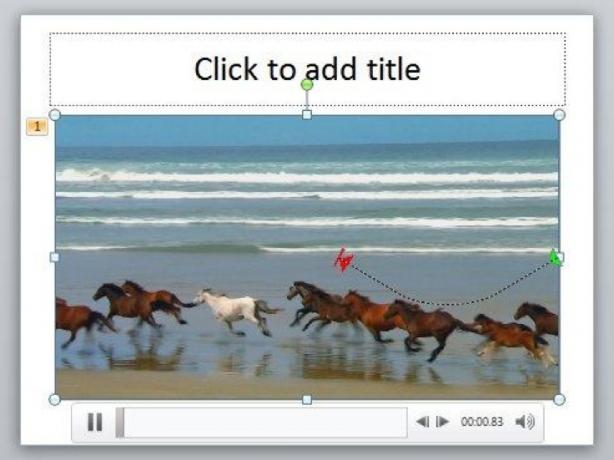
Tamam, animasyonlar iyi ve züppe. Bunları bir belgeye fazladan bir yetenek eklemek için veya tutma gibi daha pratik amaçlar için kullanabilirsiniz. Belirli bilgileri istediğiniz kadar ekrandan kaldırın, bu noktada hoş bir animasyonla içeri aktarın. Ancak, animasyonlar sınırlıdır; Powerpoint'in size verdiği şeyi kullanmanız veya hareketsiz görüntülerle GERÇEKTEN yaratıcı olmanız gerekir. Sadece video eklemek daha kolay olmaz mıydı?
Bu sorunun cevabı, Powerpoint’in kalitesiz video nesnelerinin uygulanması nedeniyle “iyi değil,” idi. Ancak 2010 bazı şeyleri değiştirdi. Artık hem yerel hem de çevrimiçi dosyalardan videoları kolayca gömebilirsiniz ve çok çeşitli düzenleme seçeneklerine erişebilirsiniz.
İlk önce - Ekle sekmesinin en sağında Video düğmesini bulacaksınız. Doğrudan yerel bir dosya eklemek için üzerine tıklayabilir veya bir web sitesinden dosya eklemek gibi ek seçenekler için aşağıdaki oku tıklayabilirsiniz.
Bir video ekledikten sonra, videoyu duraklatabileceğiniz veya oynatabileceğiniz düğmenin yanında küçük bir oynatıcıyla slaytta görünecektir. Varsayılan olarak, slayt göründüğünde videoyu başlatmak için tıklamanız gerekir, ancak Animasyon Bölmesi'ni hatırlıyor musunuz? Geri döndü ve videoların zamanlamasını bir slaytın başında veya diğer nesnelerin yanında oynatılacak şekilde düzenlemek için kullanılabilir.
Bir videoyu sağ tıklayıp ardından Videoyu Kes'i tıklarsanız daha fazla seçenek bulacaksınız. Bu, videonun uzunluğunu ayarlamanıza ve gerekli olmayan parçaları kırpmanıza olanak tanıyan küçük bir düzenleme menüsü açar. Videoyu Video Biçimlendir seçeneğini kullanarak da değiştirebilirsiniz. Bu, parlaklığı ayarlamanıza, videoyu kırpmanıza ve başka değişiklikler yapmanıza olanak tanır.
5.4 Canlı Yayın
Powerpoint 2010 artık videoları 1999 yılında yapılmış gibi işlemiyor. Bu harika, ama belki de “iyi, zamanla ilgili” diye düşünmeye devam ettiniz. Eğer öyleyse, endişelenme. Bir adım daha ilerlediler ve oldukça modern olan harika bir özellik eklediler; yayın. Bu özellik Powerpoint'inizi İnternet'teki diğer kullanıcılara göstermenizi sağlar.
Bu yeni özelliğe erişmek için Slayt Gösterisi sekmesini ve ardından Slayt Gösterisini Yayınla seçeneğini tıklayın. PowerPoint Yayın Hizmeti için bir pencere açılacaktır. Bunu kullanmak için, Windows Live ID'ye ihtiyacınız var - Bölüm 2'de bahsettiğimiz SkyDrive dosya paylaşımı gibi diğer bazı özellikler gibi. Windows Live ID'nizi girdikten sonra size bir link verilecektir. Bağlantıya sahip olan herkes slayt gösterisini görüntüleyebilir.
Şaşırtıcı derecede basit, değil mi? Gösteri yapmak isterseniz bağlantıyı kendi tarayıcınıza bile koyabilirsiniz.
6. Outlook'u Arıyorum

Microsoft Windows 2007'yi kapsamlı bir şekilde güncellemesine rağmen, Şerit arabirimi gibi güncellemelerin çoğunu almayan bir alan Microsoft Outlook'tur. Kardeşlerinin aksine, Outlook eski moda menü ağacı tasarımını korudu. Herkes bundan memnun olmasa da, programı tuhaf bir adam gibi hissettirdi.
Office 2010 bu sorunu çözer ve Office paketinin geri kalanıyla uyumlu hale getirmek için güncelleştirir. Şimdi Şerit arayüzünü tıpkı diğer Office programlarında olduğu gibi kullanacaksınız. Bu, Outlook’un revizyonunun sonundan uzak - keşfetmeye değer bir dizi yeni özellik var.
6.1 Sosyal Toplantılar
Microsoft sık sık eski moda bir şirket olarak görülüyor, bu yüzden Microsoft çoğu yeni ürüne sosyal ağ özellikleri eklemek için çok uğraşmaktadır. Outlook farklı değil ve 2010 sürümünde Sosyal Bağlayıcı adı verilen bir özellik var. Social Connector'ın görevi, sosyal ağ kişilerini Outlook'a aktarmaktır, böylece e-posta gönderirken bu bilgilere sahip olursunuz.
Office 2010 dört farklı sosyal ağı destekler - Facebook, LinkedIn, MySpace ve Windows Live Messenger. Bağlantı varsayılan olarak yüklenmez, bu nedenle adresine gitmeniz gerekir. Neyse ki yükleyici 12 megabayttan fazla değil, bu yüzden hızlı bir indirme.
Favori sosyal ağınız için Sosyal Bağlayıcı Sağlayıcısı'nı çalıştırdıktan sonra, Görünüm Sekmesindeki Kişiler Bölmesi'ne gidin ve ardından Hesap Ayarları'nı tıklayın. İndirdiğiniz ve yüklediğiniz tüm konektörleri gösteren bir pencere açılacaktır; yukarıdaki web sitesini ziyaret edip yazılımı yüklemediyseniz, yalnızca Sitem seçeneğini görürsünüz. Belirli bir sosyal ağın yanındaki onay kutusunu tıkladığınızda bir giriş ekranı açılır.
Bunu yaptıktan sonra, bir kişi hakkındaki bilgiler okuma bölmesinin altında görünecektir. Bu varsayılan olarak en aza indirilebilir, bu nedenle okumak için açmak için bir e-postaya tıklayın ve ardından altta hareketli bir beyaz çubukla ayrılmış küçük kişi listesini bulun.
Bu özellik herkes hakkında bilgi alır. Elbette, onlarla düzenli olarak e-postayla konuşuyorsanız, onları küçük yeşil artı sembolüne tıklayarak yapabileceğiniz bir arkadaş olarak eklemek isteyebilirsiniz.
6.2 Konuşmaları Takip Et
“Konuşma” e-postası fikri muhtemelen son beş yıl içinde e-posta ile ilgili en önemli gelişmelerden biridir; Gmail kullanıcıları onsuz nasıl çalışacağını bilmiyor. Yalnızca aynı yanıt zincirinin parçası olan e-postaların bir araya getirilmesi gerekir, böylece hepsi aynı anda kolayca görüntülenebilir, ancak e-posta hayatının çoğu için bu böyle çalışmaz.
Office 2007 özellikle bu özellikten yoksundu ve Office çoğunlukla küçük yamalar yerine büyük adımlar halinde güncellendiğinden, Outlook kullanıcıları Office 2010'a kadar beklemek zorunda kaldı. Ama şimdi ona sahipsiniz ve özellik geç olsa da, fikrin özellikle iyi bir yorumu olarak bunu telafi ediyor.
Görüşme özelliği aslında varsayılan olarak açık değildir, ancak Görünüm sekmesine gidip Görüşme Olarak Göster'in yanındaki onay kutusunu tıklayarak kolayca etkinleştirilebilir.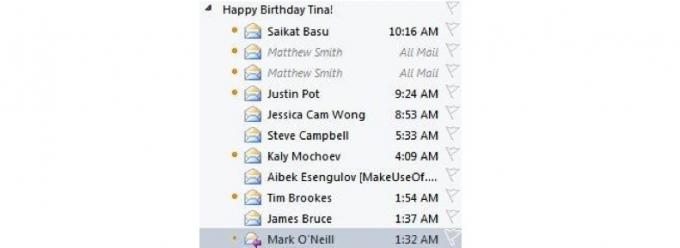
Görüşmeleri etkinleştirdikten sonra, Görüşme Ayarları düğmesini kullanarak etkinleştirebileceğiniz birkaç seçeneğiniz vardır. Varsayılan olarak seçilen tek seçenek, ileti dizilerinin birden çok klasöre yayılmasını sağlayan Diğer Klasörlerden İletileri Göster'dir. Diğer seçenekler aşağıdaki gibidir.
• Gönderenleri Konunun Üzerinde Göster: Gönderen ve konu satırlarını, konunun şimdi altta kalması için çevirir.
• Konuşmaları Her Zaman Genişlet: Bir görüşmeyi otomatik olarak, tıklattığınızda konuşmaya katılan tüm kişileri gösteren genişletilmiş görünüme dönüştürür.
• Klasik Girintili Görünümü Kullan: Farklı kişilerin ve mesajların birbiriyle nasıl ilişkilendiğini göstermesi gereken, ancak bazen netlik kazanamayan korkak konuşma grafiklerini kapatır.
6.3 Arama ile E-postaları Kolayca Bulun

Bölüm 3'te eski Bul penceresinin yerini alan Word gezinti bölmesine dokundum. Ancak Word, güncelleştirilmiş bir arama özelliği alan tek Office 2010 programı değildir; Outlook'un da bir tane var ve daha da ayrıntılı.
E-posta önizlemelerinizin üzerinde bulunan göze çarpmayan metin kutusuna yazarak aramaya başlayabilirsiniz. Beklediğiniz gibi, bir kelime veya kelime öbeği yazmak sonuç listesini aradığınızı içerenlere daraltır. Gerçek sihir şimdi Şerit arayüzünde görünen Sekmede bulunur.
Ara sekmesini kullanarak aramanızı büyük ölçüde daraltabilirsiniz. Yalnızca belirli bir kişiden gelen e-postaları, yalnızca konu satırını, yalnızca ekli e-postaları, yalnızca belirli bir zaman dilimi içinde gönderilen e-postalar, yalnızca okunmamış e-postalar, yalnızca kategorilere ayrılmış e-postalar ve Daha. Ayrıca son aramaları da açabilirsiniz.
7. Sonuç

Bu kılavuzda bulunan ipuçları ve püf noktaları, Office 2010 ile verimliliğinizi artırmanıza yardımcı olmak için seçilmiştir. Teknik mumbo-jumbo'yu bir kenara fırçalamak, heyecan verici olmayan özellikleri unutmak ve gerçekten harika olana ve size gerçekten zaman kazandırabilecek şeylere gitmek istedim. Bir Office paketini öğrenmek herkesin iyi bir zaman fikri değildir, ancak Office'i sık sık kullanıyorsanız yaptığım gibi, arayüzü özelleştirmeyi veya harika grafikler yapmayı öğrenmek harika - kuşkusuz nerdy'de yol.
Yine de, bu kılavuz bile her Office ipucunu veya püf noktasını içeremez. MakeUseOf’un yazar ekibi her zaman yazılımla ilgili harika şeyler arıyor ve Office 2010 ve programlarının farklı yönlerini kapsayan çok sayıda makalemiz var. Aşağıda en ilginç makaleleri listeledim.
- Proje Yönetimi ve Takibi için 15 Kullanışlı Excel Şablonu İzleme için 10 Güçlü Excel Proje Yönetimi ŞablonuÜcretsiz proje yönetimi şablonları en iyisidir. Herhangi bir projeyi izlemek için bu anahtar Microsoft Excel elektronik tablo şablonlarını edinin. Daha fazla oku
- Microsoft PowerPoint Slaydına Canlı Web Sayfaları Ekleme PowerPoint Slaydına Canlı Web Sayfaları Ekleme Daha fazla oku
- Microsoft Word'de bir zihin haritası oluşturma Microsoft Word'de bir zihin haritası oluşturmaZihin haritaları için seçtiğiniz ilk araç Microsoft Word olmayabilir. Ancak bu ipuçlarıyla Word zihin haritalaması için etkili olabilir. Daha fazla oku
- PowerPoint Kullanarak Web Sitesi Başlık Görüntüsü Oluşturma PowerPoint Kullanarak Web Sitesi Başlık Görüntüsü Oluşturma Daha fazla oku
- Microsoft Word'de Parça Değişiklikleri ile Nasıl İşbirliği Yapılır Microsoft Word'de Parça Değişiklikleri ile Nasıl İşbirliği Yapılır Daha fazla oku
- Microsoft Outlook'tan Google Dokümanlar ile Uyumlu Çalışma Microsoft Outlook'tan Google Dokümanlar ile Uyumlu Çalışma Daha fazla oku
- Microsoft Word'de Metninizi Geliştirmek İçin Drop Caps Nasıl Kullanılır Microsoft Word'de Metninizi Geliştirmek için Drop Caps Nasıl KullanılırBir damla kapağı, herhangi bir belgeye stilistik bir ektir. Dikkat gerektirir. Microsoft Word belgesinde bırakma çubuğu nasıl oluşturulur? Basit yaratıcı süreçten geçelim. Daha fazla oku
- Microsoft Office 2010 İncelemesi - Office 2007'den Daha İyi Mi? Office 2010 - Office 2007'den Daha İyi Mi? Daha fazla oku
- Microsoft Word Şablonları İndirmek için İlk Beş Site Microsoft Word Şablonları İndirmek için en iyi 6 SiteHızlı bir şekilde yeni bir belge başlatmak ister misiniz? Bir şablon kullanın! İşte ücretsiz Microsoft Word şablonları sunan birkaç harika web sitesi. Daha fazla oku
- Microsoft Web Uygulamaları ile Microsoft Office'i Ücretsiz Kullanma Microsoft Web Uygulamaları ile Microsoft Office'i Ücretsiz Kullanma Daha fazla oku
Yayınlanan Rehber: Haziran 2011
Matthew Smith Portland Oregon'da yaşayan serbest yazar. Ayrıca Dijital Eğilimler için yazıyor ve editörlük yapıyor.


