İlan
Eğer George R.R Martin, arkaik WordStar 4.0?
Ve aldı Microsoft Word yerine?
Bu sadece bir hayal gücü uçuşudur, çünkü üretkenliği günlük kullandığımız ortak araçlarla ilişkilendiririz. Yazarlar için Microsoft Word'den çok daha iyi araçlar var. Scrivener (bizim Scrivener incelemesi Scrivener Rehberiniz Daha fazla oku ) yazarlar için daha iyi bir araç olabilir. LaTeX akademisyenlerin tacını alabilir. Herkes için, ofisine saatler alırken önemli olan Word'ün çok yönlülüğüdür.
Microsoft Word, kullanıcısı kadar adroittir. Gördüğümüz gibi, oluşturmak için bile kullanabilirsiniz akış şemaları Microsoft Word ile Akış Şemaları Oluşturma Kolay YoluWord'de akış şeması oluşturmayı öğrenmek ister misiniz? Doğru teknikle kolaydır. Bu giriş makalesi nasıl yapılacağını açıklamaktadır. Daha fazla oku ve zihin haritalarını Microsoft Word'de bir zihin haritası oluşturmaZihin haritaları için seçtiğiniz ilk araç Microsoft Word olmayabilir. Ancak bu ipuçlarıyla Word zihin haritalaması için etkili olabilir. Daha fazla oku
. Bu geçiş işlemi, Office paketinde yolunuzu bilmenizi gerektirir. Plakaya çıkın ve bu on basit Microsoft Word “hack” ile hızlanın.Microsoft Word'ü her zaman Güvenli Mod'da başlatabilirsiniz. Daha yaygın kullanımlarından biri, düzensiz davranan bir Word eklentisini devre dışı bırakmaktır. Güvenli Mod'u, programda yapılan özelleştirmeleri gizlemek için de kullanabilirsiniz. Kişisel olarak, özelleştirilmiş ekranım yerine varsayılan Word'ün ekran görüntülerini almam gerektiğinde kullanıyorum.
Güvenli Modda başlamak basittir: CTRL tuşu ve program düğmesini çift tıklatarak Word'ü başlatın. CTRL tuşunu Güvenli Mod iletişim kutusu belirir. Daha hızlı bir yol yazmaktır winword / safe Windows Çalıştır kutusuna.

Güvenli Mod'dan çıkmak için, Word'den çıkın ve Word'ü normal şekilde yeniden açın.
Başlangıç Ekranını Devre Dışı Bırakma
Başlangıç Ekranı, normal Word kullanıcıları için bir sıkıntı olabilir. Ancak endişelenmeyin, devre dışı bırakmak bir saniyelik bir olaydır. Adresine git Şerit> Dosya> Seçenekler> Genel.

Altında Başlamak seçenekleri, yanındaki onay işaretini kaldırmak için tıklayın Bu uygulama başladığında Başlangıç ekranını göster. Tamam'ı tıklayın.
Daha Hassas Musluklar için Dokunmatik / Fare Modu
Büyük parmaklar ve dokunmatik özellikli bir ekran - bu birkaç feci dokunuş için bir reçetedir. Word 2013, düğmeleri genişleterek ve aralarındaki mesafeyi artırarak dokunmatik ekranlarda çalışmayı çok daha kolay hale getiren bir Dokunmatik / Fare geçişi sunar. Aşağıdaki adımları izleyerek modu değiştirin.
Hızlı Erişim Araç Çubuğu'nun sağ tarafındaki açılır oku tıklayın ve Dokunmatik / Fare Modu listeden.

Hızlı Erişim araç çubuğunda Dokunmatik / Fare geçişi göründüğünde, aralarında seçim yapmak için yanındaki küçük oku tıklayın. Dokunmatik Mod ve Fare Modu.

Dokunmatik Modunun seçilmesi Şeridi genişletir ve dokunmayı kolaylaştırır. Daha iyi Şerit görünürlüğü yaşlı kullanıcılar için de yararlıdır.
“Kayıp” Belgeleri Kurtarın
Yarasadan, nasıl yapıldığını bilmelisin kaydedilmemiş bir Word dosyasını kurtarma Saniyeler İçinde Kaydedilmemiş Bir Microsoft Word Belgesi Nasıl KurtarılırÜzerinde çalıştığınız bir Microsoft Office belgesini mi kaybettiniz? Kaydedilmemiş taslağın nasıl kurtarılacağı ve çalışmanızın nasıl geri yükleneceği aşağıda açıklanmıştır. Daha fazla oku veya bozuk bir Office dosyasını kaydetme Bu İpuçları ile Bozuk Office Dosyalarına Erişin ve KurtarınÖnemli belgeniz bozuk ve yedeğiniz yok mu? Her şey kaybolmaz! Dosyayı onarmayı deneyebilir veya sahip olduğunuzu bilmediğiniz bir yedek bulabilirsiniz. Daha fazla oku . Son bir hendek çabası olarak, Herhangi Bir Dosyadan Metin Kurtarma hayat kurtarıcılar için yöntem. Herhangi Bir Dosyadan Metin Kurtar dönüştürücü herhangi bir dosyadan ham metni ayıklamaya yardımcı olur. Bunun cihazdan farklı olduğunu unutmayın. Aç ve Onar özellik. İyi olan şey, dosyanın bir Word belgesi olması gerekmez.
Adresine git Dosya> Aç. Hasarlı dosyayı seçin ve Herhangi Bir Dosyadan Metin Kurtarma Dosya adı metin kutusunun yanındaki Dosya türü listesinden komut.

ASCII'de formatsız verileri alabilmelisiniz. Grafikler, alanlar, çizim nesneleri vb. Dönüştürülmez. Üstbilgiler, altbilgiler, dipnotlar, son notlar ve alan metni basit metin olarak kurtarılır. Bu yöntem, Word 97-2003 biçimindeki belgelerle sınırlıdır (.docx veya .dotx dosyalarında çalışmaz - ancak bunun için bir geçici çözüm vardır).
Çevrimiçi Yardım Arasındaki Seçim Çevrimdışı Yardım
Varsayılan olarak, Word, sıkışıp kaldığınızda çevrimiçi yardım almak istediğinizi varsayar. Bu, çevrimiçi olmadığınızda veya yavaş bir bağlantıda olduğunuzda kolayca bir sıkıntı olabilir. Yine de, çevrimiçi Yardım kaynağı, yerel Word Yardımı'na kıyasla kapsamda çok daha geniştir. Word'ü bilgisayarınızda depolanan çevrimdışı temel Yardım dosyalarını basit bir anahtarla görüntülemeye zorlayın.
Basın F1 Yardım ekranını görüntülemek ve Word Yardımı'nın yanındaki açılır oku tıklayın. Seç Bilgisayardan Word Yardımı.
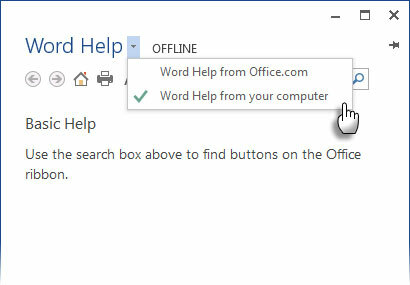
Her zaman yapabileceğinizi unutmayın Yardım ekranını sabitle tıklayın ve Yardım ekranındaki talimatlara bakarken çalışmaya devam edin.
Panoya Dokunmadan Metin Kopyalama ve Yapıştırma
İşte ortak bir günlük senaryo. Excel'den çok büyük miktarda veri kopyaladınız ve panoya Word'e basit bir yapıştırma için bekliyor. Ancak bekleyin - önce başka bir metni de taşımanız veya kopyalamanız gerekir. İşte sizi panoda yazılanların üzerine yazmaktan koruyan basit bir yöntem.
Belgenin taşımak veya yeni konuma kopyalamak istediğiniz bölümünü vurgulayın. Vurgulayın. Ardından, belgenizde metni taşımak veya kopyalamak istediğiniz konuma gidin. Henüz buraya tıklamayın.
- Metni taşımak için: Basın CTRL tuşuna basın ve yeni konumu sağ tıklayın. Alternatif olarak, F2 > Konuma taşı> tuşuna basın Giriş.
- Metni kopyalamak için: Basın CTRL + SHIFT ve yeni konumu sağ tıklayın. Alternatif olarak, VARDİYA+ F2 > Konuma taşı> tuşuna basın Giriş.
Artık pano verilerini belgenize getirmek için her zamanki kopyala-yapıştır rutinini yapabilirsiniz.
Bu, içeriği kopyalayıp yapıştırmanın birçok yolundan sadece biridir. Verimli bir kopyala yapıştırma yordamı, Microsoft Word'de daha fazla zaman verimli olmanın en basit yoludur.
Başaklı Daha Güçlü Pano
Biraz bilinen bir özellik ile kopyala yapıştır alışkanlıklarımızı geliştirmeye devam ediyoruz. başak. Panonun bir zaman dilimindeki tek öğeden farklı olarak Spike, bir Word'deki birden çok noktadan veri toplamanıza yardımcı olur ardından tüm içeriği bu belgedeki başka bir konuma veya başka bir Word dosyasına veya başka bir yere yapıştırın programı.
Spike'ı kullanmak, belgenin farklı bölümlerinden toplanan metin listeleri oluşturmanın hızlı bir yoludur. Örneğin: Belgenizin sonundaki veya başındaki tüm ana noktaların bir özetini oluşturmanız gerekir.
Metni vurgulayın ve düğmesine basın. CTRL + F3. Bu, bilgileri Spike'a taşır.
Not: Eğer istersen Metni kopyala taşımak yerine, hemen CTRL + Z (Geri alma). Bu, silinen metni geri yükler, ancak Spike'da önceden saklanan kopyasını etkilemez.

Daha fazla bilgi toplamak için işleme devam edin. CTRL + F3 istediğiniz kadar. Word, seçili metnin tamamını Spike'da varolanlara ekler.
Toplanan bilgileri yeni bir belgeye veya başka bir konuma yapıştırmak için CTRL + SHIFT + F3.
Başak artık boş. Ancak Spike'ın içeriğini temizlemeden yapıştırmak istiyorsanız, aşağıdaki adımları uygulayabilirsiniz:
- Ekleme noktasını Spike içeriklerinin yapıştırılmasını istediğiniz yere yerleştirin.
- tip başak.
- Basın F3.
Spike bir Otomatik Metin girdisidir. Ctrl + ÜstKrktr + F3 kısayoluyla boş olarak silmediğiniz sürece, Word'ü kapatsanız veya Windows'u yeniden başlattığınızda bile içerikler korunur.
İşte YouTube'dan bir video açıklaması:
Çift Boşlukları Kaldır
Bir editör ve yazar olarak, çift boşluk benim evcil hayvan tutuşlarımdan biridir. Çift boşluklar arkaiktir ve dönemlerden sonra mevcut olmamalıdır. Her zaman tek bir alan olmalı - HER ZAMAN. Bul ve Değiştir ile, tüm çift boşluk örneklerini tek olarak değiştirebilirsiniz.
Belgedeki tüm metni seçin. Açık Bul ve Değiştir Gezinti bölmesinden (Görünüm> Göster> Gezinme Bölmesi) veya CTRL + H tuşlarına basın. İmlecinizi Ne buldun ardından iki boşluk eklemek için Boşluk Çubuğu'na iki kez basın. İmlecinizi İle değiştirin ardından Boşluk Çubuğu'na bir kez basın.

Tıklayın Hepsini değiştir tüm çift boşlukları temizlemek için.
Aynı Belgede Dikey ve Yatay Kullan
Bu eski bir ipucu, ama iyi bir ipucu. Bazen aynı belgede dikey ve yatay yönlendirmenin kullanılmasının daha büyük grafikleri, grafikleri veya zaman çizelgesi diyagramlarını barındırmaya yardımcı olduğunu fark ediyorum. Daha büyük bir tablo veya geniş çizimler de olabilir. Aynı yönlendirmeyi kullanmak, daha geniş içeriği barındırmak için ek bir belge oluşturmaktan kaçınmaya yardımcı olur.
Dikey veya yatay yönlendirmeye değiştirmek istediğiniz sayfaları veya paragrafları seçin.
Adresine git Sayfa Düzeni> Sayfa Düzeni> Tıklayın Kenar boşlukları ve seç Özel Kenar Boşlukları.

Kenar Boşlukları sekmesinde, Vesika veya peyzaj.
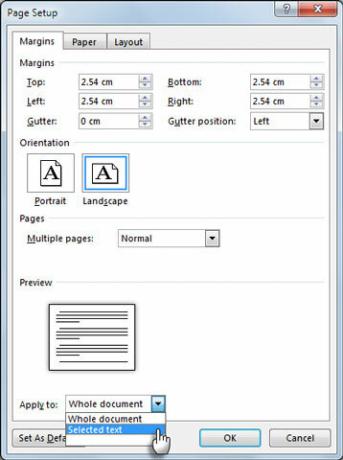
İçinde Başvurmak listeyi tıklayın Seçilen metin.
Word, seçili metne yönlerini vermek için bölüm sonlarını kullanır. Bu nedenle, bir sayfadaki metnin bir bölümünü (ancak sayfanın tamamını değil) seçerseniz, Word seçili metni kendi sayfasına ve çevresindeki metni ayrı sayfalara yerleştirir.
Tüm Word Komutlarının Tam Listesini Alın
Word'ün günlük kullanımında belirsiz Liste Komutları için kullanım bulamayabilirsiniz. Ancak bu basit ama güçlü özellik, Word bilginizi genişletmenin harika bir yolu olabilir. Bu komut, Word komutlarının tam listesini içeren yeni bir Word belgesi oluşturur. Bu Word belgesini kaydedebilir ve bilmediğiniz komutların kullanımını anlamak için belgede arama yapabilirsiniz.
Adresine git Dosya> Seçenekler> Şeridi Özelleştir. Altında Ana Sekmeler liste, kontrol et Geliştirici Şerit üzerinde göstermek için. Tamam'ı tıklayın. Sonra şuraya git Şerit> Geliştirici sekmesi> Kod grubu> Makrolar Ve içinde Makrolar iletişim kutusuna şunu yazın ListCommands.

Tıklayın Çalıştırmak. Bu, Komutları Listele iletişim kutusunun görüntülenmesine neden olur.
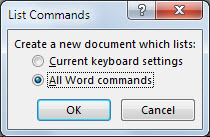
Tüm komutları listelemek için Tüm Word komutlarıve Tamam'ı tıklatın. Word, düzgün bir tablodaki tüm komutları içeren yeni bir belge oluşturur. Üç sütun başlığı şunlardır: Komut Adı, Değiştiriciler ve Anahtar.

Alfabetik listeden geçebilir ve anlamadığınız komutları görebilir veya Word'ün eski sürümlerinde olan komutları kontrol edebilirsiniz. Word belgesi olarak, tüm liste aranabilir. Kişisel olarak listeye göz atmayı Şeridi Özelleştir iletişim kutusunu delmekten daha rahat buluyorum. Okuma Modunda deneyin.
Bu Son Söz Değil!
ileri Word Seçenekleri altındaki iletişim kutusunda yalnızca 150 komut bulunur. Bu, Microsoft Word ile öğrenme eğrisinin kapsamı için bir ipucu. Ama çabaya değer çünkü Word hayatımızı kolaylaştırdı Microsoft Word'ün Hayatınızı Kolaylaştıracak 10 Gizli ÖzelliğiMicrosoft Word, üretken özellikleri olmadan aracı olmazdı. İşte size her gün yardımcı olabilecek birkaç özellik. Daha fazla oku son otuz yıldır. Öyleyse, bu verimlilik yazılımının derinliklerini keşfetmeye ve daha iyi kullanmanın yollarını bulmaya devam edelim. Girdiğiniz yer burası.
Yukarıdaki ipuçlarından herhangi birini biliyor muydunuz? Bize en sevdiğiniz Word ipucunu söyleyin. SHIFT + F3 kadar basit veya bir VBA kodu kadar karmaşık olabilir. Hepimiz kulakız!
Saikat Basu, İnternet, Windows ve Verimlilik Editör Yardımcısıdır. MBA ve on yıllık pazarlama kariyerini kaldırdıktan sonra, şimdi başkalarının hikaye anlatımı becerilerini geliştirmelerine yardımcı olma konusunda tutkulu. Eksik Oxford virgülüne bakıyor ve kötü ekran görüntülerinden nefret ediyor. Ancak Fotoğrafçılık, Photoshop ve Verimlilik fikirleri ruhunu yatıştırır.
