İlan
Tabletler ve diğer tüketim aygıtları için kullanımı kolay, basitleştirilmiş bir işletim sistemi olabileceğini deneyin, Windows 8 hala Windows'un kalbidir. Windows 8’in masaüstünü kullanıyorsanız, Windows'un önceki sürümlerinde karşılaştığınız birçok sorunla karşılaşmaya devam edersiniz. Dosyaları silmek, bilgisayarınızın sistem tepsisini başlangıç programlarıyla doldurmak ve diğer Windows sistem sorunlarını yaşamak mümkündür.
Kullanıcıların karşılaşacağı bazı genel sorunları ve bunları Windows 8'de nasıl düzeltebileceğimizi ele alacağız. Bu hilelerden bazıları Windows'un önceki sürümlerinde çalışabilir, ancak Windows 8 bu tür sorunlara yardımcı olmak için birçok yeni araç ekler. Örneğin, Windows 8'de yerleşik bir antivirüs var Windows 8 Hakkında Beş Şaşırtıcı GerçekWindows 8 şaşırtıcı değişikliklerle doludur - Windows 8 hakkında ne düşünürseniz düşünün, Microsoft bu sefer kesinlikle çekingen değildir. Entegre antivirüs koruması ve daha az kesintili güncellemeden Windows'un kaldırılmasına kadar ... Daha fazla oku
, böylece kullanıcılar kutunun dışında kötü amaçlı yazılımlara karşı koruma sağlar.Yanlışlıkla Silinen Dosyalar?
Windows 8’in Dosya Geçmişi özelliği Windows 8'in Yerleşik Zaman Makinesi Yedeklemesi Olduğunu Biliyor Muydunuz?Bazen Windows 8'in yeni "Modern" arayüzüne odaklanmayı unutuyoruz, ancak Windows 8'de çeşitli harika masaüstü geliştirmeleri var. Bunlardan biri, yerleşik bir yedekleme özelliği olan Dosya Geçmişidir ... Daha fazla oku etkinleştirirseniz dosyalarınızın kopyalarını otomatik olarak oluşturur. Bu özelliği etkinleştirdikten sonra, sildiğiniz bir dosyayı geri yükleyebilir veya dosyanın önceki bir kopyasını geri yükleyebilirsiniz - bir belgede bazı değişiklikler yaptıysanız ve eski sürümü geri almak istiyorsanız idealdir. Dosya Geçmişi sık sık çalışır ve her saatte dosyalarınızın yedek kopyalarını oluşturur.
Dosya geçmişini etkinleştirdikten sonra, geri yüklemeye başlamak için dosyayı içeren klasördeki şeritteki Geçmiş düğmesini tıklamanız yeterlidir.
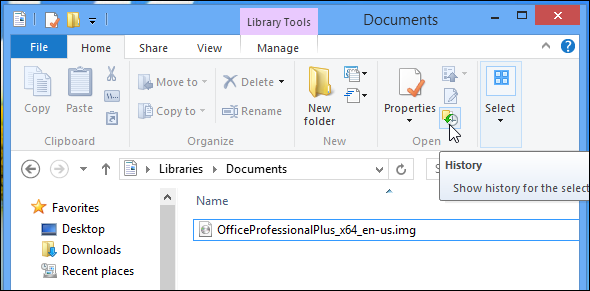
Dosya Geçmişini Ayarlamayı mı unuttunuz?
Modern yarıiletken sürücü yerine geleneksel bir manyetik sabit sürücü kullanıyorsanız, silinen dosyaları aşağıdaki gibi bir dosya kurtarma programı ile geri yükleyebilirsiniz. Piriform’in Recuva’sı. Bu tür programlar, sabit diskinizi tarar, silinmiş dosyaların bitlerini arar ve geri yüklemeyi önerir.
Katı hal sürücülerinde çalışmazlar, çünkü SSD'lerden silinen dosyalar genellikle hemen silinir, TRIM TRIM Katı Hal Sabit Sürücüler İçin Neden Önemli? [Açıklanan Teknoloji] Daha fazla oku devre dışı bırakıldı. Bir SSD kullanıyorsanız, Dosya Geçmişini etkinleştir Windows 8'in Yerleşik Zaman Makinesi Yedeklemesi Olduğunu Biliyor Muydunuz?Bazen Windows 8'in yeni "Modern" arayüzüne odaklanmayı unutuyoruz, ancak Windows 8'de çeşitli harika masaüstü geliştirmeleri var. Bunlardan biri, yerleşik bir yedekleme özelliği olan Dosya Geçmişidir ... Daha fazla oku yanlışlıkla bir dosyayı silmeden önce!
Çok Fazla Başlangıç Programınız Var mı?
Windows 8’in Görev Yöneticisi Windows 8 Görev Yöneticisi: Düz Görünüşte Gizli Bir MücevherWindows 8'in birçok bölümü tartışmalı olsa da (belki Modern gelecektir; belki de değil), Windows 8'in büyük bir revizyon geçirmiş ve tartışmasız daha harika hale getiren bir unsuru ... Daha fazla oku başlangıç programlarınızı yönetmenizi sağlar. Bilgisayarınızla otomatik olarak başlayan çok sayıda program yüklediyseniz ve yavaşlıyorsa başlangıç işleminizi yavaşlatıp sistem tepsinizi dağınık hale getirdiğinizde, sonunda bunları yönetmenin entegre bir yolu vardır uygun şekilde.
Görev çubuğuna sağ tıklayın ve Görev Yöneticisi'ni seçin. Diğer ayrıntılar bağlantısını tıklayın ve başlangıç programlarınızı devre dışı bırakmak için Başlangıç sekmesindeki seçenekleri kullanın. Windows 8, her programın başlatma işleminize ne kadar zaman kattığını bile söyler.
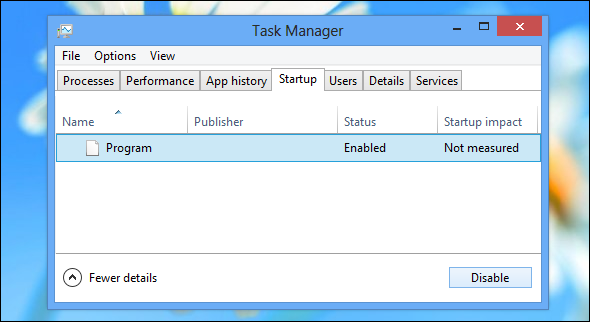
Herhangi Bir Ayarı Berbat Ettiniz mi?
Değiştirdiyseniz ve onlarla uğraşmadan önce nasıl olduklarına geri dönmek istiyorsanız, birçok Windows programındaki varsayılan seçenekleri geri yükleyebilirsiniz. Eğer…
- Bir kitaplık silindi: Dosya Gezgini uygulamasında Kitaplıklar başlığını sağ tıklayın ve Varsayılan kitaplıkları geri yükle'yi seçin.
- Klasör görüntüleme ayarlarınızı bozdu: Dosya Gezgini'nde Görünüm sekmesini tıklatın, Seçenekler simgesini tıklatın ve Klasör ve arama seçeneklerini değiştir'i seçin. Burada her sekmede ayrı bir Varsayılanları Geri Yükle düğmesi bulunur - her biri sekmede belirtilen seçenekleri varsayılan ayarlarına geri yükler.
- Çok fazla sistem tepsisi simgesini gizleyin: Görev çubuğunu sağ tıklatın, Özellikler'i tıklatın, Bildirim alanının yanındaki Özelleştir düğmesini tıklatın ve Varsayılan simge davranışlarını geri yükle'yi seçin.
Internet Explorer ile ilgili sorunlar mı yaşıyorsunuz?
Araç çubukları gibi çok fazla tarayıcı eklentisi yüklerseniz Internet Explorer'ın masaüstü sürümünde sorunlarla karşılaşabilirsiniz. Internet Explorer'daki gelişmiş ayarların çoğunu değiştirdiyseniz ve sahip olmamanız gereken şeyleri devre dışı bıraktıysanız da sorun yaşayabilirsiniz.
Neyse ki, Internet Explorer varsayılan durumuna sıfırlamanız için bir yol sağlar. Bunu yapmak için Internet Explorer'ı açın, dişli çark simgesini tıklayın, Internet Seçenekleri'ni seçin, Gelişmiş sekmesini tıklayın ve Sıfırla'yı tıklayın.
Araç çubuklarınızı, eklentilerinizi, tarayıcı ayarlarınızı ve diğer göz atma verilerinizi kaybedeceksiniz. Ancak, Internet Explorer sık kullanılanlarınızı kaybetmezsiniz.

Internet Explorer kullanma fikri sizi ürpertir mi? Tarayıcı gelişti! Bizim okuyun Internet Explorer 11 üzerinde inceleme Sürpriz: Internet Explorer 11 Modern Bir Tarayıcıya OlgunlaştıInternet Explorer 6'yı hatırlıyor musunuz? Internet Explorer artık korkunç değil. İster IE ister beğenmesin, dramatik bir şekilde geliştiğini ve şimdi diğer modernlerle birlikte yerini almaya layık olduğunu inkar edemezsin ... Daha fazla oku .
Dondurulmuş veya Kaynak Emici Programlardan muzdarip misiniz?
Bu sizin açınızdan bir hata değildir, ancak bazen bir program donar ve yanıt vermez. Daha da kötüsü, bazen bir program arka planda çalışmaya devam edebilir ve hiçbir şey yapmamak için CPU ve bellek kaynaklarını emebilir. Bunun gibi durumlarda, Programı sonlandırmak için Görev Yöneticisi Windows 8 Nasıl Daha Hızlı Yapılır: Performansı Artırmak için 8 İpucuWindows 8 hakkında ne düşünürseniz düşünün (MakeUseOf'ta düşüncelerimiz karışıktır), kesinlikle hızlıdır. Windows 8, Windows'un önceki sürümlerinden daha hızlı önyükleme yapar, daha düşük bellek kullanımına sahiptir ve iyi hissettiren bir masaüstüne sahiptir ... Daha fazla oku .
Ctrl + Alt + Delete tuşlarına basın ve Görev Yöneticisi'ni tıklatın veya görev çubuğunu sağ tıklatıp Görev Yöneticisi'ni açmak için Görev Yöneticisi'ni seçin. Buradan, bir programı sağ tıklatıp zorla durdurmak için Görevi Sonlandır'ı seçebilirsiniz. Windows 8 görev yöneticisi programları kaynak kullanımına göre renk kodları oluşturur, bu nedenle bir programın arızalı olup olmadığını ve arka planda çok fazla kaynak tüketip tüketmediğini görmek kolaydır.

Bilgisayarınız Donuyor mu?
Bilgisayarınız tamamen donmuş olabilir. Hiç yanıt vermiyorsa, Ctrl + Alt + Delete tuşlarına aynı anda basmalısınız. Şanslıysanız, bilgisayarınız hala yanıt veriyor ve Ctrl + Alt + Delete ekranını kullanarak Görev Yöneticisi'ni açıp programları sonlandırabilir veya Güç düğmesine tıklayıp bilgisayarınızı yeniden başlatabilirsiniz.
Bilgisayarınız hiç yanıt vermiyorsa, bilgisayarınızdaki fiziksel güç düğmesini basılı tutabilirsiniz. Birkaç saniye sonra tamamen duracaktır. Bu yöntem, bilgisayarınızın temiz bir şekilde kapanmasına izin vermeyen zorla ve donanımdan sıfırlama olduğundan bilgisayarınızı düzenli olarak kapatmak için kullanılmamalıdır. Ancak, bilgisayarınız yanıt vermiyorsa gereklidir.
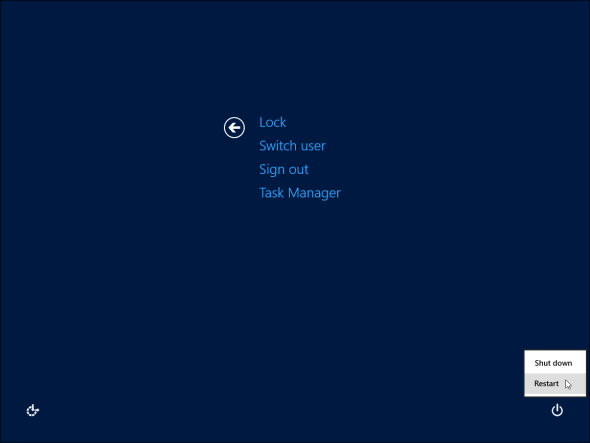
Genel PC Sorunlarıyla mı Karşılaşıyorsunuz?
Windows 8 şunları yapmanızı sağlar: "Bilgisayarını yenile," Windows 8 Yüklemenizi Geri Yükleme, Yenileme veya SıfırlamaStandart Sistem Geri Yükleme özelliğine ek olarak, Windows 8, bilgisayarınızı "yenilemek" ve "sıfırlamak" için özelliklere sahiptir. Bunları Windows'u hızlı bir şekilde yeniden yüklemenin yolları olarak düşünün - kişisel dosyalarınızı saklamak veya silmek ... Daha fazla oku ki bu aslında Windows'u yeniden yüklemenin kolay bir yoludur. Windows kendini otomatik olarak yenileyerek varsayılan durumuna geri yükler. Windows kişisel dosyalarınızı koruyacak ve Windows Mağazası'ndan modern uygulamalar Windows 8 ile Başlamak için En İyi Uygulamalar Nelerdir? Daha fazla oku , ancak bundan sonra yüklediğiniz masaüstü uygulamalarını yeniden yüklemeniz gerekir.
Bu, dosyalarınızı kaybetmeden veya geleneksel Windows yükleme işleminden geçmeden Windows'u yeni bir duruma döndürmenin hızlı bir yoludur. Bu seçeneği Genel bölümünün altındaki PC ayarları uygulamasında bulabilirsiniz.

Sistem Sorunları mı yaşıyorsunuz?
Ayrıca Sistem Geri Yükleme özelliği Windows Sistem Geri Yükleme'nin İhtiyacınız Olduğundan Nasıl Emin OlunurSistem geri yükleme, Windows 7'de otomatik bir özellik değildir. Genellikle yeni bir sistem satın aldığınızda etkinleştirilir, ancak güncellemeleri çalıştırdıktan, sistem araçlarını yükledikten veya diğer herhangi bir görev listesini çalıştırdıktan sonra ... Daha fazla oku Yenileme yapmadan sisteminizi kısmen geri yüklemek için. Sistem Geri Yükleme, yüklediğiniz masaüstü programlarını silmez, bu nedenle bu daha hızlı bir yöntem olabilir. Sistem Geri Yükleme, önemli sistem dosyalarının yedek kopyasını oluşturan otomatik olarak “geri yükleme noktaları” oluşturur.
Bu, sistem dosyaları bir şekilde hasar gördükten sonra yararlı olabilir - belki de sisteminize kararsız sürücüler yüklediniz veya bir aygıt sürücüsünü yanlışlıkla kaldırdınız. Sistem Geri Yükleme, Yenile ve tüm masaüstü programlarınızı kaybetmenize gerek kalmadan bu tür sorunları çözebilir.
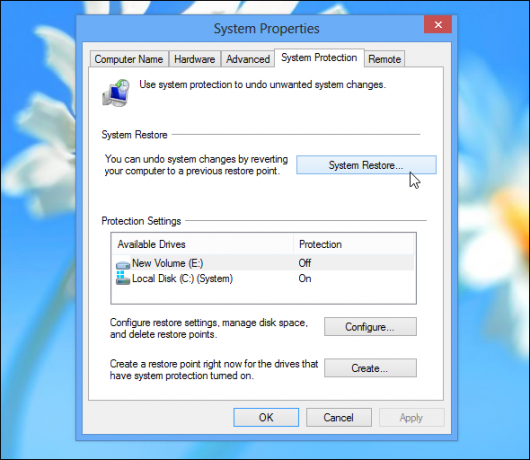
Yanlışlıkla Silinen Sistem Dosyaları?
Windows, el ile çalıştırabileceğiniz Sistem Dosyası Denetleyicisi (SFC) komutunu içerir. Bu komutu çalıştırın, Windows bilgisayarın sistem dosyalarını tarar ve hepsinin hazır ve çalışır durumda olmasını sağlar. Bir dosya silinir veya bozulursa, Sistem Dosyası Denetleyicisi dosyayı fark eder ve otomatik olarak değiştirir. Tüm bunlar Yenile veya Sistem Geri Yükleme özelliklerini kullanmaya gerek kalmadan gerçekleşir.
Bu komutu kullanmak için Başlat düğmesine basın, Komut İstemi yazın, Komut İstemi kısayolunu sağ tıklatın ve Yönetici olarak çalıştır'ı seçin. Görüntülenen Yönetici Komut İstemi penceresinde aşağıdaki komutu çalıştırın:
sfc / scannow
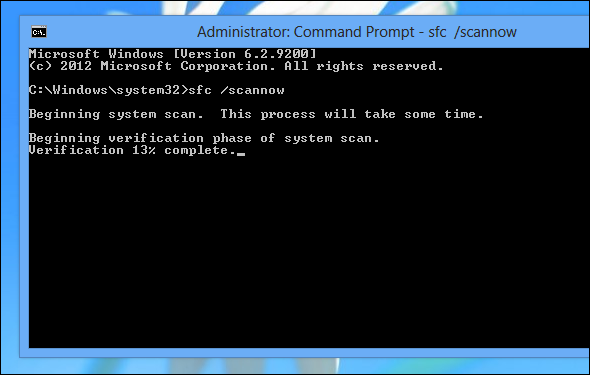
Windows 8'de bunlar için başka genel sorunlar ve düzeltmeler biliyor musunuz? Yorum bırakın ve çözümlerinizi paylaşın!
İmaj Kredisi: Flickr'da komedi_nose
Chris Hoffman, Eugene, Oregon'da yaşayan bir teknoloji blog yazarı ve çok yönlü teknoloji bağımlısı.

