İlan
Erişilebilirlik özellikleri, herhangi bir işletim sisteminin önemli bir parçasıdır. Elbette, engelli insanlar için hayati öneme sahiptir, ancak çoğu kullanıcı bunları bir kapasitede kullanabilir.
Windows 10’un erişilebilirlik araçları paketi harika ve macOS ayrıca erişilebilirlik özellikleri de sunar. Ancak bir Chromebook nasıl birikir? Hadi bir bakalım.
Not: Bu makalede, kısayollarda Arama tuşu özelliğini belirgin bir şekilde göreceksiniz. Ancak, Arama anahtarınızı Büyük Harf Kilidi'ne (yeniden girerseniz) kısayollar çalışmaz.Ayarlar> Cihaz> Klavye> Ara).
ChromeVox'u
Fütüristik sondaj adını görmezden gelin. ChromeVox, Google’ın işletim sisteminin yerleşik ekran okuyucusu için kullanılan terimidir.
ChromeVox'u şu adrese giderek etkinleştirebilirsiniz: Ayarlar> Gelişmiş> Erişilebilirlik özelliklerini yönet> Metinden konuşmaya ve uygun geçişin açılması. Alternatif olarak, Ctrl + Alt + Z herhangi bir sayfada.
Aracı kullanmanıza izin veren uzun bir kısayol listesi var, ancak en önemlisi:
- Ara + K: İmleç konumu
- Ara + B: Sonraki düğmesi
- Ara + L: Sonraki satır
- Ara + E: Sonraki düzenlenebilir metin alanı
- Ara + H: Sonraki başlık
Konuşmak İçin Seçin
Konuşmak için seçin bir web sayfasının bölümlerini yüksek sesle okuyabilir. Görme bozukluğu olan insanlar için bariz faydaların yanı sıra, gözlerinizi yorgun hissediyorsanız ve bunu yapmak istiyorsanız bir makaleyi okumak yerine dinle Chrome'da Makaleleri Dinleyin ve Metin Okuma Yazılımıyla Yüksek Verimli OlunGenellikle daha üretken olmanın en iyi yolları, bir şekilde tembel veya sınırlı olarak başlar. Şu anda bu web sitesini okuyamıyor musunuz? Size okumak için bir Chrome uzantısı edinin. Daha fazla oku .
Konuşmak İçin Seç'i Etkinleştir Ayarlar> Gelişmiş> Erişilebilirlik özelliklerini yönetme> Metin okuma> Konuşmayı Seç veya basın Ctrl + Alt + S özelliği açıp kapatmak için.
Metin dinlemek için aşağıdakilerden birini yapabilirsiniz:
- Basılı tutun Arama ve bir metin satırını tıklayın.
- Basılı tutun Arama ve farenizi metnin bir bölümü üzerine sürükleyin.
- Dinlemek istediğiniz metni vurgulayın ve düğmesine basın. Ara + S.
Yüksek Kontrast Modu
Chromebook'lar yüksek kontrast modu sunar. Daha belirgin bir şekilde öne çıkmak için ekranınızın renklerini tersine çevirirler. Bunu yapmak, birkaç saatlik kullanımdan sonra baş ağrınız olsa bile masaüstünüzün ciddi şekilde havalı görünmesini sağlayacaktır.
Yüksek kontrast modunu şuraya giderek açabilirsiniz: Ayarlar> Gelişmiş> Erişilebilirlik özelliklerini yönet> Yüksek kontrast modunu kullan. Alternatif olarak, Ctrl + Arama + H klavye kısayolu.
Büyüteç
Chromebook’un büyüteç aracının iki bölümü vardır. Tam ekran büyüteci veya sabitlenmiş büyüteci etkinleştirebilirsiniz.
Tam ekran büyüteci, ekranınızı gösterilenin yakınlaştırılmış bir sürümüne dönüştürür (yani, tüm masaüstünüzü aynı anda göremezsiniz).
Yerleşik büyüteç, ekranınızın altına yakınlaştırılmış bir pencere yerleştirir, böylece hem tüm masaüstünüzü hem de ekranınızın yakın bir bölümünü aynı anda görmenizi sağlar.
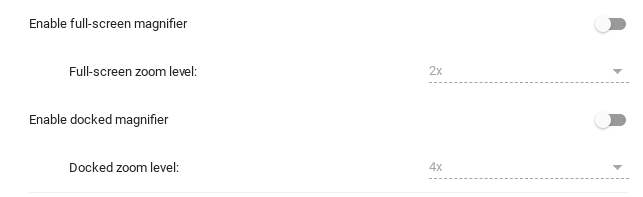
Her iki seçenek için de yakınlaştırma düzeyini özelleştirebilirsiniz. Adresine git Ayarlar> Gelişmiş> Erişilebilirlik özelliklerini yönet> Ekran ve ikisinin de yanındaki düğmeyi hafifçe vurun Tam ekran büyütecini etkinleştir veya Yerleşik büyüteci etkinleştir. Her bir geçişin altında yakınlaştırma düzeyinizi seçebilirsiniz.
İki kısayoldan birini kullanarak yakınlaştırma düzeyini gerçek zamanlı olarak ayarlayabilirsiniz:
- Yakınlaştırma: Ctrl + Alt + Parlaklık artırma veya Ctrl + Alt + iki parmakla yukarı kaydırma
- Uzaklaştırma: Ctrl + Alt + Parlaklık azaltma veya Ctrl + Alt + iki parmakla aşağı kaydırma
Yapışkan Tuşlar
Hayır, yanlışlıkla klavyenizin üzerine bir bardak soda attığınızdan bahsetmiyoruz.
Yapışkan Tuş işlevselliği sayesinde klavye kısayollarını kullan İhtiyacınız Olacak Her Chromebook Klavye Kısayoluİhtiyacınız olacak her önemli Chromebook klavye kısayolunun bu listesiyle Chrome OS'ta ustalaşın. Daha fazla oku (bu makalede referansta bulunduklarımız gibi) aynı anda çeşitli tuşları basılı tutmaya gerek kalmadan. Bunun yerine, sıralı olarak basabilirsiniz.
Örneğin, yapıştırma için klavye kısayolunu kullanmak istiyorsanız, sırasıyla Kontrol ve V tuşlarına basmanız gerekmez. Kontrol düğmesine basıp bırakabilir ve ardından V düğmesine basabilirsiniz; yapıştırma özelliği etkinleşir.
Yapışkan Tuşlar etkinleştirildiğinde, ekranınızın sağ üst köşesinde, tuşların geçerli sırada ne zaman etkin olduğunu gösteren küçük bir kutu görürsünüz. Diziyi birkaç saniye içinde tamamlamazsanız, kutu kaybolacak ve yeniden başlamanız gerekecektir.
Yapışkan Tuşları şu adrese giderek açabilirsiniz: Ayarlar> Gelişmiş> Erişilebilirlik özelliklerini yönet> Klavye> Yapışkan Tuşları Etkinleştir.
Ekran klavyesi
Adından da anlaşılacağı gibi, bu özelliğin etkinleştirilmesi ekranınıza sanal bir klavye yerleştirir. Daha sonra fare işaretçinizle uygun harfleri tıklayarak yazabilirsiniz.
Yine, bu herkesin yararlanabileceği başka bir özelliktir. Neden? Çünkü bir emoji klavyesine erişmenizi sağlar. Boşluk çubuğunun sol tarafındaki üç dikey noktayı tıklayın, ardından gülen yüzü seçin.

Chrome yavaş yavaş uygulanıyor Chrome'da emojiler yazmanın bir yolu Masaüstü Bilgisayarlarda Chrome'da Emoji Kütüphanesinin Kilidini AçmaŞimdiye kadar, bir masaüstü makinede emoji yazmanın kolay bir yolu yoktu. Ancak Google Chrome'daki yeni bir araç, emojileri yazmayı biraz daha kolay hale getirmeyi amaçlıyor. Daha fazla oku , ancak bu hile size şu anda işlevsellik kazandırıyor (Chromebook'larınızdan birini kullanmak yerine geliştirme kanalları) ve emoji'yi yalnızca işletim sistemi yerine tüm işletim sisteminde kullanmanıza olanak tanır. tarayıcı.
Aşağıdaki durumlarda ekran klavyesi etkinleştirilebilir Ayarlar> Gelişmiş> Erişilebilirlik özelliklerini yönet> Klavye> Ekran klavyesini etkinleştir.
Otomatik Tıklama
Chrome'u ekranınızdaki nesneleri yalnızca farenin üzerine getirerek otomatik olarak tıklatabilirsiniz.
Kullanışlı bir USB fareniz yoksa ve Chromebook'unuzun izleme dörtgeni sıkışmışsa bu kullanışlıdır.
Bir tıklama kaydedilmeden önce ne kadar süre boyunca durmanız gerektiğini de özelleştirebilir ve böylece istemediğiniz bir şeyi yanlışlıkla tıklama olasılığı, Işaretçi.
Özelliği açmak için şu adrese gidin: Ayarlar> Gelişmiş> Erişilebilirlik özelliklerini yönet> Fare ve dokunmatik yüzey> Fare imleci durduğunda otomatik olarak tıklayın. Özellik etkinleştirildikten sonra, zamanlayıcıyı aşağıdaki açılır kutudan ayarlayabilirsiniz.
Büyük Fare İmleci
Dikkat etmeye değer son erişilebilirlik aracı büyük fare imlecidir. Ekranınızı bir sunuya yayınlıyorsanız veya YouTube için eğitici bir video hazırlama YouTube'a Video Yükleme Hakkında Bilmeniz Gereken Her ŞeyŞu anda YouTube'a video yüklemenin üç yolu vardır. Bilgisayarınızı, telefonunuzu veya oyun konsolunuzu nasıl kullanacağınıza dair ayrıntılı bir bakış. Daha fazla oku , bu gerçekten yararlı. İmlecin ve diğerlerinin imleci daha kolay bulmasını sağlar.
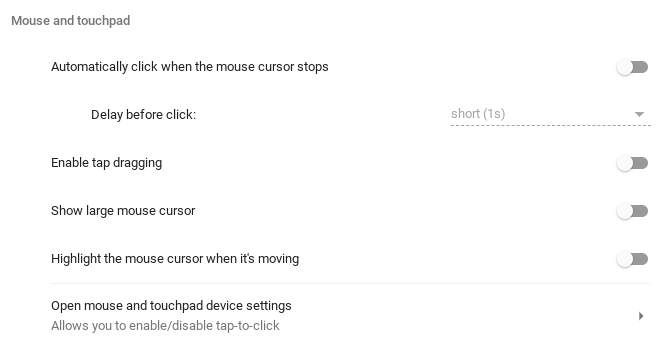
Büyük fare imlecini şu adrese giderek açabilirsiniz: Ayarlar> Gelişmiş> Erişilebilirlik özelliklerini yönet> Fare ve dokunmatik yüzey> Büyük fare imlecini göster.
İmleci hareket ederken vurgulamayı da yararlı bulabilirsiniz. Aynı menüde özelliği açarsanız, sadece düğmeyi kaydırın. Fare imlecini hareket ederken vurgulayın içine üzerinde durum.
Daha Fazla Seçenek için Chrome Web Mağazası'na bakın
Chrome OS ihtiyacınız olan erişilebilirlik araçlarını sunmuyorsa, Chrome Web Mağazası'nın ayrılmış bölümü. Renk artırıcı ve düzeltme (klavye kısayolu) taraması da dahil olmak üzere, aradığınızı sağlayabilecek birkaç araç sunar.
Chrome OS hakkında daha fazla bilgi edinmek isterseniz, yeni başlayanlar için nihai Chromebook kılavuzu Chromebook Yeni Başlayanlar İçin En İyi Nasıl Yapılır KılavuzuChromebook'lar kullanımı kolay olma konusundaki itibarlarını hak ediyor, ancak bu her şeyin basit olduğu anlamına gelmiyor. Kavramada size yardımcı olmak için Chromebook'unuz için mükemmel bir nasıl yapılır kılavuzu. Daha fazla oku .
Dan, Meksika'da yaşayan bir İngiliz gurbetçisidir. MUO'nun kardeş sitesi Blocks Decoded için Yönetici Editördür. Çeşitli zamanlarda MUO için Sosyal Editör, Yaratıcı Editör ve Finans Editörlüğü yaptı. Onu her yıl Las Vegas'taki CES'deki gösteri katında dolaşırken bulabilirsiniz (halkla ilişkiler, uzatma!) Ve birçok sahne arkası sitesi yapıyor…