İlan
Mac'ler de dahil olmak üzere tüm bilgisayarların zaman içinde yavaşladığı iyi bilinmektedir. Performanstaki bu düşüş sinir bozucu olabilir ve istediğinizden daha fazla RAM'e sıçramanız veya hatta yeni bir makine satın almanız gerektiğini düşünmek kolaydır.
Ancak bilgisayarınızın performansını artırabilecek ve bu yavaş Mac'i hızlandırabilecek bir dizi kolay ince ayar var ve bunlar size bir kuruşa mal olmayacak.
İlk olarak Mac'inizi Yavaş Çalıştıran Hatalar
Daha önce baktığımızda yavaş bir Mac'in bazı nedenlerini ele almıştık Mac'inizi yavaşlatan yaygın hatalar Mac'inizi Yavaşlatan 7 Genel HataMac'iniz yavaş mı çalışıyor? Bilgisayar alışkanlıklarınızdan bazılarını değiştirerek performansını artırabilirsiniz. Bu 7 büyük hata Mac'inizi yavaşlatabilir. Daha fazla oku . Devam etmeden önce, ne yapmamanız gerektiğini öğrenmek için bu kılavuzdan geçmelisiniz.
Mac'inizde anında performans iyileştirmeleri sağlayan zorlu programları kapatma ve önbelleklerinizi temizleme gibi hızlı düzeltmeleri kapsar. Ancak bilgisayarınız hala istediğiniz gibi performans göstermiyorsa aşağıdaki ipuçlarıyla devam edin.
1. MacOS'u yükseltin
Birçok kişi hala işletim sistemi yükseltmelerinin makinenizi her zaman yavaşlattığı mitine inanıyor. Ve bazen gerçekten eski bilgisayarlarda performans sorunları yaşayabilirken, bu güncellemeler genellikle zarar vermekten daha iyidir. Mac'inizin hızını artıran hata düzeltmeleri, yamalar ve iyileştirmeler içerir.
Bu işletim sistemi güncelleme dosyaları oldukça büyük olabilir. Dolayısıyla, sabit disk alanınız azaldıysa, öncelikle bunu boşaltmak istersiniz (aşağıdaki 2. adıma bakın).
İşletim sisteminizi güncellemek için dizüstü bilgisayarınızın bir elektrik prizine bağlı olduğundan emin olun ve Mac'inizi yedekleyin ilk önce bir şeyler ters giderse. Tıkla Apple menüsü ekranınızın sol üst köşesine gidin ve Bu Mac Hakkında > Yazılım güncellemeleri.
Bir yazılım yükseltmesi varsa, Hemen Yükselt buton. Buna tıklayın, indirme işlemi başlayacaktır.
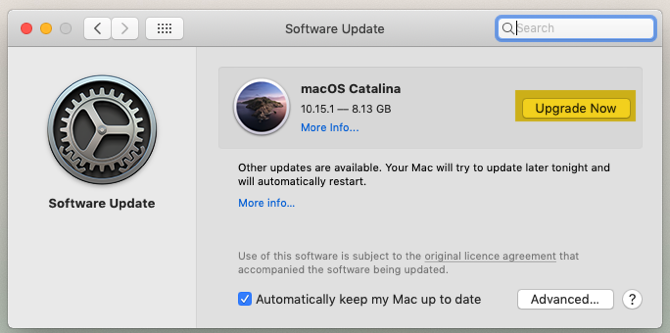
Bir süre sonra bilgisayarınız kendi kendini yeniden başlatacak ve yükleme işleminden geçeceksiniz. Bu güncelleme işlemi yalnızca işletim sistemini değil, Apple'ın varsayılan uygulamalarının çoğunu da güncelleyecektir.
2. Sabit Disk Alanını Boşaltın
Depolama sürücünüz kapasitesine ulaştığında, performans hızla düşer. Büyük dosyaların Mac'inizin hızı üzerinde küçük dosyalardan daha fazla olumsuz etkisi olduğu gösterilmiştir. Bu nedenle, mümkünse disk alanınızın en az% 25'ini boş tutmak her zaman akıllıca olur.
Sabit diskinizde ne kadar boş alan bulunduğunu kontrol etmek için şu adrese gidin: Apple menüsü> Bu Mac Hakkında > Depolama.
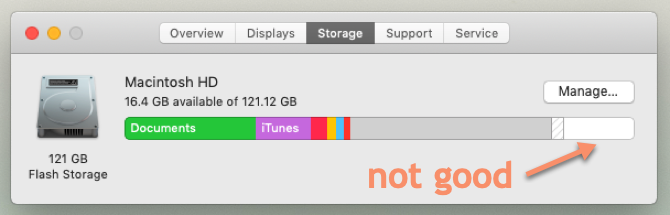
Yukarıdaki resimde gösterildiği gibi alanınız azalıyorsa, kılavuzumuzdan geçmeye değer Mac'inizde yer açma. Bu, aşağıdaki adım adım adımların her birini nasıl yapacağınızı gösterir:
- Boş çöp
- Kullanmadığınız uygulamaları kaldırın
- Büyük dosyaları bulma ve silme
- İTunes dosyalarını ve iOS yedeklemelerini silme
- Bulut depolama uygulamalarına göz atın
- Fotoğraflar uygulamasında depolamayı optimize edin
- Masaüstü ve Belgeler klasörlerinizi bulutta depolayın
Ayrıca, çok fazla yer kaplayabilecekleri için fotoğraflarınızı ve müzik kitaplıklarınızı harici bir sabit sürücüye taşımanızı da öneririz. Sürücülerinizden birinin arızalanması durumunda en az iki kopya oluşturun (veya bir bulut sağlayıcısıyla yedekleyin).
Bu kılavuzdaki adımları uyguladıktan sonra, 34 GB'lık ek bir sabit disk alanı açtım.
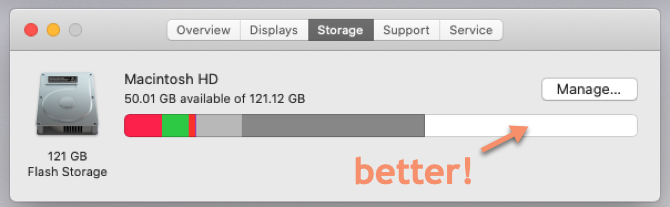
3. Başlangıç Öğelerini Kaldır
için Mac'inizin daha hızlı açılmasına yardımcı olun Mac'inizi Daha Hızlı BaşlatmaMac'iniz önyükleme yapmak sonsuza dek sürüyor mu? İşte nasıl hızlandıracağınız. Daha fazla oku her yeniden başlattığınızda yüklenen arka plan işlemi sayısını en aza indirmelisiniz. Bunu yapmak için:
- Adresine git Sistem Tercihleri> Kullanıcılar ve Gruplar ve sol kenar çubuğundan hesap adınızı seçin.
- Tıklayın Giriş Öğeleri.
- Başlangıçta yüklemek istemediğiniz öğeleri seçin.
- Bunları tıklayarak eksi buton.

4. Gereksiz Widget'ları Sil
Arka planda çalışan bir grup widget'a sahip olmak Mac'inizin hızını da etkileyebilir. Bunlardan bazılarını kaldırmak için:
- Aç Bildirim Merkezi ekranın sağ üst köşesindeki düğmeyi tıklayarak.
- Şuraya git: Bugün sekmesi.
- Tıklayın Düzenle Bildirim Merkezi'nin alt kısmında.
- Kırmızıya tıklayın silmek düğmesini tıklatarak gereksiz tüm widget'ları kaldırın.
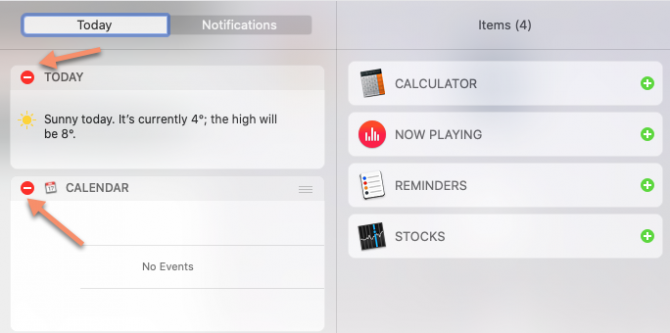
5. Gündem Dizini'ni Yeniden Oluştur
Spotlight beklediğiniz sonuçları döndürmeyi durdurduysa veya özellikle yavaş çalışıyorsa, Spotlight dizinini yeniden oluşturmak yardımcı olacaktır. Bunu yapmak için şu adımları izleyin:
- Adresine git Sistem Tercihleri> Gündem > Gizlilik.
- Tıkla Artı düğmesine basın ve yeniden dizin oluşturmak istediğiniz sürücüyü veya klasörleri seçin.
- Bunları Spotlight'tan (geçici olarak) hariç tutmak istediğinizi onaylayın.
- Aynı sürücüyü veya klasörü seçin ve eksi düğmesine tekrar basın.
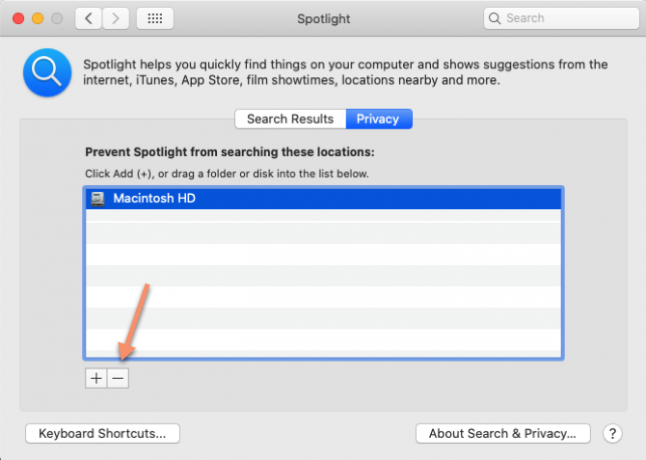
Bu, Spotlight'ı o sürücüyü veya klasörü yeniden dizine eklemeye zorlar, bu da aramanın daha sorunsuz çalışmasını sağlar. Bu biraz zaman alabilir, bu yüzden Spotlight ilk başta titiz görünüyorsa sabırlı olun.
6. Görsel Efektleri Kapat
MacOS'un zar zor fark edilen görsel efektleri, bilgisayarınızın performansını düşündüğünüzden daha fazla etkileyebilir. Bunları devre dışı bırakmak için:
- Adresine git Sistem Tercihleri > Rıhtım.
- kutucuğunu boşalt Açılış uygulamalarını canlandırın.
- Yı kur Kullanarak pencereleri simge durumuna küçültün seçeneği Ölçek efekti.
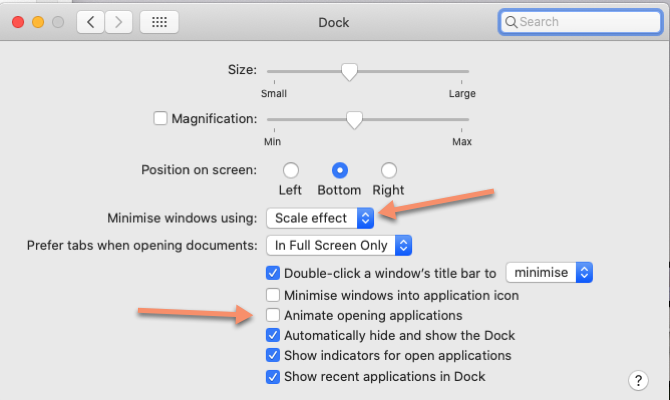
Sonra:
- Adresine git Sistem Tercihleri > Erişilebilirlik> Ekran,
- seçmek Şeffaflığı Azaltın.
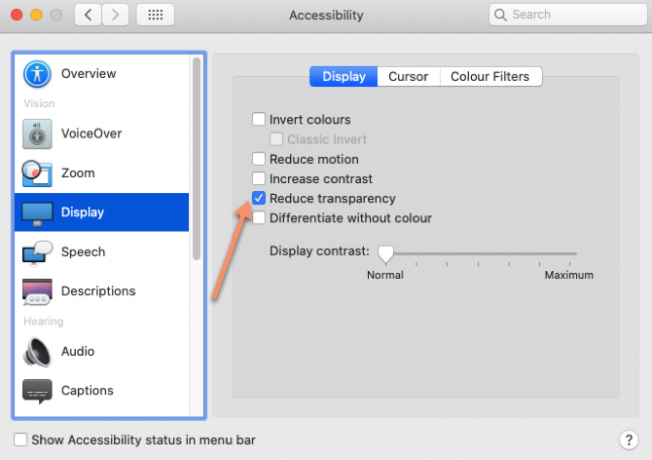
7. Aynı Anda Çok Fazla Bulut Verisini Senkronize Etmeyin
İCloud, Google Drive veya Dropbox gibi hizmetleri kullanarak büyük klasörleri buluta senkronize etmeye çalışıyorsanız, bu büyük olasılıkla her şeyi yavaşlatacaktır. Bir kerede çok fazla göndermediğinizden emin olmak için hangi dosya ve klasörlerin buluta yüklendiğini düzenli olarak gözden geçirdiğinizden emin olun.
Hangi verilerin iCloud'a yedekleneceğini inceleyip ayarlayabilirsiniz. Sistem Tercihleri> Apple Kimliği> iCloud.
Hangi klasörlerin diğer bulut depolama sağlayıcılarıyla senkronize edileceğini yönetmek için genellikle sunucuya gitmeniz gerekir. Tercihler kullandığınız uygulamanın (Dropbox veya Google Drive gibi) paneli. Sık değişen klasörleri senkronize etmekten kaçının.
8. Varsayılan Bulucu Klasörünü Ayarlama
Finder'ı her açtığınızda, varsayılan olarak ayarlanan klasör yüklenmelidir. Bu büyük bir klasörse, istediğinizden daha uzun sürebilir (örneğin masaüstünüzde tonlarca öğe varsa). Bunun yerine, Finder'ın daha hızlı yüklenebilmesi için bunu daha küçük ve daha az talepkar bir klasöre değiştirmeniz gerekir:
- Açık Bulucu.
- Menü çubuğuna gidin ve tıklayın Bulucu > Tercihler.
- İçinde Genel sekmesine gidin. Yeni Finder pencereleri gösterisi açılır ve yeni bir varsayılan klasör seçin.
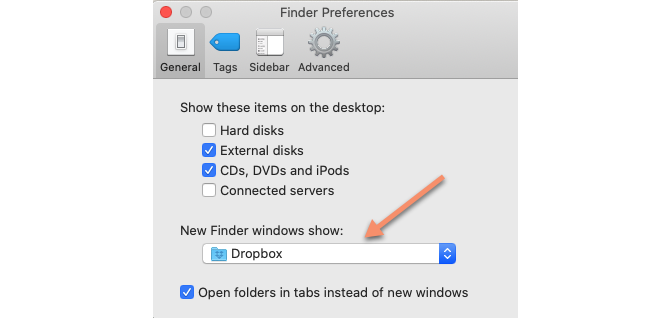
9. Tarayıcı Eklentilerini Kaldır
Günümüzde çoğu insanın bilgisayar çalışmalarının çoğu bir tarayıcıda yapıldığından, yavaş bir Mac için yavaş bir tarayıcıyı karıştırmak kolay olabilir. Buradaki en kolay düzeltme, hangi tarayıcıyı kullanırsanız kullanın, gereksiz ve hantal eklentileri / uzantıları kaldırmaktır.
Gösterdik tarayıcı uzantılarınızı nasıl kolay bir şekilde temizleyebilirsiniz Tarayıcı Uzantılarınızı Temizleme (Kolay Yol)Serin uzantıları düzenli olarak kontrol ederseniz, artık artık istemediğiniz, beğenmediğiniz veya ihtiyacınız olmayan eklentileri temizleme zamanı gelmiştir. Bunu kolayca nasıl yapacağınız aşağıda açıklanmıştır. Daha fazla oku . Daha ayrıntılı bilgiye ihtiyacınız varsa, şu resmi yardım sayfalarına bakın:
- Safari'de uzantılar nasıl yönetilir
- Chrome'da uzantıları yönetme
- Firefox eklentileri nasıl kaldırılır
10. Uygulamalarınızı Güncel Tutun
En son macOS güncellemesi için optimize edilmemiş eski uygulamalar, Mac'inizin gerçekte olduğundan daha yavaş hissetmesine neden olabilir. Bu nedenle, bilgisayarınızdaki yazılımı güncel tutmak her zaman faydalıdır.
Bunu yapmak için şu adrese gidin: Uygulama mağazası > Güncellemeler. Herhangi bir uygulama güncellemesi varsa, bunların listelendiğini görürsünüz. Her bir uygulamayı ayrı ayrı güncellemek için tıklayın veya Tümünü Güncelle mevcut tüm güncellemeleri bir kerede yüklemek için sağ üst köşeye tıklayın.
Mac Yavaş mı Çalışıyor? Artık değil!
Bu basit ipuçlarıyla Mac'inizin hızında belirgin bir iyileşme görmelisiniz. Bununla birlikte, makineniz hala kabul edilebilir bir hızda çalışmıyorsa, birkaç daha aşırı (veya pahalı) seçenek vardır.
Bilgisayarınız gerçekten eskiyse, biraz para kazanmak için yenilenmiş bir Mac satın almaktan en iyisi olabilirsiniz. Daha ucuz bir seçenek için, modeliniz yeterince eskiyse, Mac'inizdeki RAM'i yükseltin.
Bunlardan herhangi biri başarısız olursa, macOS'i tamamen yeniden yükle Hızlı ve Gıcırtılı Temiz Mac için macOS Nasıl Yeniden YüklenirMac'inizi fabrika ayarlarına geri yüklemeniz mi gerekiyor? MacOS'un yeni bir kopyasını nasıl yükleyeceğiniz ve her şeyi nasıl sileceğiniz aşağıda açıklanmıştır. Daha fazla oku , depolama diskinizi tamamen silmeden veya silmeden. Bunu yaptığınızda Mac'iniz fabrika ayarlarına geri döner. Umarım buna gelmez ve bu ipuçları Mac'inizden daha fazla yararlanmanızı sağlar.
Rob Nightingale, İngiltere'deki York Üniversitesi'nden Felsefe diplomasına sahiptir. Beş yıldan fazla bir süredir sosyal medya yöneticisi ve danışmanı olarak çalışmakta ve çeşitli ülkelerde atölye çalışmaları yapmaktadır. Son iki yıldır Rob aynı zamanda bir teknoloji yazarı ve MakeUseOf'un Sosyal Medya Yöneticisi ve Bülten Editörü. Genellikle onu seyahat ederken bulursunuz…
