İlan
 Microsoft, Windows 7 Sürüm Adayı (Win7RC) ve hemen hemen herkes için kullanılabilir hale getiriyor!
Microsoft, Windows 7 Sürüm Adayı (Win7RC) ve hemen hemen herkes için kullanılabilir hale getiriyor!
Geçmişte, beta'lar ve sürüm adayları normalde bunun gibi şeyleri sınamak için fazladan bir bilgisayarı olan BT uzmanlarına bırakılacaktı. Ancak, evde tek bir bilgisayarınız varsa ve gerçekten Win7RC'yi test etmek istiyorsanız, ne yapıyorsunuz?
İşte cevap ve düşündüğünüz kadar korkutucu değil. Bir sanal makine (VM) kurun. Sorduğunuz sanal makinede mavi alevler nelerdir? Bilgisayar içinde bir bilgisayar olarak düşünün. Ardından, ana işletim sisteminizi ve üzerindeki dosyaları kaybetme korkusu olmadan test etmek istediğiniz her şeyi yükleyebilirsiniz.
Sun’ın VirtualBox kurulumunu özetleyeceğim. Dışarıda birkaç VM var, Sun’ları seçtim çünkü bana bilgisayarlar hakkında benden çok daha bilgili bir arkadaş tarafından önerildi. Evet bu doğru. Birisi benden daha fazlasını biliyor. Tamam, çoğu insan benden daha fazlasını biliyor.
Adım 1 - Sun VirtualBox'u İndirin
Sun’ın VirtualBox İndir sizin için doğru olan sürümü indirebilirsiniz. VirtualBox'ı Windows x86, Mac OSX (Intel Tabanlı), Linux ve tabii ki Solaris üzerinde kullanabilirsiniz.
Ben bir bilgisayarım, bu yüzden Windows sürümüne gideceğim. 63 MB, yani bağlantınız yavaşsa, komşunuzu aramak ve merhaba demek için iyi bir zamandır.
Adım 2 - Kurulumu Başlat
 Masaüstünüzde VirtualBox kurulum dosyasını bulun ve üzerine çift tıklayın. Kurulum başlayacaktır. Kurulum sırasında iki veya üç karşılaşırsınız Windows Logo Uyarıları. Devam edin ve size anlamlı geldiyse devam et'i tıklayın.
Masaüstünüzde VirtualBox kurulum dosyasını bulun ve üzerine çift tıklayın. Kurulum başlayacaktır. Kurulum sırasında iki veya üç karşılaşırsınız Windows Logo Uyarıları. Devam edin ve size anlamlı geldiyse devam et'i tıklayın.
Göreceğiniz bir sonraki pencere, hangi seçenekleri istediğinizi göreceksiniz. Olduğu gibi bıraktım ve seçenekleri yükledim. Win7RC testimin olabildiğince eksiksiz çalışmasını istiyorum.
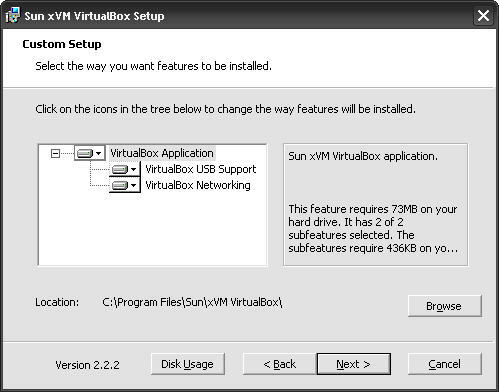
Bu noktada, VirtualBox ile ağ kartınızı bir süreliğine devre dışı bırakma hakkında bir uyarı alabilirsiniz. Sorun yok. Sadece tıkla Evet.
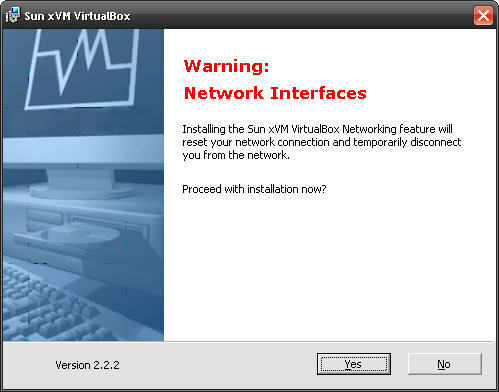
Yüklemenin sonunda, yükleme bittikten sonra VirtualBox'u başlatmak isteyip istemediğiniz sorulacaktır. Tabii neden olmasın?
3. Adım - Kayıt olun
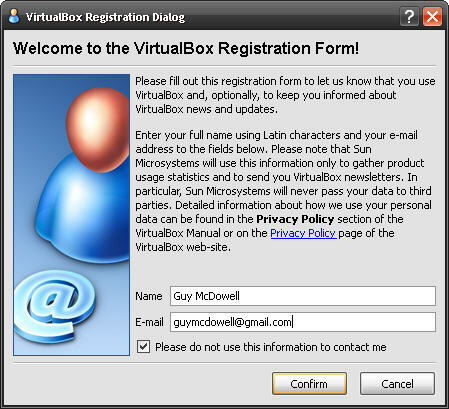
Kayıt çevresinde bir yol yok gibi görünüyor. Spam'den nefret ettiğim için yazılım kaydetmeyi sevmiyorum. Size devre dışı bırakma seçeneği sunarlar, bu yüzden devam edin ve kullanın.
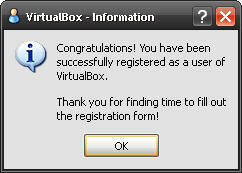
“Kayıt formunu doldurmak için zaman buldukları için” bana teşekkür etme ihtiyacı hissettiklerini garip buldum. Bu 'teşekkür ederim'nin tonunun biraz sümüklü olduğunu hissettim. Her neyse. Belki sadece güvensizim. Yazılım iyidir.
Adım 4 - VirtualBox'ı başlatın
Şimdi VirtualBox yola çıkmaya hazır! Tamamen yüklendikten sonra size aşağıdaki pencere sunulacaktır.
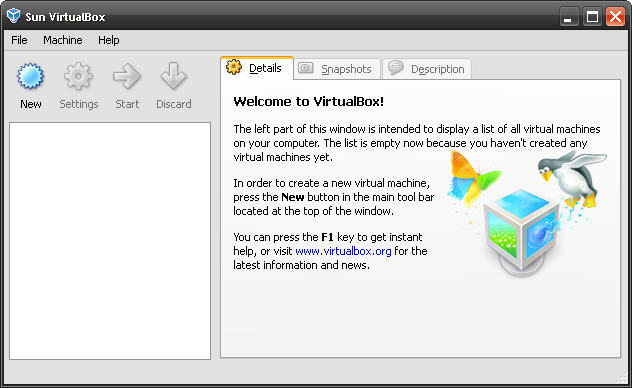
VirtualBox'ın çalıştığı için henüz sanal bir makineniz olduğu anlamına gelmez. Bunu yapmak için yeni bir sanal makine oluşturmanız gerekir. Hangi Adım 5 içine güzel bir segue olduğunu.
Adım 5 - Yeni Bir Sanal Makine Oluşturun
Sadece mavi renkli güneş görünümlü simgeye tıklayarak başlayın. Yeni. Bu herşeyi başlatır. Buradan itibaren komutları takip etmeniz yeterlidir. Ama yine de sana birkaç işaret edeceğim.
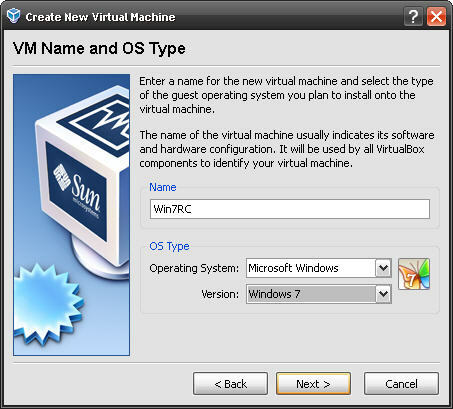 Sun VirtualBox'ı Windows 7'yi test etmek için mükemmel yapan şey budur. Bu sürüm için zaten hükümleri var. Ne kadar serin? Tamam, bu yüzden maymun bıçağı dövüşlerine ve ninjalara kıyasla sadece orta derecede havalı.
Sun VirtualBox'ı Windows 7'yi test etmek için mükemmel yapan şey budur. Bu sürüm için zaten hükümleri var. Ne kadar serin? Tamam, bu yüzden maymun bıçağı dövüşlerine ve ninjalara kıyasla sadece orta derecede havalı.
Sanal Makinenize bir ad verin ve doğru İşletim Sistemini ve Sürümü seçin. Tıklayın Sonraki.
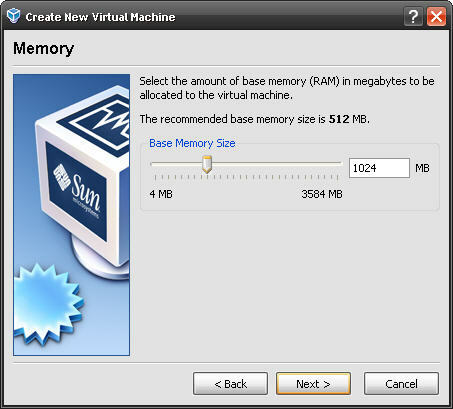 Kurulum 512 MB öneriyor ancak Microsoft, Win7RC'nin en az 1 GB veya 1024 MB RAM gerektirdiğini söylüyor. Yani bunun için gitmelisin. Bilgisayarınızda 2 GB'den daha az RAM varsa, Win7RC'yi sanal bir makineye kurmayı yeniden düşünebilirsiniz. Dürüst bir değerlendirme sağlayacak kadar iyi çalışmaz.
Kurulum 512 MB öneriyor ancak Microsoft, Win7RC'nin en az 1 GB veya 1024 MB RAM gerektirdiğini söylüyor. Yani bunun için gitmelisin. Bilgisayarınızda 2 GB'den daha az RAM varsa, Win7RC'yi sanal bir makineye kurmayı yeniden düşünebilirsiniz. Dürüst bir değerlendirme sağlayacak kadar iyi çalışmaz.
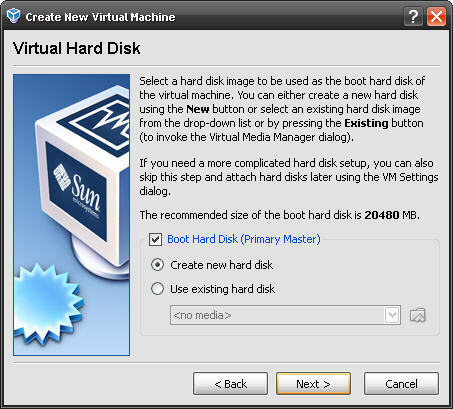 Buradaki varsayılan yapılandırma gayet iyi. Ancak bir sonraki ekranda yaptıklarınız büyük bir fark yaratıyor.
Buradaki varsayılan yapılandırma gayet iyi. Ancak bir sonraki ekranda yaptıklarınız büyük bir fark yaratıyor.
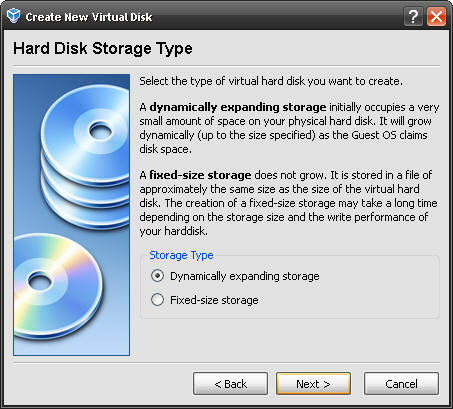 Burada seçenekler var ve biri diğerinden daha iyi olabilir. Microsoft, asgari Win7RC kurulumu için 20 GB. Böylece sabit boyutlu depolama alanını seçip 20 GB olarak ayarlayabilirsiniz. Vahşi tarafta oynuyorum ve Dinamik olarak genişleyen depolama alanı seçeneği. Bu, sanal makinenin ve Win7RC'nin performansını etkileyecektir. Bilgisayarımda yalnızca 20 GB'lık boş alanım olduğu ve mümkünse hepsini kullanmak istemediğinden kurulumum için sorun yok.
Burada seçenekler var ve biri diğerinden daha iyi olabilir. Microsoft, asgari Win7RC kurulumu için 20 GB. Böylece sabit boyutlu depolama alanını seçip 20 GB olarak ayarlayabilirsiniz. Vahşi tarafta oynuyorum ve Dinamik olarak genişleyen depolama alanı seçeneği. Bu, sanal makinenin ve Win7RC'nin performansını etkileyecektir. Bilgisayarımda yalnızca 20 GB'lık boş alanım olduğu ve mümkünse hepsini kullanmak istemediğinden kurulumum için sorun yok.
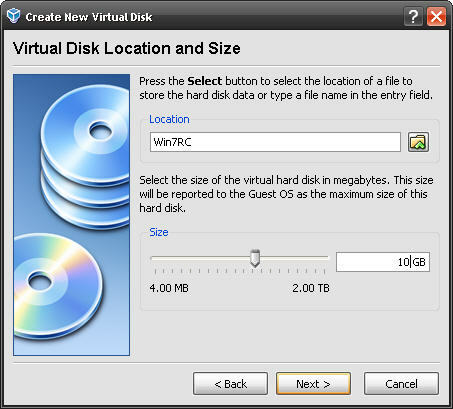 Bu ekranda Sanal Makinenizin bilgisayarınızda çalışacağı konumu seçersiniz. Durumunuza anlamlı ve alakalı bir şey söylemek en iyisidir. Burada, Konuk İşletim Sisteminin sabit disk için ne kadar disk alanı alacağını da tahsis edersiniz. 10 GB'ı seçtim. Alanınız varsa, muhtemelen 20GB'ı seçmeniz daha iyidir.
Bu ekranda Sanal Makinenizin bilgisayarınızda çalışacağı konumu seçersiniz. Durumunuza anlamlı ve alakalı bir şey söylemek en iyisidir. Burada, Konuk İşletim Sisteminin sabit disk için ne kadar disk alanı alacağını da tahsis edersiniz. 10 GB'ı seçtim. Alanınız varsa, muhtemelen 20GB'ı seçmeniz daha iyidir.
Bunu takip eden sadece iki ekran var. Her ikisi de size yeni sanal diskiniz hakkında bilgi verir. Bilgiler o kadar önemli değildir, ancak kurulumun istediğiniz şekilde olup olmadığını onaylamanızı sağlar. Bilgiler anlamlıysa, devam edin ve Sonraki. Başlamazsa, Geri düğmesine basın ve gerektiğinde seçimlerinizi değiştirin.
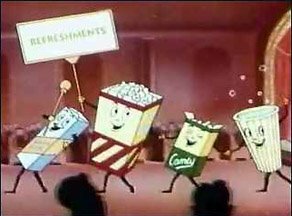 Sanal makinenin oluşturulmasını bitirseniz bile, parametreleri daha sonra değiştirebilirsiniz. Telaşa gerek yok! Bu, Sun’ın VirtualBox'ını yazılım ve işletim sistemleri için iyi bir test yatağı yapan şeyin bir parçası. Esnek. Semper Gumby deniz arkadaşlarım için.
Sanal makinenin oluşturulmasını bitirseniz bile, parametreleri daha sonra değiştirebilirsiniz. Telaşa gerek yok! Bu, Sun’ın VirtualBox'ını yazılım ve işletim sistemleri için iyi bir test yatağı yapan şeyin bir parçası. Esnek. Semper Gumby deniz arkadaşlarım için.
İçinde Bölüm Deux Sanal Makinede Windows 7 RC'yi Test Etme [Bölüm 2] Daha fazla oku Bu makalede, yeni oluşturulan Sun VirtualBox sanal makineme Windows 7 RC kurulumunu ele alacağım. Bizi izlemeye devam edin ve o kumandaya dokunmayın. Şimdi ara vermek için…Haydi hepimiz lobiye gidelim, hepimiz lobiye gidelim, hepimiz lobbeeeeeeeeee'ye gidelim ve kendimize bir muamele yapalım!
Okumaya devam et: Sanal Makinede Windows 7 RC'yi Test Etme [Bölüm 2] Sanal Makinede Windows 7 RC'yi Test Etme [Bölüm 2] Daha fazla oku
BT, eğitim ve teknik ticaret konularında 20 yılı aşkın tecrübeyle, öğrendiklerimi öğrenmek isteyen başkalarıyla paylaşmak arzum. Mümkün olan en iyi işi ve biraz mizahla yapmaya çalışıyorum.


