İlan
Bir grafik kullanıcı arayüzüne sadece çok fazla dağınık hale gelmeden girebilirsiniz, bu yüzden gerçekten bazılarını yapabilmeniz büyük bir sürpriz olmamalıdır. Mac Terminalini kullanarak harika şeyler.
Öğrendikten sonra temel Terminal komutları ve ile birlikte bazı komik Terminal Paskalya yumurtaları Denenecek 6 Eğlenceli ve Harika Mac Terminali KomutuMac Terminalinde yapılacak eğlenceli şeyleri mi arıyorsunuz? Şakalar veya biraz keyif için bu harika Terminal komutlarına bakın. Daha fazla oku , bu kaygan güzelliğin sizin için başka neler yapabileceğini merak edebilirsiniz.
1. Mac'inizin Uyanma Süresini Azaltın
Muhtemelen MacBook'unuzun bazen özellikle klavyenizden bir süre uzaktayken uyku modundan çıkmak için nasıl bir yaş aldığını fark etmişsinizdir. Bunun nedeni Mac OS X’lerin yanında olmak modu, bilgisayarınızın belirli bir süre kullanılmadığında girdiği derin bir kerestedir.
Bekleme, büyük miktarda pil tasarrufu sağlayan harika bir özelliktir; MacBook'unuzun pilinin bu kadar uzun süre dayanmasının bir nedeni. Ancak, Mac OS X'ten sonraki süreyi değiştirmek isteyebilirsiniz
girer bekleme modunda, hızlı bir şekilde uyanabileceğiniz pencereyi artırır. 2013'ten sonra üretilen dizüstü bilgisayarlarda varsayılan süre 3 saattir. Daha eski bilgisayarlarda bu 1 saattir.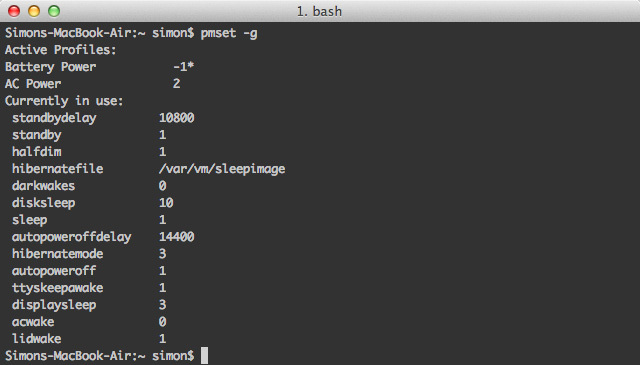
Aşağıdaki komutu çalıştırarak geçerli bekleme gecikmenizi kontrol edin:
pmset -g
MacBook’unuzun bekleme gecikmesinin geçerli değeri saniye cinsinden ifade edilir (örneğin 10800 saniye, 3 saate eşit). Bunu bir yere not etmek isteyebilirsiniz.
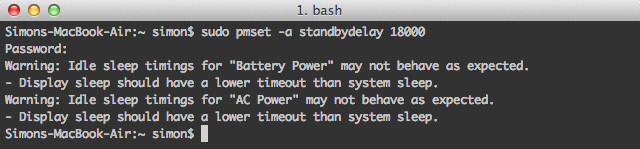
Aşağıdaki komutu çalıştırarak bekleme gecikmesini değiştirin. YENİ DEĞER yeni gecikme için (saniye cinsinden ifade edilir).
sudo pmset -a bekleme modu YENİ DEĞER
Bekleme gecikmesini artırmanın pil ömrünüzü azalttığını unutmayın. MacBook'unuzu daha hızlı uyandırmak için yaptığınız ticarettir. Daha sonra varsayılan ayarlara geri dönmek isterseniz, aynı komutu orijinal bekleme gecikme değeriyle tekrar çalıştırın.
2. Gösterge Tablosunu Öldür
Birçok kullanıcı Mac OS X Panosunu kullanmaz. Hızlı bir makinedeyseniz, bu büyük bir sorun değildir; sadece görmezden geliyorsun. Ancak, eski MacBook'lar genellikle bellek sınırlamalarıyla başa çıkmak zorundadır.

Bu Terminal komutu Gösterge Tablosunu tamamen kapatacaktır:
varsayılanlar com.apple.dashboard mcx-engelli -boolean yazın EVET
Bu değişiklikleri yürürlüğe koymak için Dock'u yeniden başlatın:
killall Rıhtımı
Gelecekte Mac OS X Panosunu yeniden etkinleştirmek istiyorsanız, aynı iki komutu tekrar çalıştırın, ancak değiştirin EVET için HAYIR ilk komutun sonunda.
3. Terminalden Hızlı Bakış Dosyaları
Hızlı Bakış, bir dosyayı belirlenen uygulamasında açmadan önizlemenin en hızlı yollarından biridir. Dosya içeriğini görüntülemek için boşluğa dokunun, silmek için tekrar boşluğa dokunun. Pek çok kişinin bilmediği şey, dosyaları Hızlı Bakış'ta Terminal'den açabilmenizdir. Bu, özellikle hevesli bir Terminal kullanıcısıysanız ve CLI ile Hızlı Bakış büyüsü Mac Dosyalarını Önizlemek için 5 Temel Hızlı Bakış İpucuHızlı Bakış, ince ama kullanışlı bir macOS özelliğidir. Bu en iyi ipuçlarıyla daha fazlasını elde edebilirsiniz. Daha fazla oku .

Hızlı Bakış'ta bir dosyayı açmak için aşağıdaki komutu kullanın. DOSYA YOLU dosyanıza referans için:
qlmanage -p DOSYA YOLU
Bu komutun kullanılması, Terminalde Hızlı Bakış testi için tasarlanmış çok sayıda geri bildirim yazdırır. Bu satırları göz ardı edebilirsiniz.
4. Hızlı Bakışta Metin Seçimini Etkinleştir
Hala Hızlı Bakış konusunu ele alırken, en büyük eksikliklerinden biri hakkında konuşalım: dosya önizlemelerinde metin seçemezsiniz. İlginç bir şekilde, bu eksikliği gidermek için tek bir Terminal komutu yeterlidir, ancak Terminali kullanarak Hızlı Bakış'ta açılan dosyalarla çalışmaz.

Hızlı Bakış'ta metin seçimini etkinleştirmek için aşağıdaki komutu çalıştırın:
varsayılanlar com.apple.finder yazın QLEnableTextSelection -bool TRUE
Bu değişiklikleri yürürlüğe koymak için Finder'ı yeniden başlatın
killall Bulucu
Hızlı Bakış'ı varsayılan ayarlarına döndürmek istiyorsanız, aynı iki komutu tekrar çalıştırın, ancak değiştirin DOĞRU için YANLIŞ ilk komutun sonunda.
5. Dokun Daha Hızlı Görünmesini Sağlayın

Dock'unuz için gizleme özelliğini açtıysanız, fareniz ekranınızın kenarına çarpar ve Dock aslında görünecek şekilde kayar. Aşağıdaki komutu kullanarak bu gecikmeyi kaldırabilirsiniz:
varsayılanlar com.apple.dock yazın autohide-delay -float 0
killall Rıhtımı
Alternatif olarak, 0 Dock'un farklı bir hızda görünmesi için başka bir değere (saniye cinsinden) basın. Gelecekte bu ayarları geri almak isterseniz, aşağıdaki komutları çalıştırın:
varsayılanlar com.apple.dock otomatik gizleme gecikmesini sil
killall Rıhtımı

Önceki komut Dock'u Başlat daha hızlı görünmek için, tam olarak aynı hızda görünmeye devam ettiğini fark edeceksiniz. Aşağıdaki komutla, bu animasyonun hızını değiştirebilirsiniz. MODIFIER aradığınız hızdaki çarpma değişimi için. Başka bir deyişle, 0 Dock'un anında yakalanmasını sağlayacak, 0.5 hızını ve değerini iki katına çıkarır 1 hızı olduğu gibi tutar.
varsayılanlar com.apple.dock otomatik gizleme-zaman değiştiricisi -float yazın MODIFIER
killall Rıhtımı
Animasyonu orijinal hızına döndürmek istiyorsanız, aşağıdaki komutları çalıştırın:
varsayılanlar com.apple.dock otomatik gizleme zamanı değiştiricisini siler
killall Rıhtımı
6. Önizleme ve QuickTime'da Otomatik geri yüklemeyi devre dışı bırak
Mac OS X 10.7 Lion ve sonraki sürümlerinde, bazı uygulamalar, uygulama kapatıldığında hangi dosyaların açıldığını izler. Bu, açtığınızda bir düzine belgenin açıldığı anlamına gelebilir Ön izleme Mac Önizleme Hakkında Bilmeniz Gereken 10 İpucu Daha fazla oku , çıkmadan önce her pencereyi ayrı olarak kapatmamış olmanızdır.

Aşağıdaki komut Önizleme'deki otomatik geri yükleme özelliğini devre dışı bırakır:
varsayılanları com.apple yazar. Önizleme NSQuitAlwaysKeepsWindows -bool YANLIŞ
Aynı şeyi QuickTime için değiştirerek de yapabilirsiniz. Ön izleme için QuickTimePlayerX. Bu değişiklikleri geri almak ve otomatik geri yüklemeyi tekrar açmak isterseniz, aynı komutu yürütün ancak değiştirin YANLIŞ için DOĞRU.
MacBook'unuzu daha iyi hale getiren başka havalı Terminal hileleriniz var mı? İpuçlarınızı makalenin altındaki yorumlar bölümünde paylaşın!
Belçika'dan yazar ve bilgisayar bilimleri öğrencisiyim. Bana her zaman iyi bir makale fikri, kitap önerisi veya reçete fikri ile bir iyilik yapabilirsiniz.
