İlan
Bir dahaki sefere bir PDF formunu doldurmanız veya bir PDF'nin sayfalarını bölmeniz gerektiğinde, Adobe Acrobat PDF Reader veya web uygulamanızın işi yapması için uğraşmanıza gerek yoktur. Sahip olduğunuz sürece Google Chrome yüklü, ihtiyacınız olan tek şey bu.
Chrome, PDF dosyalarını okumaktan çok daha fazlasını yapmak için kullanılabilecek yerleşik bir PDF Görüntüleyici aracı ile birlikte gelir. Elbette, o kadar güçlü değil PDFSam gibi Windows programları PDF Sayfalarını Kolayca Bölmek, Birleştirmek ve Yeniden Sıralamak için PDFSam'i Kullanma“PDF Split and Merge” kısaltması olan PDFSam, hızlı PDF düzenleme için mükemmel bir yardımcı programdır. Birden fazla PDF belgesini tek bir PDF belgesinde birleştirebilir, bir PDF'yi birden fazla dosyaya bölebilir, sayfaları ayıklayabilirsiniz ... Daha fazla oku ve birkaç tane var PDF'lere çevrimiçi açıklama eklemek için harika uygulamalar PDF Dosyalarınızı Çevrimiçi Ek Açıklama Yapmanın 2 Yolu Daha fazla oku . Yine de, hızlı bir çözüm olarak Chrome mükemmeldir.
Önce Chrome'da PDF Görüntüleyiciyi etkinleştirip etkinleştirmediğinizi kontrol etmeniz gerekir. Çok amaçlı adres çubuğuna gidin ve şunu yazın:
chrome: // plugins

PDF Devre Dışı Bırak ’seçeneğini Chrome PDF Görüntüleyici altında bir bağlantı olarak görürseniz zaten açıktır. "Etkinleştir" i görürseniz, bunu tıklayın ve tarayıcıyı yeniden başlatın.
Chrome PDF Görüntüleyici, çevrimiçi veya yerel olarak depolanmış herhangi bir PDF'yi okumak için kullanılabilir. Yerel dosyalar için yeni bir sekme açın ve belgeyi sürükleyip bırakın.
Yoldan çekilince, bu kullanışlı yardımcı programla neler yapabileceğinizi görelim.
Sayfaları Böl

20 sayfalık bir PDF dosyanız olduğunu ve yalnızca 2, 7, 11, 12 ve 13 sayfalarını istediğinizi varsayalım. Dosyayı Chrome PDF Viewer'da açın ve farenizi sağ alt köşeye getirin. Bir araç çubuğu, sayfayı yatay veya dikey olarak sığdırma, yakınlaştırma ve uzaklaştırma, PDF ve Yazdırma Seçeneklerini kaydetme seçenekleriyle gösterilir. Son simgeye tıklayın, yani Yazdırma Seçenekleri.
Hedef altındaki ‘Değiştir’ düğmesine basın ve menüden PDF PDF Olarak Kaydet’i seçin. Şimdi, Sayfalar'da ikinci seçeneği seçin ve yeni belgede istediğiniz sayfaların sayısını virgülle ayırarak ve aralıkları bir tire işaretiyle belirtin. Örneğin, yukarıdaki belge için “2, 7, 11-13” yazarsınız.
Kaydet düğmesini tıklayın ve sabit sürücünüze yalnızca istediğiniz sayfaları içeren yeni bir PDF indirin.
Formları Doldurun ve Kaydedin

Çoğu devlet belgesinin gerektirdiği bir PDF formunu doldurmanız gerekirse, Chrome PDF Görüntüleyici ile kolayca yapılabilir. Sadece daha hızlı değil, aynı zamanda daha profesyonel görünüyor.
Doldurulabilir formu Chrome'da açın ve yazmaya başlayın. Gerçekten bu kadar basit. Chrome, doldurulacak boşlukları akıllıca algılar ve oraya yazmanıza olanak tanır. Bununla birlikte, bu kusursuz bir yöntem değildir ve Chrome'un tespit edemediği bazı formlar vardır. Örneğin, metnin yarısının Hintçe olduğu ve çalışmadığı bir Hint demiryolu formu ile denedim.
Yine de, daha büyük sorun, işiniz bittikten sonra formu kaydetmektir. Araç çubuğundaki "Kaydet" düğmesine basarsanız, boş orijinal PDF'yi girdiğiniz metin olmadan kaydedilir. Metni kaydetmek için, tekrar Yazdır seçeneğine basmanız, Hedefte 'PDF Olarak Kaydet'i seçmeniz ve doldurulmuş formu indirmek için Kaydet'i tıklamanız gerekir.
Belgeyi Döndür

Herhangi bir PDF'nin yönünü değiştirmeniz mi gerekiyor? Bu, Chrome PDF Viewer'da pek çok kişinin bilmediği gizli bir mücevher.
PDF'yi yeni bir sekmede açın ve belgenin herhangi bir yerine sağ tıklayın. Bağlam menüsünde "Saat yönünde döndür" ve "Saat yönünün tersine döndür" seçeneklerini göreceksiniz. Ne yapmak istediğinizi seçin ve dosyayı Yazdır -> PDF Olarak Kaydet -> Kaydet daha önce bahsedilen yöntem.
Tek sorun bunun tek tek sayfaları değil tüm dokümanı döndürmesi. Ancak bunu yukarıdaki "Bölünmüş Sayfalar" numarasında kullanarak istediğiniz efekti kolayca elde edebilirsiniz.
Web Sayfalarını PDF Olarak Kaydet
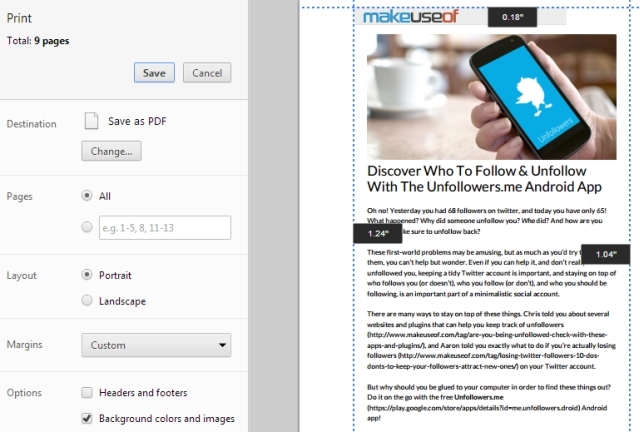
Chrome PDF Görüntüleyici, daha sonra veya çevrimdışı okumak için herhangi bir web sayfasını PDF dosyası olarak kaydetmek için de kullanılabilir.
Yazdırma seçeneklerini görüntülemek için Ctrl + P (veya Mac'te Cmd + P) tuşlarına basın. Üstbilgileri, altbilgileri, arka plan renklerini ve resimleri dahil etmek isteyip istemediğinizi, düzeni (dikey / yatay) seçin ve kenar boşluğunu ayarlayın. Özel kenar boşlukları ayarlama yeteneği burada oldukça havalı bir özellik.
İşiniz bittiğinde, tekrar Yazdır -> PDF Olarak Kaydet -> Kaydet sabit diskinize indirmek için bir yöntem.
Eksik Bir Özellik
Gördüğünüz gibi, Chrome PDF Viewer, ürünün temel bir özelliği olarak paketlenmiş olarak gelen bir şey için muhtemelen bilmediğiniz birçok işlevselliğe sahiptir. Ama hala olmasını istediğim bir şey var: işaretin belgeleme yeteneği. Formları doldurabileceğimi seviyorum, ancak birçoğu imza gerektiriyor ve hala böyle bir çözüme başvurmam gerekiyor HelloSign HelloSign: Belgelerde Elektronik İmzalar Kullanma [Web ve iOS] Daha fazla oku bunun için.
Peki, Chrome PDF Görüntüleyici'de istediğiniz bir özellik olsaydı, bu ne olurdu? PDF Viewer için burada listelemediğimiz harika kullanımlarınız varsa, yorumlarda bize bildirin!
Mihir Patkar, yeniden koşmaları izlemediğinde teknoloji ve üretkenlik üzerine yazıyor.