İlan
Hiçbir pano yöneticisi, çok yönlü adlandırılmış panoların yapabileceklerini yapamaz Mac otomasyon programı Klavye Maestro. Klavye Maestro [Mac] ile Mac'inizdeki Her Şeyi OtomatikleştirinMac otomasyonu hakkında, nasıl başlayacağınıza dair MUO Otomasyon Kılavuzu da dahil olmak üzere birkaç makale yazdım Apple'ın Automator'ı ve akıllı klasörler, çalma listeleri, albümler ve posta kutuları. Fakat... Daha fazla oku
Deneyimli bir kullanıcı olmasanız bile Maestro Klavye (36 $), şunları yapabilirsiniz: deneme sürümünü indir ve adlandırılmış panoların Mac'teki verimliliğinizi nasıl artırabileceğini öğrenin. Ve Keyboard Maestro teknik beceri gerektirmez: iTunes'da çalma listeleri oluşturabilirseniz, Keyboard Maestro'da otomasyon makroları oluşturabilirsiniz.
Adlandırılmış panolar, bir kısayol tuşu, kısa bir karakter dizisi veya bir veya daha fazla başka etkinleştirme tetikleyicisi kullanarak, gerektiğinde alınacak şekilde kopyalanan metin veya görüntüleri saklar. Bunları kullanmaya başladıktan sonra, iş akışınız büyük ölçüde artabilir.
Adlandırılmış Panoları Ayarlama
Keyboard Maestro'ya aşina olmanıza yardımcı olur, ancak bu öğretici, herkesin takip edebileceği ve adlandırılmış panoları kullanarak makroların nasıl ayarlanacağını görebilecek şekilde tasarlanmıştır. Bu makale, diğer makro türlerini de nasıl kuracağınızı bilmelidir.
Bu öğretici için, kendisine kopyalanan seçili bir veya daha fazla sözcüğü içeren adlandırılmış bir pano oluşturacağız. Ayrıca, kısayol tuşu kullanarak adlandırılmış panonun içeriğini yapıştıran başka bir işlem de oluşturacağız. Bu makro biraz metin genişletme uygulaması TextExpander İPhone ve iPad için 11 Temel Klavye İpuçları ve Püf NoktalarıİPhone'unuza çok mu yazdınız? Klavye oyununuzu geliştirmenin zamanı geldi. Daha fazla oku .
Aşama 1
Keyboard Maestro düzenleyicisini açın ve yeni bir makro oluşturun, Dosya> Yeni Makro. Ardından, Eylemler bölümünü açın ve Pano kategorilerini tıklayın.
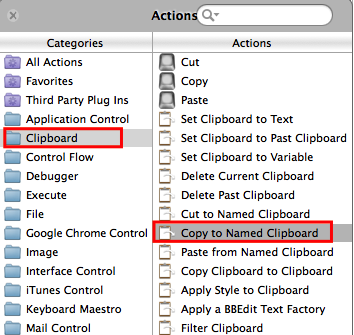
“Adlandırılmış Panoya Kopyala” eylemini tıklayın ve yukarıda gösterildiği gibi düzenleyiciye sürükleyin.

Adım 2
KM'deki tüm makrolar, kısayol tuşu, uygulama, zamanlanmış tetikleyici ve benzeri gibi bir tetikleyici tarafından yürütülür. Bu öğreticinin amacı için, “Aşağıdakilerden herhangi biri ile tetikleyin” altındaki yeşil artı “+” düğmesini tıklayın ve Kısayol Tetikleyicisi. Control + Option + C henüz kullanılmıyorsa uygun bir kısayol tuşudur, ancak hatırlayacağınız kısayol tuşlarını kullanabilirsiniz.
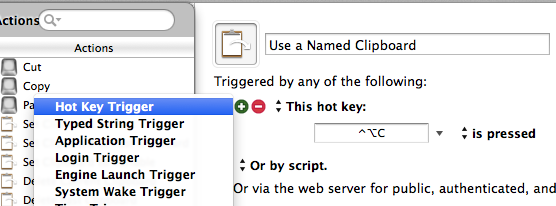
Şimdi olduğu gibi, seçili bir veya daha fazla kelimeyi kopyalamak için kısayol tuşunu kullanırsanız, seçilen içerik varsayılan sistem panosuna kopyalanır, ancak bunun için bir kısayol tuşu olduğunu biliyorsunuz ve sistem panosuna kopyalanan her şeyin, yeni seçip kopyaladığınızda otomatik olarak üzerine yazılıyor Metin. Adlandırılmış bir panoda, kopyalanan seçim siz başka bir seçimi kopyalayana kadar orada kalır.
Aşama 3
Şimdi adlandırılmış bir pano oluşturalım. Makro eyleminde “Varsayılan Pano” başlıklı açılır öğeyi tıklayın ve ardından Yeni… altta. Bu, KM’nin tüm adlandırılmış panolarınızın depolandığı tercihlerini açacaktır. Metin kutusunda görünen şey, muhtemelen mevcut sistem panonuzda göz ardı edebileceğiniz her şey olacaktır.
Pano başlığını “Geçici” olarak değiştirin ve başlığın altındaki kutudaki metni silin. Tercihler penceresini açık bırakın.

Şimdi herhangi bir uygulamada bir veya daha fazla kelime seçin ve kopyalayın, ancak kopya yapmak için atanmış kısayol tuşunu kullandığınızdan emin olun. Kısayol tuşu ile kopyaladığınız metnin, tercihler penceresindeki Geçici panoda görünmesi gerekir.
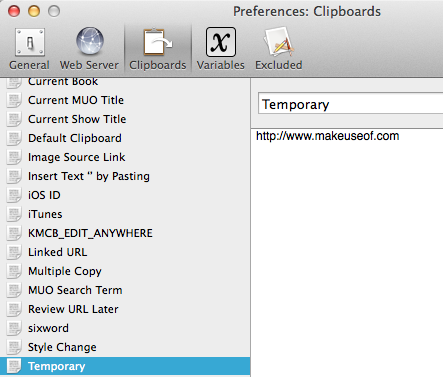
Bu marcoya “Geçici Pano” gibi bir başlık verin.
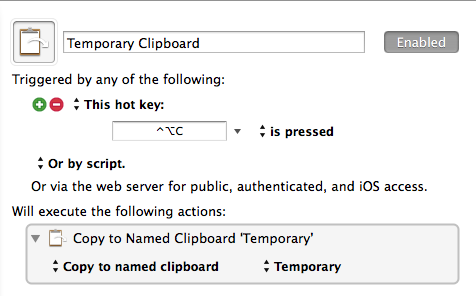
4. Adım
Yeni bir makro oluşturun ve Aksiyon Yeni makro penceresindeki yeşil düğmeye tıklayarak da yapılabilir. Pano kategorisine tıklayın ve bu sefer sürükleyip bırakın. Adlandırılmış Panodan Yapıştır aksiyon.
Control + Option + V gibi bir kısayol tuşu tetikleyicisi oluşturun. Şimdi eylemdeki “Varsayılan Pano” ya tıklayın ve yeni oluşturduğunuz “Geçici Pano” panosunu seçin. Bu makroya “Geçici Yapıştır” gibi bir başlık verin.

Şimdi, atanan kısayol tuşunu (Control + Option + V) her kullandığınızda, Geçici Panonun içeriğini yapıştıracaktır. Control + Option + C tuşlarını kullanarak Geçici Panoya yeni bir sözcük (ler) kopyaladığınızda, önceki içeriğin üzerine yazılır. Bu iş için Keyboard Maestro uygulamasının çalışmasına gerek yoktur, ancak Mac'inize her giriş yaptığınızda başlatılabilen (tercihler altında ayarlanabilen) KM Engine çalışıyor olmalıdır.
Ayrıca doğrudan tutma tercihlerinde adlandırılmış panolar oluşturabilirsiniz kalıcı atanmış bir kısayol tuşu veya başka bir tetikleyici kullanılarak istek üzerine yapıştırılabilen metin.
Gelişmiş İpuçları
Geçici olarak adlandırılmış panoların kopyalanmasını ve yapıştırılmasını tetiklemek için kısayol tuşlarını kullanmıyorum. Aşağıdaki ekran görüntüsünde gösterilen makro tetikleyen bir dize tetikleyici (rastgele karakterler kümesi) kullanın. İmlecin arkasındaki sözcüğü seçer, seçimi Geçici panoya kopyalar ve ardından sözcüğün seçimini kaldırır, böylece yazmaya devam edebilirim.
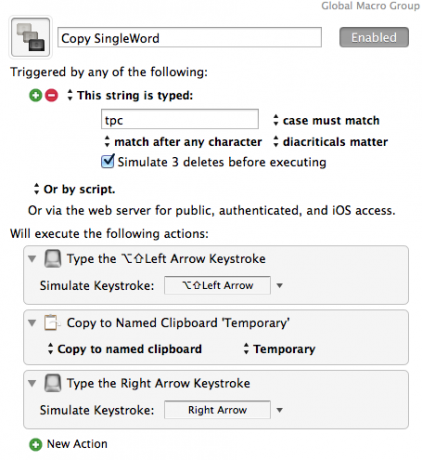
Hızlı bir şekilde "adlandırılmış pano" gibi birden fazla kelime seçip eklemem gerekirse, kısayol tuşu tetikleyicisi her kullanıldığında, önceki her sözcüğü seçip kopyalayan bir kısayol tuşu tetikleyicisi kullanırım. Seçilen kelimeler geçici adlandırılmış panoya eklenir.
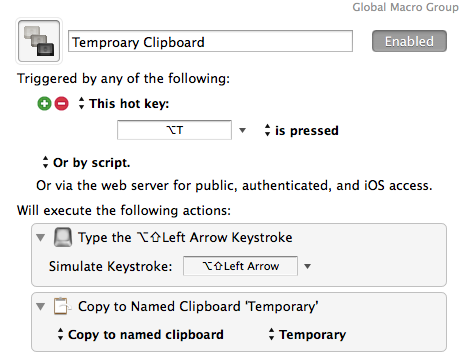
Geçici panonun içeriğini hızlı bir şekilde yapıştırmak için benzer makro ve dize tetikleyicileri kullanıyorum. Bu şekilde, kısayol tuşunu seçmek için ellerimi anahtarlardan kaldırmak zorunda kalmadan geçici kelimeleri yapıştırabilirim.
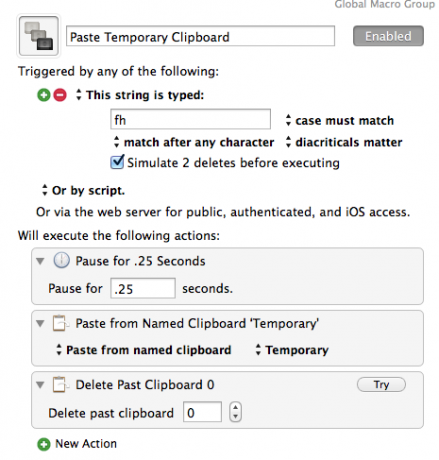
Sonuç
Adlandırılmış Panolar, Klavye Maestro'daki yüzün üzerinde eylem ve özellikten sadece biridir. Mac'inizi kullanırken üretkenliği artırmak istiyorsanız, bu programı kullanmayı öğrenmek esastır. Otomasyon hatasını yakalarsanız, ayrıca dosya ve uygulama başlatıcısı, Alfred Alfred Veya Klavye Maestro: Hangisi Sizin İçin En Uygun?Klavye Maestro ve Alfred bana saatlerce zaman kazandılar ve işleri yapmak için günlük olarak yüzlerce tıklama ve klavye kısayolunu azaltın. Daha fazla oku , klasör eylem programı, Hazel Hazel - Mac'inizde Görev Yapma Böylece GerekmiyorDaha önce Apple'ın akıllı klasörlerini ve Automator programını kullanma hakkında tam bir MUO kılavuzu yazdım, ancak Hazel adlı klasik üçüncü taraf uygulaması, çalışan kişisel otomasyon asistanlarından biridir. arka fon,... Daha fazla oku , ve parmak hareketi uygulaması, BetterTouchTool Gelişmiş BetterTouchTool Otomasyonlarıyla Mac'inizi Güçlendirin2011'de BetterTouchTool'u kullanmaya başladım ve o zamandan beri üretkenliğimi artırmak ve iş akışımı kolaylaştırmak için en iyi üç Mac uygulamasından biri haline geldi. BTT herhangi bir kişi tarafından kullanılabilir ... Daha fazla oku .
Bu öğreticinin sizin için nasıl çalıştığını ve Keyboard Maestro'yu kullanma hakkında hangi sorularınız olduğunu bize bildirin.
Bakari, serbest yazar ve fotoğrafçı. Uzun zamandır Mac kullanıcısı, caz müzik hayranı ve aile babası.

