İlan
Kim yeni bir bilgisayar satın almak ve Windows 8 kullanmaya başlamak zorunda kalır? Guyey, bu adam bir tane.
Gerçek şu ki, Windows 8 çıktığından beri yeni bir bilgisayar satın alma ve Windows 8'i kullanmak zorunda kaldım. Gördüğüm her inceleme, tablet kullanıcıları için tasarlanmış büyük kare bloklara sahip bu iğrenç görünümlü "modern" pencereleri sergiledi. Mutlu bir Windows 7 kullanıcısıydım ve onu bu şekilde tutmayı amaçladım.
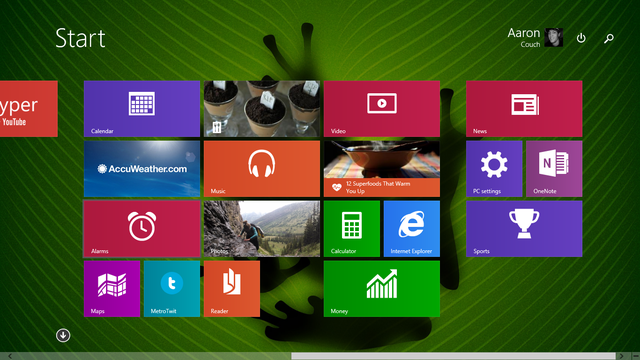
Sonra dizüstü bilgisayarım öldü. Yeni bir bilgisayar satın almaktan başka seçeneğim olmadığı bir çıkmazdaydım. MakeUseOf meslektaşlarımdan Windows 8.1 ile Windows 7'ye dön Windows 8 veya 8.1 Windows 7 veya XP'ye Nasıl BakılırWindows 8 zevkinize göre çok mu modern? Belki retro bir görünümü tercih edersiniz. Başlat menüsünü nasıl yeniden dirilteceğinizi ve Windows 8'de klasik Windows temalarını nasıl yükleyeceğinizi gösteriyoruz. Daha fazla oku Eğer istersen. Bu nedenle, bir ASUS Flip satın aldım.
Yeni nesil Windows'a girmek, muhtemelen verebileceğim en iyi kararlardan biriydi. Henüz yapmadıysanız - ve hala Windows 7'ye olduğu gibi yapışıyorsanız, size ne kadar hareket ettiğini göstereceğim. Windows 8, verimliliğinizi artırabilir ve bilgisayar.
Uygulamaları Hızlı Açma
Birçok insanın Windows 8 hakkında fark ettiği (ve nefret ettiği) ilk şey, Başlat düğmesinin canlı fayanslarla bu meşgul başlangıç ekranı lehine kaybolmasıydı. Bir tren enkazıydı. Aslında, pek çok insan yeni bir bilgisayar satın almaya karar verdi.
Neyse ki, Windows 8.1 ile Microsoft bu olumsuz geri bildirimi dikkate aldı ve başlat düğmesini geri getirdi Windows 8.1 Önizlemesine Yükseltme ve Ne BeklemeliWindows 8 kullanan herkes şimdi ücretsiz olarak Windows 8.1'in önizleme sürümüne yükseltebilir. Bu güncelleştirme, Windows 8'i iyileştirerek klavye ve fare kullanıcılarına önemli arabirim geliştirmeleri sağlayarak Modern arabirimi daha da ... Daha fazla oku (Diğer şeylerin yanı sıra).
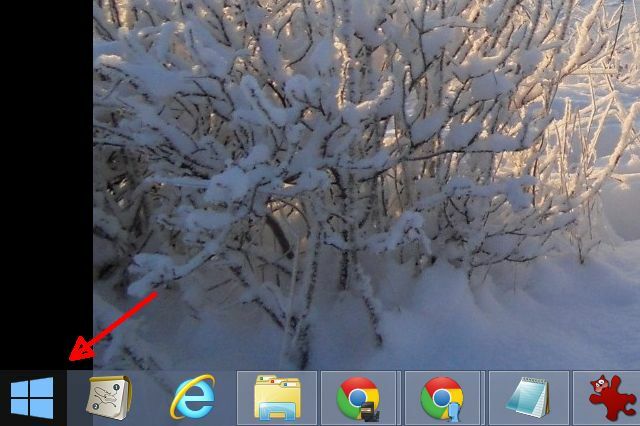
Evet, Başlat düğmesi sizi canlı döşeme ekranına ve metro / modern her şeye götürür, ancak nevermind. Verimlilik arıyoruz ve bu ekranda yapabilecekleriniz size bunu sağlayacaktır. Tek yapmanız gereken açmak istediğiniz uygulamanın adını yazmaya başlamaktır ve işte burada.
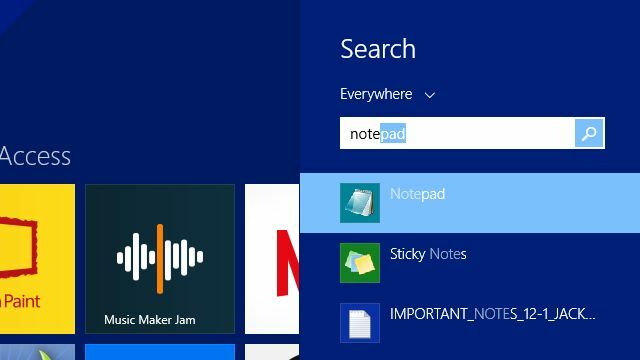
Arama menüsü hemen açılır, uygulamayı tıklayabilir, enter tuşuna basabilir ve açılır.
Bu çok güzel bir şey. Sen tüm önlemek Başlat > Tüm Programlar > vb… Windows 7'den saçmalık tıklamak; Başlat düğmesine tıklayıp uygulamanın adını yazarak bir uygulamayı yalnızca iki tıklamayla ve bazı yazarak başlatırsınız. Bunun zaman kazandıran avantajı azımsanamaz.
Eğer benden hoşlanıyorsanız ve çoğu zaman masaüstünden çalışmayı gerçekten tercih ediyorsanız, bilgisayarı başladığında doğrudan masaüstüne önyükleme yapacak şekilde yapılandırabilirsiniz. Sadece git Kontrol Paneli > Görev Çubuğu ve Gezinme ve tıkla Masaüstü Arka Planımı Başlangıçta Göster.
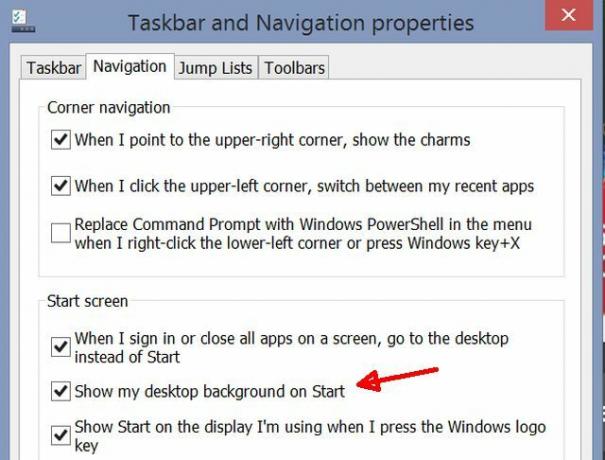
Artık Windows 7'de kullandığınız aynı masaüstü kullanıcı arayüzünden çalışabilirsiniz ve Başlat menüsünden herhangi bir programı birkaç saniye içinde başlatabilir - Windows'da olduğundan daha hızlı 7.
Tek Arama Masaüstü ve Web Sonuçları
Arama açılır menüsünden konuşma; Windows 8.1'deki bir diğer harika zaman kazandıran özellik, hem bilgisayarınızı hem de İnternet'i aynı anda arama yeteneğidir.
Bu özelliği etkinleştirmek için şu adrese gidin: PC Ayarları > Arama ve Uygulamalar ve "Bing'den arama önerileri ve web sonuçları alın“.
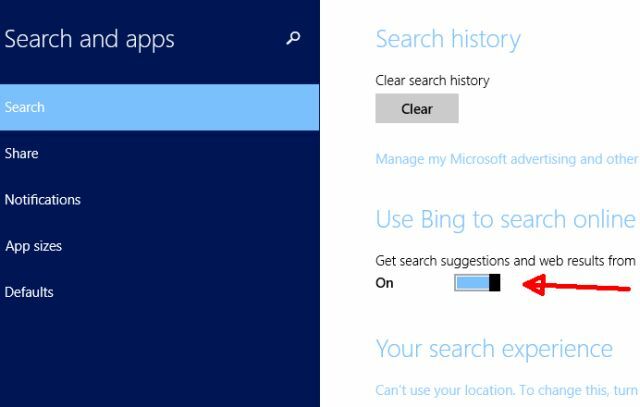
Şimdi, örneğin, yerel hava durumunu almak istiyorsanız, bir web tarayıcısı açmak için zaman kaybetmeyin. Başlat düğmesine tıklayın ve yaşadığınız şehrin veya şehrin adını yazmaya başlayın. Yerel hava durumunu ve en alakalı web arama öğelerinin bir listesini görürsünüz.
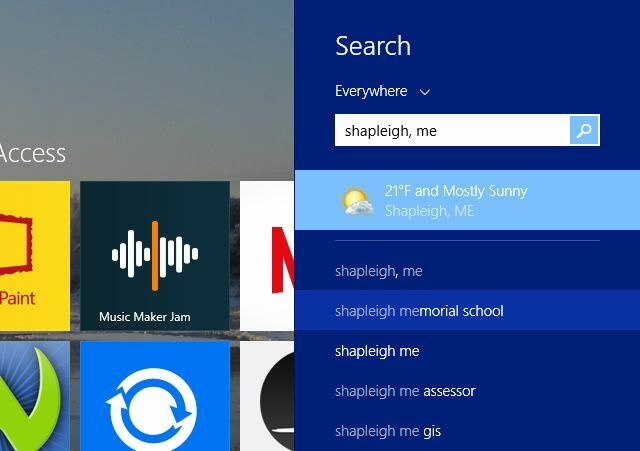
En güzel şey, bu sonuçları tıkladığınızda, güzel bir şekilde düzenlenmiş bir biçimde sunulan web bilgilerini görürsünüz. Örneğin, "ana şehirler haritası“, Sonuç sayfası (yine de herhangi bir web tarayıcısını açmak zorunda değilsiniz), konuyla ilgili en üstteki web sayfalarını ve aslında sonuç sayfasının sol tarafında bulunan resimleri eşleştirdi.
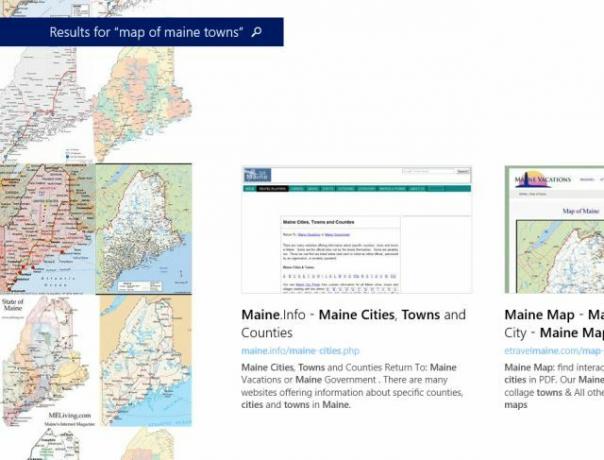
Son olarak varsayılan tarayıcınızı açmak ve siteyi ziyaret etmek için web sitelerinden herhangi birini tıklayabilirsiniz.
Veya aslında Mağaza'dan içerik sağlayıcı uygulamaları yükleyebilir ve bilgileri doğrudan bilgisayarınızda görüntüleyebilirsiniz. Tarayıcı gerekmez.
Bunun için en sevdiğim uygulamalardan biri Wikipedia uygulaması. Windows arama özelliğini kullanarak ayrıntılı ansiklopedi benzeri bilgileri arayın ve wiki sonuçlarını ve bilgilerini anında alın.
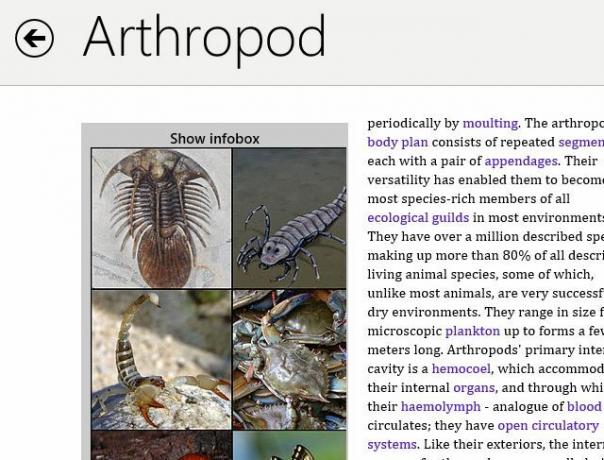
Neredeyse sınırsız bilgiye hızlı erişimin, sık sık web'deki gerçeklere veya diğer bilgilere bakması gereken herkes için tonlarca zaman kazandıracağını görmek kolaydır. Biraz zaman kazanın ve Wikipedia uygulamasını yükleyin ve tüm bu araştırmaları saniyeler içinde bilgisayarınızda yapın.
Yardım ve Ayarlara Kolay Erişim
Windows'un önceki tüm sürümlerinde yaşadığım en büyük sorunlardan biri, Yardım'ın neredeyse işe yaramaz olmasıydı. O kadar çok bilgi bulunamamıştı, ama Yardım menüleri ve gezinme o kadar kıvrıktı ki, gezinmek o kadar zor ki denemeyi bile bıraktım.
Windows Yardımı ile aynı hayal kırıklıklarına sahipseniz, Windows 8.1'deki Yardım ve İpuçları sizi heyecanlandırır. Buna ulaşmak için Başlat düğmesini tıklayıp “Yardım“Ve ardından“Yardım + İpuçları“.
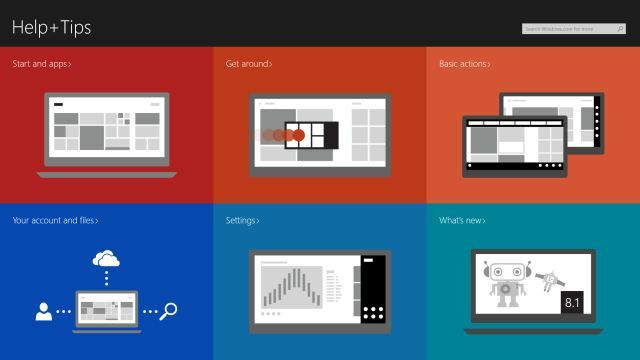
Tam olarak aradığınızı bulmak için arama alanını kullanabilir veya ihtiyacınız olanı ayrıntılı olarak incelemek için görüntülenen iyi kategorize edilmiş bölümleri kullanabilirsiniz. Bu menülerin organizasyonu eskiden mevcut olanlardan ışık yılı ilerisinde.
Yine, bilgisayarınızda belirli bir ayarlar menüsünü bulamazsanız, Başlangıç ekranı arama özelliği kurtarmaya gelir. Sadece yaz "ayars "seçeneğini belirlediğinizde, uzun bir Windows ayarları listesi görürsünüz ya da daha özel olarak ne aradığınızı biliyorsanız, bunu yazın ve açılır menüde göründüğünü görürsünüz.
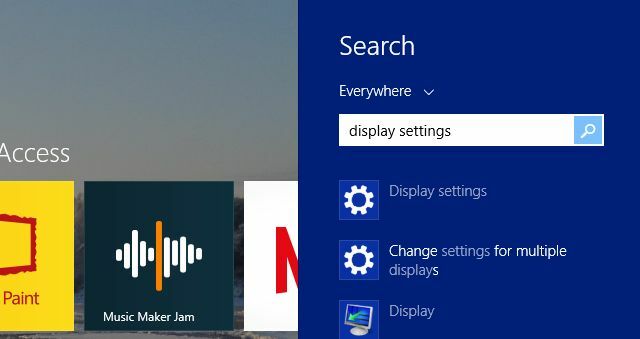
İhtiyacınız olanı bulmak için kontrol panelinden daha fazla kazmanıza gerek yok. Windows 8.1'e geçişte zaman kazandıran bir şey varsa, işte budur.
Birden Çok Uygulama Görünümü
Windows 8.1'de bir sonraki büyük zaman tasarrufu, şu anda açık olan uygulamalara erişmenin yollarının birleşimidir.
Uzun zamandır bir Windows 7 kullanıcısıysanız, uygulamaları kesinlikle görev çubuğuna sabitleme ve o pencerenin mini önizlemesini hızlı bir şekilde görme yeteneğine alışkınız. Evet, hala Windows 8.1'de var.
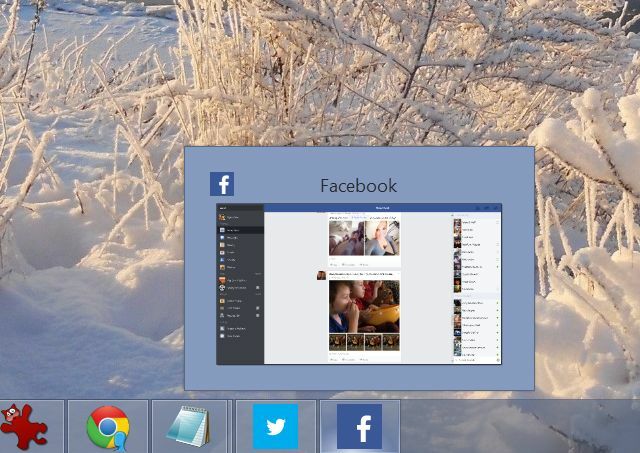
Windows 8.1 ile uygulamaları önizlemek, açmak ve kapatmak için daha birçok seçeneğiniz var. Bana göre en havalı özellik, Android veya iOS tabletlerde gördüğünüz aynı uygulama değiştirme işlevselliğidir.
Kolay uygulama değiştirmeyi etkinleştirmek için PC Ayarları > PC ve cihazlar > Köşeler ve kenarlar.
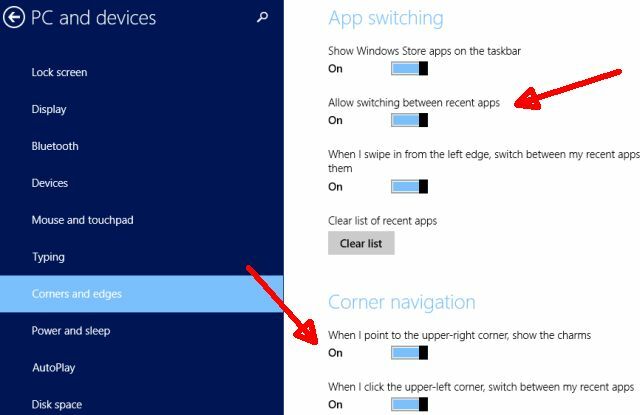
Etkinleştirme "Son uygulamalar arasında geçiş yapmaya izin ver“. Bunu yaptıktan sonra, son açılan uygulamalarınızın tümünü gösteren bir slayt açık görmek için farenizi ekranın sol üst tarafına getirebilirsiniz.
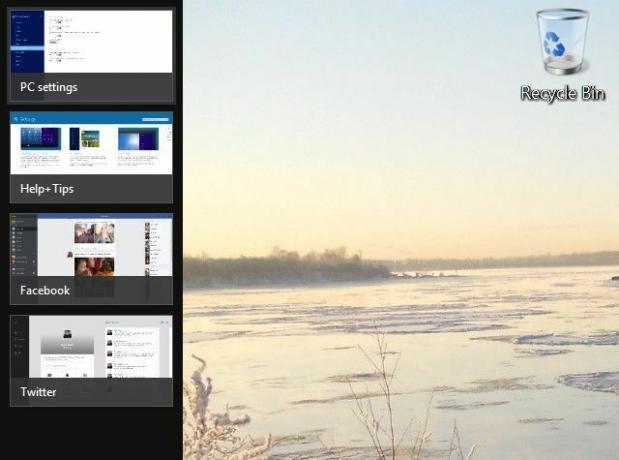
Ve bu sizi gülümsetmek için yeterli değilse, “Anlık görüntü” özelliğiyle oynamaya başlamak istersiniz. Bir pencereyi ekranın sağ veya sol aşırı tarafına sürüklediğinizde Windows 7'deki sınırlı "yapışmanın" aksine, Windows 8.1, anlık görüntüyü çok daha kullanışlı hale getiren bir dizi yeni özelliğe sahiptir.
Bunun gerçekleşmesi basittir. Ekranın sol tarafından içeri doğru hızlıca kaydırırsanız, açık uygulamaların önizleme listesinden seçim yapabilirsiniz. Açmak istediğinizi ekrana sürükleyin ve bölme çubuğu görünene kadar basılı tutun. Sadece uygulamayı istediğiniz yere bırakın. Bölmeyi istediğiniz yere yeniden boyutlandırabilirsiniz.
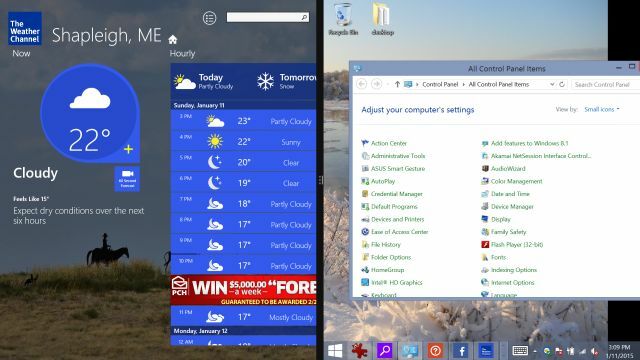
Yukarıdaki resimde fark edeceksiniz, solda açık, sağda masaüstüm var. Bu nedenle snap özelliği Windows 8.1'de çok daha havalı. Bu, sadece iki pencereyi ekranda bölmekle kalmayıp bir tarafta tamamen çalışan bir masaüstü görünümüne sahip bölünmüş bir ekrandır. Her iki taraf da birbirinden bağımsız çalışıyor.
İnsanların Windows 8'deki uygulamaları yeniden boyutlandıramayacağınızı söylediklerini duyacaksınız. Gördüğünüz gibi, bu doğru değil. Uygulamayı yapıştırın ve bölünmeyi tercih ettiğiniz görünüme göre yeniden boyutlandırın.
Bu nasıl zaman kazandırıcıdır? Peki, sadece çalışmak için ekranınız varsa ve bir yanda diğer taraftaki etkinliğiniz için bilgileri görmek için gerçekten yan yana pencerelere ihtiyacınız varsa, bu üst üste binen veya diğeriyle çakışan iki pencere hakkında çok fazla endişelenmenize gerek kalmadan işi yapmanın hızlı ve kolay bir yoludur görünüm.
Hızlı Bulut Sürücüsü Erişimi
Bir bulut sürücüyü PC'nize gerçek bir sürücü olarak takmak yeni değildir. Uzun bir süredir Dropbox, Google Drive veya Amazon Bulut Sürücüsü Amazon’un Cloud Drive'ını Masaüstünüze YerleştirmeAmazon’un yakın zamanda piyasaya sürülen Cloud Drive hizmeti, çoğunlukla kullanıcıların müzik dosyalarını akışını sağlayan müzik akışı özelliği nedeniyle dalgalar yapıyor. Cloud Drive varsayılan olarak 5GB boş alan sunar ve bu da ... Daha fazla oku .
Ancak, Windows 8.1'de bunu kolayca yapabilirsiniz. Elbette OneDrive, PC'nizi fabrikadan çıkardığınız andan itibaren bir sürücü olarak gömülmüştür.
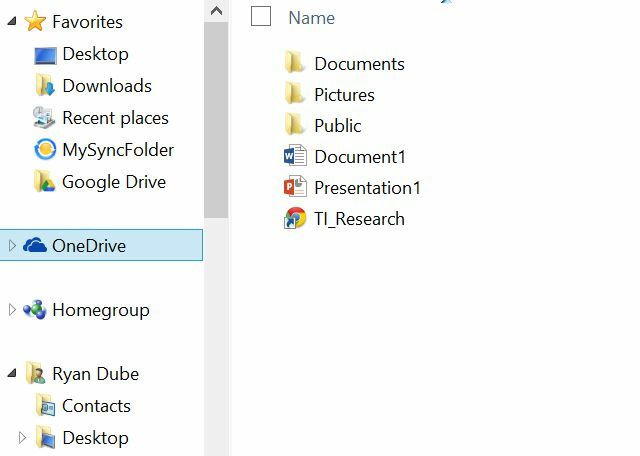
Belki OneDrive'ı kendi bulut depolama çözümünüz olarak kullanmak yeterlidir. Ancak, benim gibi iseniz - harici FTP ve dosya depolama hesaplarını sanal olarak bağlamanın her türlü yolunu karıştırmak sürücüler - o zaman Google Drive veya Dropbox gibi bulut hizmetlerinin Windows'ta normal bir sürücü gibi sorunsuz bir şekilde nasıl monte edildiğini seveceksiniz 8.1.
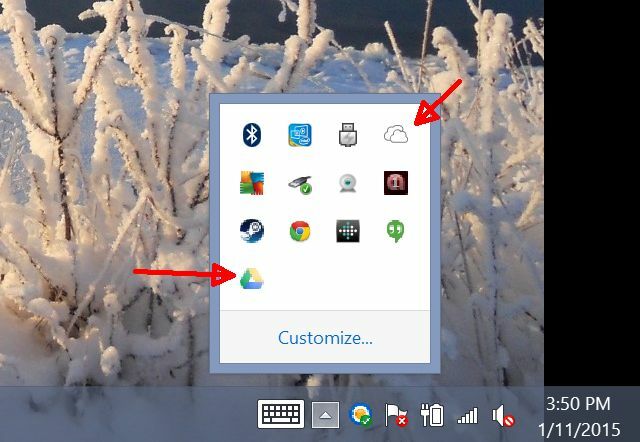
Paradan tasarruf sağlayan bir özellik: Google Drive gibi Microsoft dışı hizmetleri kullanmak istiyorsanız, Mağaza'dan tamamen kaçınmak ve yalnızca dış hizmetten sunulan uygulamayı indirmek isteyebilirsiniz.
Örneğin, Google Drive hesabınızla senkronize edilen bir sanal sürücüyü bağlamanıza izin veren bir Mağaza uygulaması olan GDrive Pro'nun maliyeti 3,99 ABD dolarıdır. Ancak, indirmek için hemen başa Masaüstü için Google Drive kesinlikle Google'dan ücretsiz.
Gerçek şu ki, Windows 8 birçok potansiyel bilgisayar alıcısına kolektif ağızlarında çok kötü bir tat verdi ve insanları aşağıdaki gibi alternatif çözümler aramaya zorladı. Chromebook Chromebook Kullanmanın Temel AvantajlarıChromebook'lar son derece bölücüdür ve Google'ın teklifinin yararları konusunda fikir birliği sağlamanın uzun bir yoludur. Windows ve Mac'lerle karşılaştırıldığında Chromebook kullanmanın temel avantajları şunlardır. Daha fazla oku veya bazıları Linux dağıtımı En İyi Linux İşletim DağıtımlarıEn iyi Linux dağıtımlarını bulmak zordur. Oyun için en iyi Linux işletim sistemleri listemizi, Raspberry Pi ve daha fazlasını okumadığınız sürece. Daha fazla oku .
Neyse ki, Windows 8.1 tam zamanında geldi. En son sürüme eklenen ince ayarlar ve özellikler, Windows'un bu son sürümünü gerçekten eğlenceli bir işletim sistemi haline getirdi. Windows 10 Resimlerle Windows 10 - Teknik Önizlemenin Rehberli TuruWindows 10 Teknik Önizlemesi artık herkes tarafından kullanılabilir. Bazı hatalar bir yana, umut verici görünüyor. Size her seferinde yeni Windows one ekran görüntüsünde rehberlik edeceğiz. Daha fazla oku kesinlikle yolda ve Tina bizi daha üretken yap Windows 10 Verimli İnsanları Daha Verimli Yapacak mı?Resmi, yeni Windows mükemmel bir 10 olacak. Neden Windows 10? Çünkü Windows 7 8 (yedi) 9. Ve burada Teknik Önizlemede bulacaksınız. Daha fazla oku ancak bilgisayarınız ölmüşse ve elektronik mağazasındaki Windows 8.1 sistemlerinden birini satın almaktan korkuyorsanız, artık korkmayın. Bu hızlı ve üretken işletim sisteminin keyfini çıkartacağınızdan emin olabilirsiniz. Ayrıca, Windows 7'ye geçebilir veya kullanılabilir olduğunda Windows 10'a ücretsiz yükseltebilirsiniz.
Windows 8.1 kullanıcısı mısınız? Kullandığınızdan beri bu konudaki fikriniz değişti mi? Hakkındaki Seyahatsever Yorumları Windows 8 verimliliği Modern Arayüzüne Rağmen Windows 8 Nasıl Verimli KullanılırWindows 8, kısmen insanlar değişime direndiği için bolca nefret alıyor. Ancak değişim iyileştirmeler getirebilir. Cehalet perdesini kaldıralım ve yeni ile nasıl daha üretken olunacağını gösterelim ... Daha fazla oku aşağıdaki yorumlar bölümünde!
Ryan Elektrik Mühendisliği lisans derecesine sahiptir. 13 yıl otomasyon mühendisliği, 5 yıl BT'de çalıştı ve şu anda bir Uygulama Mühendisi. MakeUseOf'un eski bir Genel Yayın Yönetmeni, Veri Görselleştirme üzerine ulusal konferanslarda konuştu ve ulusal TV ve radyoda yer aldı.