İlan
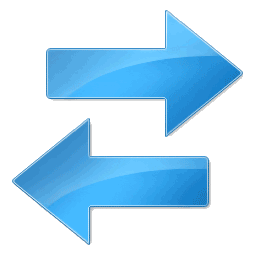 Birden fazla bilgisayara sahip olmanın en büyük sorunlarından biri, dosya ve klasörleri senkronize et Her Ofis Çalışanının Bilmesi Gereken 10 Senkronizasyon Aracı Daha fazla oku bilgisayarlar arasında. Tabii ki bir USB sürücü ile manuel geçişler yapabilirsiniz. Ancak bu gerçek bir acıdır ve bir kez unutmak sinir bozucu olabilir.
Birden fazla bilgisayara sahip olmanın en büyük sorunlarından biri, dosya ve klasörleri senkronize et Her Ofis Çalışanının Bilmesi Gereken 10 Senkronizasyon Aracı Daha fazla oku bilgisayarlar arasında. Tabii ki bir USB sürücü ile manuel geçişler yapabilirsiniz. Ancak bu gerçek bir acıdır ve bir kez unutmak sinir bozucu olabilir.
Bazı fotoğrafları düzenlemek için yalnızca yerel sürücünüze giderek USB sürücünüzde unuttuğunuzu düşünün! Böyle bir senaryo bana birkaç kez oldu ve bu biraz can sıkıcı bir durum.
Ancak bir çözüm var - Windows Sync. Bu program, Internet bağlantısı aracılığıyla bilgisayarlar ve dosyalar arasında klasörleri senkronize etmeyi mümkün kılar. Microsoft Sync, ne tür dosyalar olursa olsun, bir klasördeki tüm dosyaları tam anlamıyla eşitler. Ve bunu elde edin - Microsoft Sync hem PC hem de Mac için çalışır.
Kurulum ve Ayarlar
Başlamak için yapmanız gerekenler indir eşitlemek istediğiniz iki (veya daha fazla) bilgisayardaki Microsoft Eşitleme aracı. Microsoft Sync, Microsoft’un Windows Live platformunun bir parçasıdır, bu nedenle programı kullanmak için Canlı giriş yapmanız gerekir. Henüz bir girişiniz yoksa,
kayıt olmak zorunda.Windows Sync programını indirip yükledikten sonra, görev tepsinizde yeni bir simgenin belirdiğini göreceksiniz. Simge, zıt yönlere işaret eden iki mavi ok gibi görünür. Bu, Senkronizasyonun çalıştığını gösterir. Dosya ve klasörleri paylaşmak için Sync ile kullanacağınız arayüz aslında web tabanlıdır, ancak Senkronizasyon web sitesine gitmeden önce, dosyaları senkronize etmeyi mümkün kılacak bir ayarı değiştirmemiz ve klasörler. Adresine git Diğer -> Ayarlar.

Oturum açma bilgileriniz zaten yükleme işleminden girilmiş olmalıdır, ancak görmüyorsanız veya yanlış görünüyorsa devam edin ve şimdi değiştirin. Ayrıca, “Bilgisayarıma uzaktan erişime izin ver.” Bu ayar zorunlu dosya ve klasörleri düzgün bir şekilde senkronize etmek için açılmalıdır.
Hadi Senkronize Edelim
Artık doğru ayarlar etkinleştirildiğine göre, dosyalarımızı ve klasörlerimizi senkronize edebiliriz. Bu, web arayüzü kullanılarak gerçekleştirilir, bu yüzden devam edin ve Windows Sync web sitesini başlatın. Bunu Windows Sync simgesini ve ardından İnternet sitesi tıklayın.
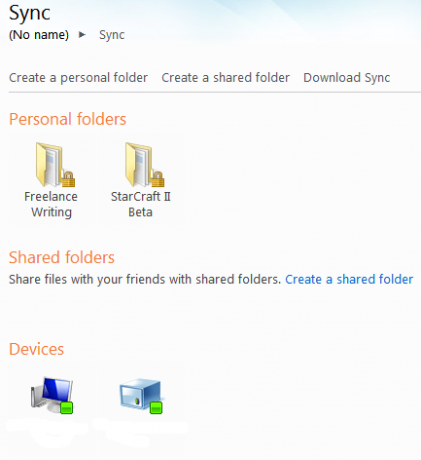
Web arayüzünü açtığınızda iki seçeneğiniz olacaktır. Biri Kişisel Klasör oluşturmak, diğeri ise Paylaşılan Klasör oluşturmaktır. Paylaşımlı Klasör seçeneği, diğer Windows Live kullanıcılarıyla paylaşılabilen klasörler oluşturmanıza olanak tanır. Bilgi paylaşmanın kullanışlı bir yoludur, ancak bu eğitimin kapsamı dışındadır. Sadece Kişisel Klasörlere odaklanacağız, bu yüzden devam edin ve tıklayın Kişisel Klasör Oluşturma.
Bir sonraki ekranda klasörü oluşturmak istediğiniz bilgisayarı soracaksınız. Bu gerçekten önemli değil. Bu işlem sırasında her iki bilgisayarda eşitleme klasörleri oluşturacaksınız ve tüm bilgisayarlardaki tüm klasörlerde bulunan tüm dosyalar aktarılacaktır. Şu anda kullanmakta olduğunuz bilgisayarı seçmenizi öneririm.
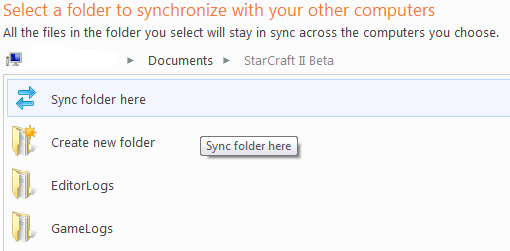
Bir sonraki ekranda seçtiğiniz bilgisayarın Gezgin görünümü görüntülenir. Senkronize etmek istediğiniz içeriğin bulunduğu veya içerileceği klasörü seçmeniz gerekir. Örneğin, içinde bir klasör oluşturabilirsiniz. Benim dökümanlarım ve ara Senkronizasyon Klasörüm. İstediğiniz klasöre eriştiğinizde öğesini tıklayın. Klasörü Burada Senkronize Et.
Senkronize etmek istediğiniz klasörde olmanız gerektiğini unutmayın. Senkronize etmek istiyorsanız Senkronizasyon Klasörüm tıklamanız gerekir Klasörü Burada Senkronize Et açtıktan sonra seçenek Senkronizasyon Klasörüm. İçindeyken seçeneği tıklatırsanız Benim dökümanlarım bütününü klasörle Benim dökümanlarım senkronize edilecek.
Diğer Bilgisayarlarla Eşitleme
Şimdi “etiketli bir menü göreceksinizBaşka Bir Bilgisayarla Senkronize Et.” Senkronize etmek için zaten bir klasör seçtiğiniz bilgisayar gri renkte görünür. Diğer makineler listesinden senkronize etmek istediğiniz makineyi seçin.

Bu başka bir Gezgin görünümü getirecek ve yine bir klasör seçmeniz gerekecek. Açıkçası, her iki bilgisayardaki her iki klasörün de aynı ada sahip olması en iyisi olacaktır. Ancak, durum böyle olmak zorunda değil. İki klasörü tamamen farklı adlarla senkronize etmek istiyorsanız, bunu yapabilirsiniz.
Bir sonraki ekran kullanmak isteyip istemediğinizi soracaktır Otomatik Senkronizasyon veya İsteğe Bağlı Senkronizasyon. Otomatik Senkronizasyon dosyaları her zaman senkronize ederken İsteğe Bağlı Senkronizasyon dosyaları yalnızca talep ettiğinizde senkronize eder. Fazladan bir adımı ortadan kaldırdığı için Otomatik Senkronizasyon'u seçmenizi öneririm. Sonra tıklayın Bitiş.

Klasörleriniz artık senkronize olmaya başlayacak. Bu etkinliği Windows Sync simgesini ve ardından Aktivite seçin. Bu, o anda aktarılmakta olan dosyaları ve durumlarını gösteren bir pencere açar. Şimdi açılır menüde oluşturduğunuz senkronizasyon klasörünü de göreceksiniz. Klasörün yerel sürümüne, açılır menüden tıklayarak erişebilirsiniz.
Dosyalarınızı Daima Yanınızda bulundurun
Otomatik Eşitleme klasörünüzü iki bilgisayar arasında ayarladıktan sonra yapmanız gereken başka bir şey yoktur. Her iki makinedeki klasöre yerleştirilen dosyalar otomatik olarak diğer makineye aktarılır. Tabii ki, bunun gerçekleşmesi için her iki bilgisayarın da çevrimiçi olması ve her ikisinin de Windows Sync'i çalıştırması gerekir. Bu gereksinimler bir yana, kurduktan sonra işlem tamamen eller serbesttir.
Geçmişte, senkronizasyon konusunu kapsamlı bir şekilde ele aldık. Onları kontrol et!
Matthew Smith Portland Oregon'da yaşayan serbest yazar. Ayrıca Dijital Eğilimler için yazıyor ve editörlük yapıyor.