İlan
Ubuntu değişiyor. Kendi benzersiz masaüstü ortamı Unity ile en tanınmış Linux dağıtımı olarak Ubuntu’nun evrimi devam ediyor. Ubuntu 18.04'ten itibaren işletim sistemi Unity'den vazgeçecek ve GNOME'a dön GNOME'a Geçişin Ubuntu İçin AnlamıCanonical, Unity masaüstünün sona erdiğini açıkladı. Ubuntu 18.04 sürümünden GNOME masaüstüne geri dönülecek. Bu Ubuntu ve Linux kullanıcıları ile ilişkisi için ne anlama geliyor? Daha fazla oku masaüstü.
Peki, bu Ubuntu’nun klavye kısayolları için ne anlama geliyor? Yenileri bunların yerini alıyor mu?
Ubuntu'nun en son sürümüne yükseltmemek için çok iyi bir nedeniniz olabilir. Bu nedenle, Unity masaüstü ortamıyla devam ediyor olabilirsiniz. Unity'nin uzun yıllar boyunca desteklenmesi beklendiği için, bu size herhangi bir soruna neden olmamalıdır. Ancak, türe göre gruplandırdığımız bu klavye kısayollarını bilmeniz gerekir.
(Bu arada, daha fazla Linux klavye kısayolu arıyorsanız, İşte bazı KDE ve GNOME için 20 Linux Klavye Kısayolu ile Zaman Kazanın GNOME, KDE ve Unity Windows klavye kısayollarını biliyorsunuz, ancak yeni taşındıktan sonra "Linux'a ne dersiniz?" En popüler Linux masaüstü ortamlarından üçü için şu 20 harika kısayolu deneyin: GNOME, KDE ve Birlik. Daha fazla oku .)
Anahtar Çalışma Alanları ve Windows
Çalışma alanlarını etkinleştirdiyseniz (Ayarlar> Görünüm> Davranış), bunlar arasında gezinebilmeniz gerekir. Ubuntu’nun çalışma alanları - esasen ek masaüstü alanları - 2 x 2 ızgara şeklinde düzenlenmiştir.
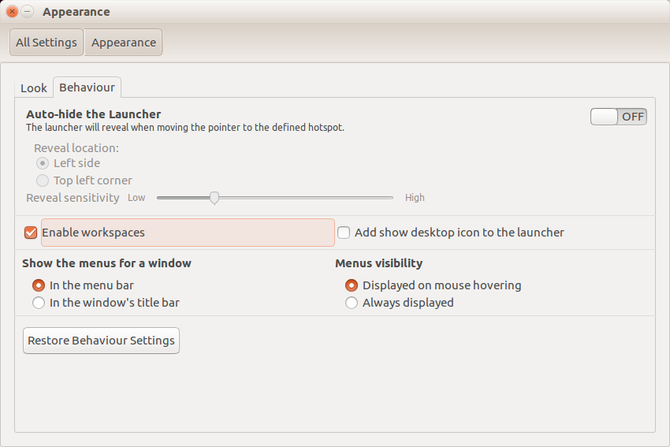
Bu nedenle bu masaüstü alanlarına erişmek için yukarı ve aşağı oklarla birlikte sol ve sağ okları kullanmanız gerekir. Bunlar aşağıdakilerle bağlantılı olarak kullanılır: CTRL + ALT. İkinci çalışma alanına geçmek için, CTRL + ALT + SAĞ OK. Görünümü dördüncü çalışma alanına geçirmek için bu adıma ekleyin CTRL + ALT + AŞAĞI.
Bu arada, mevcut uygulama penceresini çalışma alanları arasında neredeyse kolayca taşıyabilirsiniz. Pencerenin etkin olduğundan emin olun (yani farenizle tıklattınız) ve sonra kısayola SHIFT ekleyin.
Diyelim ki tarayıcımı ikinci çalışma alanına taşımak istedim: ÜST KARAKTER + CTRL + ALT + SAĞ.
Komut İletişim Kutusu
Talimat türüne bağlı olarak Ubuntu'da komut vermek için birkaç seçeneğiniz vardır.
Açılır komut iletişim kutusunu açmak için ALT + F2, ya da sadece ALT. Basitçe bu kutuları yazmaya başlayın - yazdığınız her şeyin mevcut bir yerel komut veya uygulama ile anında eşleştirildiği bir anlık arama özelliği gibidir.
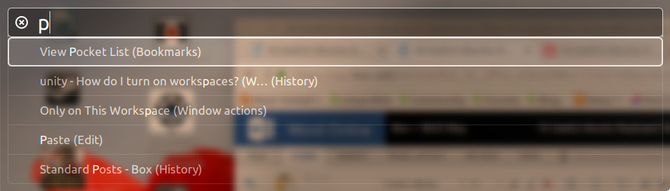
Bu arada, bir Terminal penceresine ihtiyacınız varsa, CTRL + ALT + T bunu sizin için açacak. Bu 20 kısayol size yardımcı olacaktır Terminalde zaman kazanın Bu 20 Kısayol ile Linux Terminalinde Zaman Kazanınİster bir terminal acemi olun, ister uzun zaman önce korkuyu aşan biri olun, burada komut satırının garipliğinin bazılarını aşmanıza yardımcı olabilecek 20 kısayol var. Daha fazla oku .
Uygulama Menüsü
Fare olmadan uygulama menüsüne erişmek ve bu menüde gezinmek için çeşitli klavye kısayolları mevcuttur.
Birincisi SÜPER tuşuna basın. Bu Windows tuşu Şimdiye Kadar Bilmeniz Gereken 13 Şık "Windows Tuşu" Püf NoktasıWindows Tuşu çok düzgün şeyler yapmak için kullanılabilir. İşte zaten kullanmanız gereken en yararlı kısayollar. Daha fazla oku , Linux'ta kullanılmak üzere yeniden adlandırıldı. Burada, Windows Başlat menüsünün Ubuntu Unity eşdeğeri olan Genel Bakış'ı açar. Açıldıktan sonra, bir komut girebilir (yukarıdaki gibi) veya başlangıçta görüntülenenler arasında gezinmek için ok tuşlarını kullanabilirsiniz.
Başka bir seçenek kullanmak SÜPER + ALT sonra dokunun F1 Başlatıcı'da (soldaki uygulama menüsü) listelenen ilk 10 uygulama için numaralı kısayolları görüntülemek için. F1 tuşunu bırakın ve başlatmak istediğiniz uygulamanın numarasına dokunun.
O esnada, ALT + F1 Başlatıcı'daki uygulamaları yukarı ve aşağı kaydırmak için ok tuşlarıyla birlikte kullanılabilir. Seçilen aracı açmak için Enter'a dokunun.
Son olarak, düğmesine basarak her şeyi yatağa koyabilirsiniz - CTRL + SÜPER + D masaüstünü göstermek için. Uygulama pencerelerinizi geri yüklemek için aynı kombiye tekrar basın.
Lenslerinizi Görüntüleme
Ubuntu Unity kullanıcıları, kilit uygulamalarına, yardımcı programlarına ve kişisel dosyalarına Lensler halinde ayrılmıştır ( terk edilmiş Ubuntu Touch Bu Ubuntu Touch'ın Sonu mu?Ubuntu Touch projesi resmen sona erdi, ancak bu Ubuntu telefonunuzun henüz öldüğü anlamına gelmiyor. İptalin sizin için anlamı ve bundan sonra ne yapmanız gerektiği aşağıda açıklanmıştır. Daha fazla oku ). Bunlara genellikle Genel Bakış'ın altındaki ilgili düğmeyi tıklayarak erişebilirsiniz.
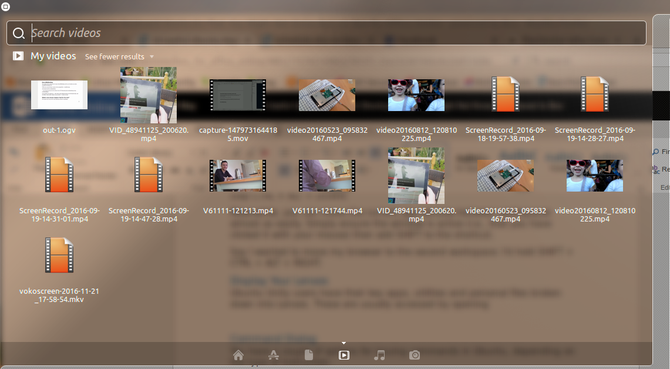
Ancak Unity'de bunun için bir klavye kısayolu koleksiyonu olduğunu biliyor muydunuz? SÜPER + A son kullanılan ve yüklenen uygulamaları görüntüler; SÜPER + F dosyalarınızı ve klasörlerinizi görüntüler.
Bu arada, medya dosyalarınızı SÜPER + V videolar ve SÜPER + M müzik için!
Uygulamalar arasında Geçiş ve Döngü
Açık uygulamalarınız arasında hızlıca geçiş yapmak çok zaman kazandırabilir. Açık olanları iki şekilde görüntüleyebilirsiniz.
Birincisi, ALT + SEKME klavye kombinasyonu. Geçerli çalışma alanındaki açık uygulamalar için simgeler içeren bir kutu görüntüler. Sonraki her dokunuşta TAB açık uygulamalar arasında geçiş yapacaktır. Kullanmak istediğiniz birini seçtiğinizde, her ikisini de bırakın. Bu arada, uygulamalarda geriye doğru gitmek için ALT + SEKME sonra Ekle VARDİYA üçüncü parmağınızla karışıma ekleyin.
Birden çok masaüstü kullanıyorsanız ikinci seçenek yararlı olabilir: CTRL + ALT + SEKME. Bu klavye kısayoluyla, farklı bir çalışma alanına yerleştirilmiş olsalar bile tüm açık uygulamalar arasında geçiş yapabilirsiniz.
Farenizi Değiştirin
Bazı fare işlevlerini değiştirmek için klavye kısayolları kullanılabilir. En açık şekilde, masaüstünde, başlatıcıda ve etkin pencerede gezinmek için ok tuşlarını kullanabilirsiniz. Uygulama menüsünü görüntülemeniz gerekiyorsa ALT tuşunu basılı tutun. O esnada, ALT + F10 geçerli uygulamanın ilk menü panelini açar - menüler arasında gezinmek ve istediğiniz öğeyi bulmak için ok tuşlarını kullanın.
Ayrıca, ALT + F7 bir fare olmadan pencereleri taşımak için. Elde tutulan fare işaretçisi belirdiğinde, pencereyi tercih edilen konuma taşımak için ok tuşlarını kullanın.
Bu arada, sağ tıklamanız gerekiyorsa, ÜST KARAKTER + F10 size takdire şaşacak. Ve yeni bir fareye ihtiyacınız varsa, en kısa zamanda bir tane al 50 $ Altı Günlük Kullanım için 4 Mükemmel FareBir fare kullanırken, güzel ve dengeli bir ağırlığa sahip olmasını istersiniz. Daha fazla oku !
Ekran Yakalama Kısayolu
Önceden kurulmuş gnome-ekran görüntüsü aracı sayesinde Ubuntu'da ekran görüntüsü almamak mümkündür. Görüntüler ile çekilebilir PRT SC, beklediğiniz gibi. Bu arada etkin pencerenin bir görüntüsünü yakalamak için ALT + PRT SC.
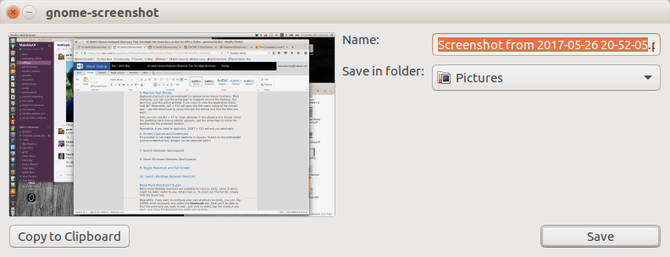
Her seçenekle, dosyayı nereye kaydedeceğinizi soran bir iletişim kutusu sunulur. Sadece tıkla Kayıt etmek doğru hedef seçiliyken. Ayrıca kullanabilirsiniz Panoya kopyala ekran görüntüsünü geçerli bir uygulamayla kullanmak için.
Profilinizi Kilitleyin ve Çöp Kutusunu Görüntüleyin
Geri yüklemek istediğiniz dosyayı yanlışlıkla sildiniz mi? Kullanarak kolayca açılabilen Çöp Kutusunda olacak SÜPER + T. Bir öğe seçin ve tıklayın Onarmak dosyayı orijinal evine geri koymak için.
Şimdi şunu da belirtmek için iyi bir zaman CTRL + H kısayol. Bu, dokunduğunuzda gizli dosyaları dosya yöneticinizde gösterecek bir geçiştir. Olguların ezici çoğunluğunda erişilmemesi gereken dosyaları bulmak için kullanışlıdır, bu yüzden akıllıca kullanın!
Son olarak, masaüstünü kilitleyerek Ubuntu PC veya dizüstü bilgisayarınızı yetkisiz kullanımdan koruyabilirsiniz. Bu hızlı bir şekilde tuşuna basılarak yapılır. SÜPER + L.
Daha Fazla Kısayol Gerekiyor mu? Süper!
Ubuntu Unity için, bazıları sizin için gerçekten yararlı olabilecek, bazıları daha az olan birçok masaüstü kısayolu mevcuttur. Tam listeye göz atmak için Süper tuşunu basılı tutmanız yeterlidir.
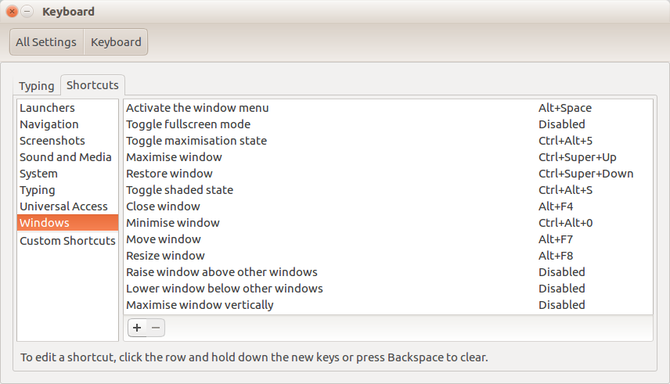
Bu arada, Unity için kendi kısayollarınızı yapılandırmak isterseniz, bunu yapabilirsiniz. Dokunmak SÜPER, giriş tuş takımı, ve seçin Kısayollar sekmesi. Burada düzenlemek istediğiniz komutu bulabileceksiniz - seçmek için tıklayın, istediğiniz kısayola dokunun ve işiniz bittiğinde Klavye kutusunu kapatın.
İşte orada: Ubuntu için bir pengueni sallayabileceğinizden daha fazla klavye kısayolu. Daha fazla eğlence için bkz. Linux'ta dosyaları yeniden adlandırmaya genel bakış Linux'ta Dosya Nasıl Yeniden AdlandırılırLinux'ta bir veya daha fazla dosyayı yeniden adlandırmanız mı gerekiyor? Komut satırı işlevlerine yükleyebileceğiniz araçlardan çeşitli seçenekler mevcuttur. Daha fazla oku .
Christian Cawley, Güvenlik, Linux, Kendin Yap, Programlama ve Teknik Açıklaması Editör Yardımcısıdır. Ayrıca Gerçekten Kullanışlı Podcast'i üretiyor ve masaüstü ve yazılım desteği konusunda geniş deneyime sahip. Linux Format dergisine katkıda bulunan Christian, bir Raspberry Pi tamircisi, Lego sevgilisi ve retro oyun hayranı.

