İlan
 Ekran görüntüleri, bilgisayar ekranının görüntüsünü gösteren videolardır. Böyle bir program için birçok uygulama vardır. öğreticiler ve yazılım incelemeleri. Ayrıca genellikle görüntülü sohbet konuşmalarını kaydetmek için kullanılır. Birkaç tane var ekran görüntüsü oluşturma araçları. Bugün, bir süredir etrafta olan başka bir ücretsiz screencasting aracını incelemek istiyorum. Ücretsizdir, yaptıklarında iyidir ve birkaç temel özellik sunar.
Ekran görüntüleri, bilgisayar ekranının görüntüsünü gösteren videolardır. Böyle bir program için birçok uygulama vardır. öğreticiler ve yazılım incelemeleri. Ayrıca genellikle görüntülü sohbet konuşmalarını kaydetmek için kullanılır. Birkaç tane var ekran görüntüsü oluşturma araçları. Bugün, bir süredir etrafta olan başka bir ücretsiz screencasting aracını incelemek istiyorum. Ücretsizdir, yaptıklarında iyidir ve birkaç temel özellik sunar.
Bu makalenin amacı, bu temel özelliklerden bazılarını gözden geçirmektir. Yani, tokalayın ve sürüşe gelin ve Camstudio ekranlama ihtiyaçlarınız için bir araçtır. 4 farklı temel özelliğe değineceğim. CamStudio'yu denediğinizde, başka özelliklerin de olduğunu göreceksiniz ve bence memnun kalacaksınız ama bu yazı uğruna bu ücretsiz ekran görüntüsünün 4 temel özelliğine odaklanacağım aracı.

bölgeler
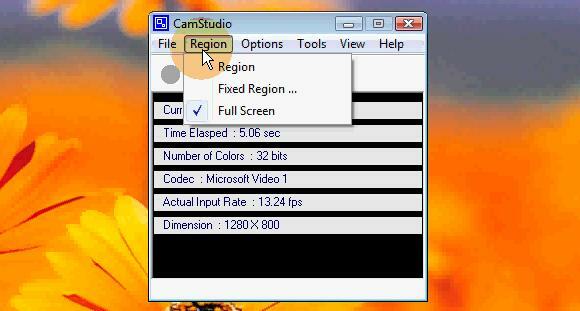
CamStudio, ekranınızın kaydedildiği bölge söz konusu olduğunda size birkaç farklı seçenek sunar. Bölge açılır menüsünden "Bölge" yi seçin ve Kaydet'i tıkladığınızda, kaydedilmiş görmek istediğiniz kare alanı çizebileceksiniz. “Sabit Bölge” yi seçtiğinizde, istediğiniz ekran kayıt alanının varlığını ve boyutunu belirten sayılar girebilirsiniz. “Tam Ekran” ı seçtiğinizde tüm ekran kaydedilir.
Ayrıca, kayıt alanının imleci takip etmesine olanak tanıyan otomatik panayı açma seçeneğiniz de vardır.
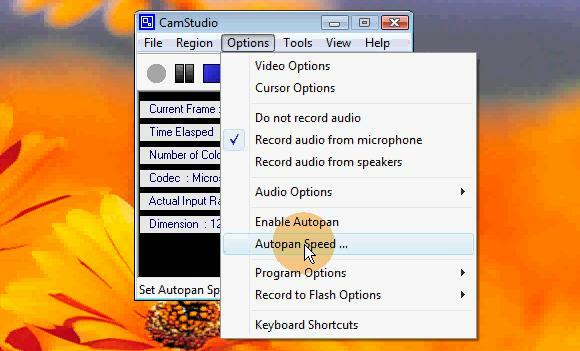
Bu, daha küçük bir ekran alanı kaydetmenize, üzerinde çalıştığınız şeyi etkin bir şekilde yakınlaştırmanıza ve tüm ekranı kullanabilmenize olanak tanır.
imleçler
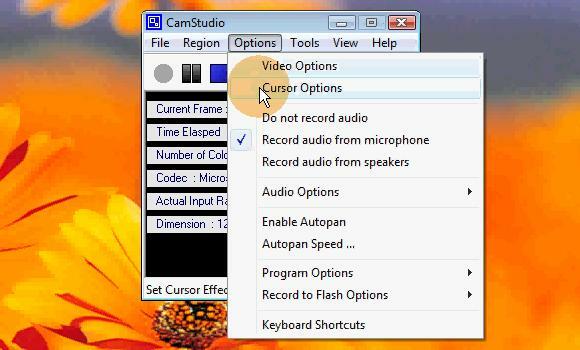
Ekran görüntüleri oluştururken ortaya çıkan bir zorluk, fare imlecini görme zorluğudur. CamStudio bu sorunla mücadele etmek için bazı seçenekler sunuyor.
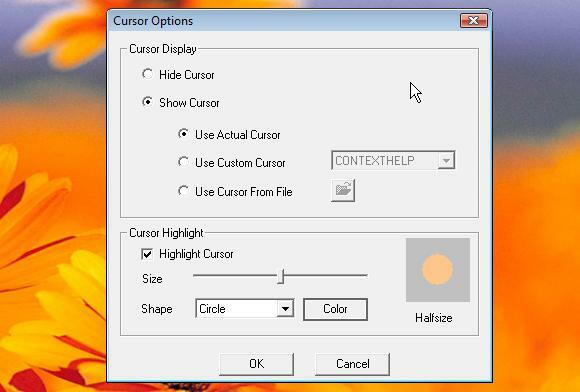
Yukarıdaki ekran görüntüsünde görebileceğiniz gibi, farklı bir imleç kullanma, imleci vurgulama ve hatta imleci tamamen gizleme gibi çeşitli seçenekleriniz vardır.
Ses
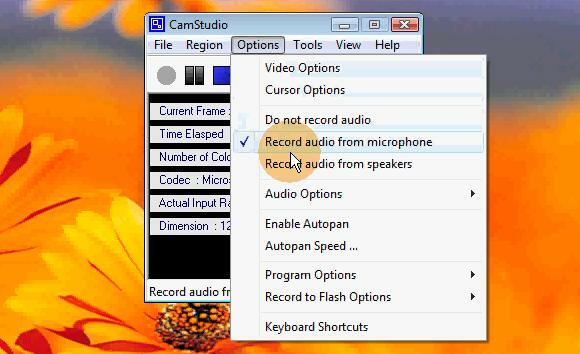
Ses söz konusu olduğunda bu ücretsiz screencasting aracıyla birkaç seçenek var. Daha sonra bir tür ses eklemeyi planlıyorsanız, herhangi bir ses kaydetmemeyi seçebilirsiniz. Ancak, sesinizi mikrofonla kaydetmeyi veya bilgisayarınızdan gelen sesi kaydetmeyi de seçebilirsiniz.
Ekran açıklamaları

CamStudio ayrıca ekran ek açıklamaları, küçük notlar, konuşma balonları, oklar vb. ekranın alanlarına dikkat çekmek için bir ekran görüntüsüne eklenebilir. Ek açıklamalar oluşturmak oldukça basittir, ancak bunları ekran görüntüsüne eklemenin bir yolu vardır. Endişelenme, bunun o kadar da zor olmadığından emin olmak için geçeceğiz.
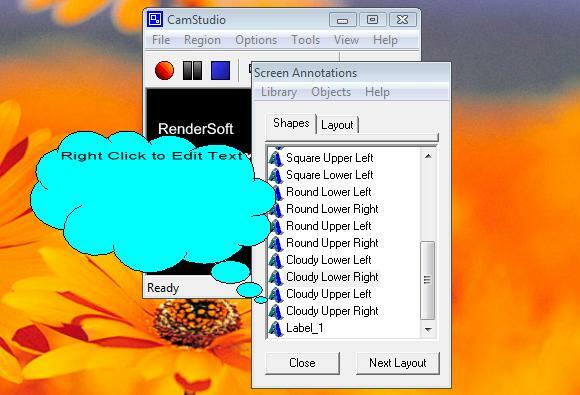
Araçlar menüsünün altındaki ekran ek açıklamaları seçeneğini bulun. Listeden bir şey seçin ve çift tıklayın. Balona, buluta vb. Sağ tıklayın. ayrıca metni düzenleme, resmi düzenleme, saydamlığı düzenleme ve yeniden boyutlandırma gibi gerekli seçenekleri de sunar. Ek açıklamayı kaydetme ve klonlama seçenekleri de vardır. Kaydın ortasında bu şeyleri oluştururken uğraşmak istemedikçe, daha hızlı erişim için bunları kaydetmek isteyebilirsiniz.
Ek açıklamayı ekran görüntünüze eklemek istiyorsanız, kaydı duraklatın, kaydettiğiniz ek açıklamaya gidin, istediğiniz yere yerleştirin ve kaybolana kadar kayda devam edin.
camstudio yalnızca Windows üzerinde çalışır.
Fikrinizi ve / veya tavsiyenizi verme sırası sizde! Ekran görüntüleri oluşturmak için hangi araçları kullanıyorsunuz? Screencasting araçlarını hangi yollarla kullanıyorsunuz? CamStudio hakkında düşünceleriniz neler?
Ben kalbimde 30 yaşında bir çocukum. Liseden beri bilgisayarlarda ve bilgisayarlarda çalışıyorum. Günlük insanlara faydalı yeni ve ilginç siteler bulmayı seviyorum. Yıllardır teknoloji ile ilgili konularda insanlara yardım ediyor ve eğitim alıyorum ve yakında kendimi hiç durmadan görmüyorum.


