İlan
Çoğu Mac kullanıcısı her yıl Eylül ayında bir macOS güncelleme döngüsünden geçer. Ve güncellemenin yeniliği heyecan verici olsa da, süreç her zaman düzgün gitmiyor.
MacOS Catalina sürümüne yükseltme işleminizin sorunsuz gerçekleştiğinden emin olmak için, ileriyi düşünün ve Mac'inizi buna hazırlayın. Mac'inizi yeni işletim sistemi güncellemesine hazır hale getirmek için yapmanız gerekenler şunlardır.
1. Mac'inizin macOS Catalina ile Uyumlu Olduğundan Emin Olun
İlk olarak, Mac'inizin en son macOS güncellemesini çalıştırıp çalıştıramayacağını kontrol etmelisiniz. MacOS'un en son sürümü olan Catalina, aşağıdaki cihazlarla uyumludur:
- MacBook (2015 ve üstü)
- MacBook Air (2012 ve üstü)
- MacBook Pro (2012 ve üstü)
- Mac mini (2012 ve üstü)
- iMac (2012 ve üstü)
- iMac Pro (2017 ve üstü)
- Mac Pro (2013 ve üstü)
Bir hatırlatma olarak, Mac’inizin modelini ve yılını Apple menüsü > Bu Mac Hakkında.
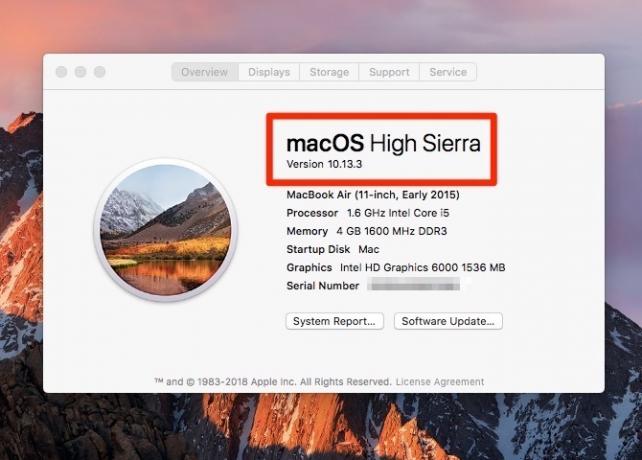
Muhtemelen pek çok kişiyi etkilemeyecek olsa da, mevcut işletim sisteminin yükseltebileceğiniz minimum bir sürümü de vardır. MacOS 10.15 Catalina'yu yüklemek için makinenizde OS X 10.8 Mountain Lion veya üzeri çalışıyor olmalıdır.
2. 32 Bit Uygulamalarınız Var mı Kontrol Edin
Mac OS X 10.7 Lion'dan bu yana, Mac işletim sistemi 64 bit olmuştur, ancak yine de 32 bit uygulamaları desteklemektedir. MacOS Catalina ile artık durum böyle değil. Apple, geliştiricileri uyumlu kalmak için 32 bit uygulamalarını güncellemeye teşvik ederken, bazı araçlarınız bu güncellemeden sonra çalışmayı durdurabilir.
Hangi uygulamalarınızın 32 bit olduğunu nasıl kontrol edeceğiniz aşağıda açıklanmıştır:
- Adresine git Apple menüsü > Bu Mac Hakkında.
- Tıkla Sistem Raporu buton.
- Sol taraftaki kenar çubuğunda, Yazılım kategori.
- seçmek Uygulamalar ve uygulama listesinin yüklenmesini bekleyin.
- Tıkla 64-Bit (Intel) 64 bit olsun ya da olmasın uygulamaları sıralamak için kullanabilirsiniz.

İle uygulamalar Hayır bu sütunda hala 32 bit ve macOS Catalina ile uyumsuz olacak. Geliştiriciyle iletişim kurabilir ve uygulamayı güncellemeyi planlayıp planlamadıklarını öğrenebilir veya 64 bitlik bir alternatif aramaya başlayabilirsiniz.
Herhangi bir 32 bit uygulamaya büyük ölçüde güveniyorsanız, bunları değiştirme planınız olana kadar yükseltmek için beklemek isteyebilirsiniz.
3. MacOS Güncellemesi için Boş Alan Açın
MacOS Catalina'ya güncellemek için, bilgisayarınızda en az 2 GB RAM ve 15 GB kullanılabilir depolama alanı olmalıdır. Şimdi, az miktarda alana sahip bir MacBook'unuz varsa, 15GB çok fazla gelebilir. Ama sen yapabilirsin Mac'inizde yer açın Mac'te Yer Açma: Bilmeniz Gereken 8 İpucu ve Püf NoktalarıMac'inizde depolama alanınız mı bitiyor? İşte Mac'te yer açmanın ve sürücü alanınızı geri kazanmanın birkaç yolu! Daha fazla oku önemli dosyaları ve uygulamaları silmeniz gerekmez.
MacOS Sierra ve sonraki sürümlerinde, sistem depolama alanını boşaltmanın yollarını önerecektir. Söz konusu dosyalara ve klasörlere kolay erişim sağlar, böylece Finder'da elle dolaşmak zorunda kalmazsınız.
Mac'inizde Optimize Edilmiş Depolama Alanına erişmek için şu adrese gidin: Apple menüsü > Bu Mac Hakkında > Depolama ve tıkla yönetme.

Öneriler, Mac'inizi ne için kullandığınıza bağlı olarak farklılık gösterir, ancak diskinizde depolama alanı boşaltmak için en yaygın öneriler şunlardır:
- Temizle İndirilenler Klasör
- Eski iPhone yedeklemelerini silme
- Kullanmadığınız uygulama kitaplıklarını kaldırın
- Boş çöp
- Dosyalarınızı iCloud'a taşıma
Bu hala yeterli değilse, işte bazı güvenle silebileceğiniz macOS klasörleri Yerden Tasarruf Sağlamak İçin Güvenle Silebileceğiniz 6 macOS KlasörüMac'inizde disk alanınız mı bitiyor? Bu klasörleri silmek güvenlidir ve bol miktarda depolama alanı kazanmanıza yardımcı olabilir. Daha fazla oku daha fazla depolama alanı elde etmek için.
4. Mac'inizi Yedekleyin
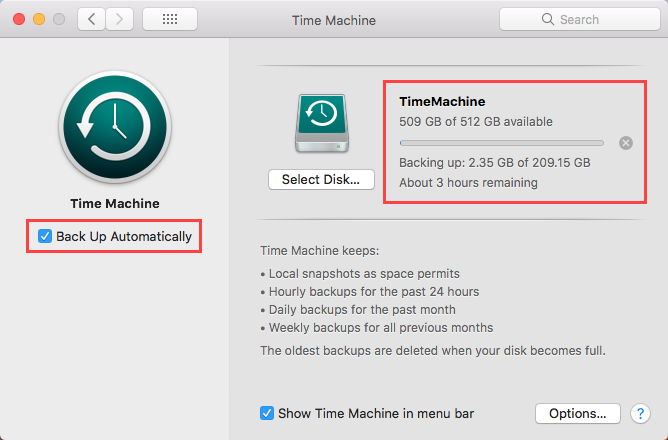
Herhangi bir büyük yazılım güncellemesi yanlış olabilir İşletim Sistemi Yükseltmelerini Yönetmenin En Güvenli Yolu Nedir?İşletim sisteminizi güncellemeniz gerektiğini düşünmüyor musunuz? İşletim sistemi güncellemelerine neden ihtiyacınız olduğu ve bunları nasıl yükleyeceğiniz aşağıda açıklanmıştır. Daha fazla oku . Olmasa bile, Mac'inizi önceki durumuna döndürmek isteyebileceğiniz başka nedenler de vardır. Belki yeni macOS'u kullanmaya başlarsınız ve iş akışınızı engelleyen hatalarla ve sorunlarla karşılaşırsınız. Ya da belki de en sevdiğiniz yazılımın henüz Catalina ile uyumlu olmadığını göreceksiniz.
Durum ne olursa olsun, geri alabilmeniz için mevcut macOS sürümünüzün ve bilgisayar verilerinizin eksiksiz ve yakın zamanda yedeklenmesini istersiniz. Bu nedenle macOS güncellemesini yüklemeye başlamadan önce Mac'inizi yedeklediğinizden emin olun.
Time Machine Kullanarak Mac'inizi Yedekleme
Muhtemelen bildiğiniz gibi, macOS Time Machine adlı yerel bir yedekleme aracı ile birlikte gelir. Güncelleme öncesi yedeklemeniz için kolay bir seçimdir. İşte nasıl yapılacağı Mac'inizi Time Machine ile yedekleyin:
- USB veya Thunderbolt sürücüsü, AirPort Time Capsule veya benzeri bir harici depolama cihazı bağlayın. Bu Apple Destek sayfası Time Machine ile kullanabileceğiniz yedekleme disklerini listeler.
- Sürücüyü bağladığınızda, bir Time Machine yedekleme diski olarak kullanmanız istenebilir. Bu olmazsa, şu adrese gidin: Apple menüsü > Sistem Tercihleri > Zaman makinesi.
- Kontrol edin Otomatik Olarak Yedekle Kutu.
- Tıklayın Yedek Diski Seçin.
- Kullanmak istediğiniz diski seçin. Yedeklemeyi korumak istiyorsanız, onay kutusunu işaretleyin. Yedekleri şifreleAncak, bunun süresinin önemli ölçüde artacağını bilmelisiniz. Son olarak, Disk Kullan.
- Bir yedekleme diski ayarladıktan sonra, Time Machine iş akışınızı bozmadan verilerinizi otomatik olarak yedeklemeye başlar.
Zaten Time Machine yedeklemeleri ayarladıysanız, yeni macOS'u yüklemeden hemen önce manuel bir yedekleme yapmanızı öneririz. Bu şekilde, hiçbir yeni dosyanın geride kalmamasını sağlarsınız.
Time Machine yedeklemesini manuel olarak başlatmak için aşağıdakileri yapın:
- Menü çubuğundaki Time Machine simgesine tıklayın.
- seçmek Şimdi yedekle seçin.
5. Bir Geri Alma Planı Kullanın
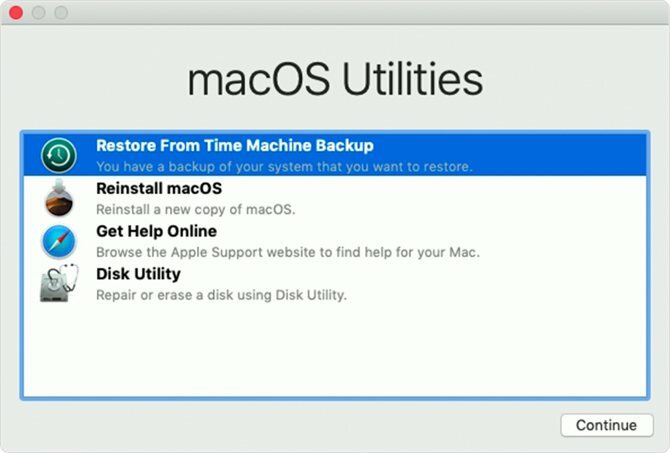
Yedeklemeye hazır olarak, ihtiyaç duyulursa macOS Catalina'dan eski sürüme geçebilirsiniz. Sürece aşina değilseniz, telefonunuzda veya başka bir bilgisayarda uygun adımlara sahip olduğunuzdan emin olun. Yapabileceğinizi unutmayın Mac'inizi yükseltmeden belirli macOS Catalina özelliklerini edinin ilk başta.
Time Machine yedeklemesini kullanarak macOS Catalina'dan eski sürüme geçmek için aşağıdakileri yapın:
- Time Machine diskinizi bağlayın ve Mac'inizi yeniden başlatın veya açın.
- Açtıktan hemen sonra tuşunu basılı tutun. Cmd + R macOS Recovery'den başlatmak için.
- İçinde macOS Yardımcı Programları penceresinde Time Machine Yedeklemesinden Geri Yükle.
- Tıklayın Devam et, ve sonra Devam et tekrar.
- Time Machine yedekleme diskinizi Kaynağı Geri Yükle ve tıkla Devam et.
- Ardından, geri yüklenecek yedeklemeyi seçin. Bu, yükseltme işleminden hemen önce yaptığınız en son yedeklemeniz olmalıdır. Yine, Devam et.
- Yedeklemenizin içeriği için hedef diski seçin (bu, Mac'inizin sabit sürücüsü olacaktır).
- Şimdi tıklayın Onarmak.
- Geri yükleme işlemi tamamlandığında Mac'inizi yeniden başlatın.
Verilerinizi farklı bir yöntem kullanarak yedeklediyseniz, macOS'un önceki bir sürümüne geçmenin yolları MacOS'un Eski Bir Sürümüne Geçmenin 3 YoluMac'inizi önceki bir macOS sürümüne geçirmek mi istiyorsunuz? Mutlu değilseniz sürümleri geri almanın birkaç yolu. Daha fazla oku .
6. Güç ve Kararlı Wi-Fi'ye Bağlanma
Bu açık görünebilir, ancak bir MacBook'unuz varsa önemli bir husustur. Başlamadan önce bilgisayarınızı taktığınızdan ve macOS güncellemesini indirmek için hızlı ve kararlı bir Wi-Fi'ye bağlandığınızdan emin olun.
MacOS Catalina'yu indirmek ve tamamen yüklemek için en az 40 dakika beklemelisiniz. Güncellemenin yanlış olması durumunda Mac'inizde yapılması gereken önemli görevleri planlamayın.
MacOS Güncellemesi için Her Şey Hazırsınız
Şimdi güncelleme için hazırlandığınıza göre, Mac'iniz iyi durumda olmalıdır. Yüklemek için, Uygulama mağazası ve macOS Catalina'nın öne çıktığını görmelisiniz. Sayfasını açmak için tıklayın ve İndir düğmesine basın.
Umarım süreç sorunsuz ilerler ve yeni macOS sürümünün keyfini hemen çıkarabilirsiniz. Değilse, bir göz atın "macOS yüklenemedi" hatası nasıl düzeltilir MacOS Bilgisayarınıza Yüklenemedi Hatası Nasıl OnarılırGüncellemeye çalıştığınızda "macOS bilgisayarınıza yüklenemedi" hatasını görüyor musunuz? Bu macOS hatasını nasıl düzelteceğiniz aşağıda açıklanmıştır. Daha fazla oku .
Alice, Apple teknolojisi için yumuşak bir noktaya sahip bir teknoloji yazarıdır. Bir süredir Mac ve iPhone hakkında yazıyor ve teknolojinin yaratıcılığı, kültürü ve seyahati yeniden şekillendirme yöntemlerinden etkileniyor.


