İlan
Linux, büyük miktarda donanımı destekleyebilen harika bir işletim sistemidir. Bununla birlikte, henüz istediğimiz kadar desteklemediği bir şey de HiDPI ekranlar. Linux'u HiDPI ekranlı bir sistemde çalıştırıyorsanız, her şeyin küçük olduğunu veya belki de garip göründüğünü fark etmiş olabilirsiniz. Linux sisteminizde hangi yazılımı kullandığınıza bağlı olarak, bir HiDPI ekranda daha iyi bir deneyim yaşamanıza yardımcı olabilecek çeşitli ipuçları aşağıda verilmiştir.
HiDPI Nedir?
Daha küçük bir ekrana büyük miktarda piksel koyduklarında ekranlar “HiDPI” veya “İnç Başına Yüksek Nokta” olarak kabul edilir. HiDPI'nin en yaygın örneği, MacBook Pro Retina'da bulunan paneli görüntüler, ancak Lenovo Yoga 2 Pro gibi HiDPI ekranlara sahip diğer birkaç dizüstü bilgisayar vardır. HiDPI ekranlar harika olabilir, çünkü metin için en belirgin hale gelen çok temiz ve net bir deneyim sağlarlar. Bununla birlikte, birçok yazılım henüz bu kadar çok pikseli desteklemede iyi bir iş çıkarmaz, bu nedenle herhangi bir ekranda aynı miktarda piksel kullanma eğilimindedirler, bu da HiDPI ekranlarında daha küçük boyutlara neden olur.
Bununla birlikte, ne kullandığınıza bağlı olarak, sizin için geçerli olabilecek veya olmayabilir, paylaşabileceğim birkaç ipucu var. Onlara bir göz atalım.
Gnome HiDPI Desteği

cüce GNOME 3 Beta - Yeni Linux Masaüstünüze Hoş Geldiniz Daha fazla oku HiDPI ekranları desteklemeye başladı, ancak düzgün çalışması için fazladan bir itme gerektiriyor. Ubuntu kullanıcıları şunları not eder: Bu, Birliğe özgü bir ince ayar olmasa da, metni ve diğer kullanıcı arayüzü öğelerinin çok küçük veya çok büyük görünmemesi için bunu uygulamak isteyebilirsiniz.
Gnome'a biraz fazladan itme sağlamak için terminali açın ve aşağıdaki komutu çalıştırın:
gsettings set org.gnome.desktop.interface ölçeklendirme faktörü 2
Bu, ölçeklendirme faktörünü artıracak, böylece her şey ekranınızda daha iyi görünmelidir. Tabii ki, “2” yi başka bir değerle değiştirebilirsiniz, böylece her şey sizin için çok büyükse, 1.5 veya 1.75'i kullanmayı deneyebilirsiniz. Orijinal değere geri dönmek için, bunun yerine 1 kullanın.
KDE HiDPI Ayarları
KDE KDE Rehberi: Diğer Linux MasaüstüBu kılavuz, sunduğu seçenek (ve özgürlük) de dahil olmak üzere, bilgisayarların "güçlü kullanıcıları" olarak adlandırılan ve KDE'ye giriş yapan bilgisayarları tanıtmayı amaçlamaktadır. Daha fazla oku ayrıca HiDPI ekranları tanımlamak ve bunlara hitap etmek için iyi bir iş çıkarır, ancak biraz da yardıma ihtiyacı olabilir. En azından burada, bir terminale ihtiyacınız olmayacak. Bunun yerine şu adrese gidin: Sistem Ayarları -> Uygulama Görünümü. Buradan iki farklı yere gitmeniz gerekiyor.

- Seç Yazı, sonra Yazı Tipi DPI'sini Zorla. Buraya istediğiniz numarayı girebilirsiniz. Normal değer 96'dır, bu yüzden bunu 125'e yükselterek başlayabilirsiniz ve eğer zevkinize göre hala çok küçükse, her zaman daha büyük bir değer koyabilirsiniz. Referans olarak, 150 oldukça büyük olarak kabul edilir, bu nedenle 500 gibi rasgele büyük sayıları denemeyin.
- Seç Simgeler, sonra ileri. Burada, HiDPI ekranınızda daha iyi çalışacak daha yüksek bir simge boyutu seçmek için her simge türünü bir adım artırabilirsiniz.

Xfce için HiDPI

Eğer bir Xfce XFCE: Hafif, Hızlı, Tam teşekküllü Linux MasaüstünüzLinux'a gelince, özelleştirme kraldır. Sadece bu değil, kişiselleştirme seçenekleri o kadar büyük ki başınızı döndürür. Daha önce büyük masaüstü ortamları arasındaki farklardan bahsetmiştim ... Daha fazla oku Ayrıca, HiDPI deneyiminizi iyileştirmek için yapabileceğiniz iki olası değişiklik vardır. Sistem ayarlarını açın, Ayarlar Düzenleyici'ye gidin, ardından xsettings -> Xft ve DPI değerini değiştirin. Retina ekranlar 180 değerinde çok iyi çalışma eğilimindedir. Ardından, bu simgelerin çevresindeki boş alanı sağ tıklatıp Özellikler'i tıklatarak sistem tepsisi simgelerini büyütebilirsiniz. Ardından, maksimum simge boyutunu daha büyük bir değere değiştirin.
Tarçın Üzerinde HiDPI
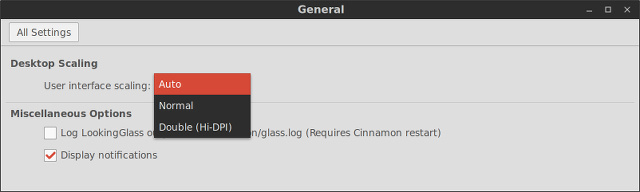
Tarçın Cinnamon 2.0 GNOME'u Açar, Geliştirilmiş Kullanıcı ve Pencere Yönetimine SahiptirLinux Mint'te kullanılan masaüstü kabuğu olan Cinnamon, sonunda gelişmiş kullanıcı yönetimi seçeneklerinin yanı sıra yeni pencere döşeme ve yapıştırma özelliklerine sahip v2.0'ı piyasaya sürdü. Daha fazla oku şu anda HiDPI ekranların en iyi desteğine sahip gibi görünüyor. Bir HiDPI ekranı otomatik olarak tanımalıdır, ancak görünmüyorsa, Sistem Ayarları -> Genelve kullanıcı arayüzü ölçeklendirmesini Çift olarak değiştirin. Bilgisayarınıza HiDPI olmayan farklı bir monitör bağlarsanız, normal ölçeklendirmeye geçebilmesi için sisteminizi yeniden başlatmanız gerektiğini unutmayın. Manuel olarak değiştirilmesi, henüz ezilmemiş bazı garip hatalara yol açar.
Firefox HiDPI Yapılandırması

Maalesef, Chrome'un HiDPI ekranları için herhangi bir desteği yoktur. Ancak Firefox, HiDPI'yi desteklemek için oldukça iyi bir iş çıkarıyor - sadece doğru bir şekilde yapılandırılması gerekiyor. Bu, adres çubuğuna about: config girerek, görüntülenen uyarıyı kabul ederek ve ardından layout.css.devPixelsPerPx aranıyor. Bu parametrenin değerini 2'ye kadar değiştirebilirsiniz, ancak en çok 1.5'te beğendim veya 1.75.
Devam Etmenizi Sağlamak için Linux HiDPI Desteği
En yaygın masaüstü ortamları ve en önemli tarayıcılardan biri için bu beş ipucuyla, Linux'ta HiDPI ekranınızla daha iyi zaman geçirmelisiniz. Biraz daha zaman tanıyın ve sonunda HiDPI ekranlar her normal ekran gibi desteklenecektir. O zamana kadar, bu devam etmenizi sağlayacaktır.
HiDPI ekranınız var mı? begendin mi? begenmedin mi? Yorumlarda bize bildirin!
Danny, açık kaynaklı yazılım ve Linux'un tüm yönlerinden hoşlanan North Texas Üniversitesi'nde son sınıf öğrencisi.


