İlan
Hızlandırılmış videolar her zaman çarpıcıdır. Şaşırtıcı veya tamamen sıradan bir şeyin kaydı olması önemli değil. Staccato hareketini izlemek ve birkaç saat veya birkaç dakika içinde sıkıştırılmış birkaç saat görmek… biraz zaman yolculuğuna benziyor, değil mi?
Hızlandırılmış bir video oluşturmak genellikle çok zaman alır. Uygun bir kameraya, fotoğraflar için yeterli depolama alanına, güvenilir stand veya tripodve dışarıdaysanız iyi hava koşulları. Hızlandırılmış videoların doğru olması biraz zaman alabilir ve bu birkaç deneme gerektirebilir.
Hızlandırılmış bir video yapmak istiyor ancak sabrınız veya donanımınız yok mu? Neyse ki, işi yapmak için kullanabileceğiniz birkaç araç var.
Post Prodüksiyon Zaman Atlamalı vs. Gerçek Hızlandırılmış
Hızlandırılmış bir video kaydetmek söz konusu olduğunda temel olarak iki seçeneğiniz vardır.
- Etkinlikler hazırlanırken zaman ayırın ve hızlandırılmış bir video kaydedin.
- Standart bir videoyu hızlandırılmış bir filme dönüştürün.
Ancak kalite açısından herhangi bir fark var mı? Kamera olarak ne kullandığınıza bağlıdır. Özel bir hızlandırılmış kamera (veya hızlandırılmış çekim moduna sahip) bir kamera kullandıysanız, sabit olduğu ve öznenin iyi aydınlatıldığı sürece sonuçlar iyi olmalıdır. Çıtçıtlar arasındaki gecikmenin konu için doğru olduğundan emin olun!
Bu arada, zaman aralıklı kayıt yapmak için (veya zaman aralıklı sürüme dönüştürmek için görüntüleri kaydetmek) kullanılan mobil cihazlar biraz daha düşük sonuçlar verebilir. Bunun nedeni biraz dengesiz bir tripod veya sadece cihazın ağırlığı olabilir. Bu arada, otomatik odaklama ile ilgili sorunlar videonun kalitesini etkileyebilir.
Tek seçeneğiniz, kaydettiğiniz videoyu hızlandırılmış olarak dönüştürmekse, iki ana seçeneğiniz vardır: masaüstü ve mobil.
Sadece Hızlandırılmış Değil: Hyperlapse Çok!
Bu şekilde üretebileceğiniz sadece hızlandırılmış videolar değil. Küçük kamera hareketlerini içeren benzer bir teknik olan Hyperlapse, başka bir seçenektir.
Bunun nedeni şudur: Başlamak için kamera hareketine sahip videoyu dönüştürüyorsanız, sonuçlar hızlandırılmış hıza göre hiper çökmeye daha yakın olacaktır. Kısacası, her ikisi de çarpıcı sonuçlar verecek iki çıktı seçeneğiniz var.
Hiper çöküş olarak atadığınız herhangi bir videoda çok fazla kamera hareketi olmadığından emin olun. Herhangi bir hareket son derece yavaş olmalı ve bitmiş videoda algılanabilecek kadar düzgün olmalıdır.
Hyperlapse popülerlik kazanıyor ve bu görsel tekniği kullanarak video oluşturmanın giderek daha fazla yolu var. Hatta bir Google Sokak Görünümü'nde hyperlapse Hyperlapse Fotoğrafçılık ve Google Sokak Görünümü ile Etkileyici Görseller Oluşturun [Güncellemeler]Kendi harika hiper-hızınızı oluşturmak ister misiniz? Toronto merkezli UX tasarım firması Teehan + Lax, Google Street View'da hiper atlamalı fotoğrafçılıkla denemeler yaparak bize oynamak için harika bir şey sunuyor. Kanadalı firma bir ... Daha fazla oku !
Video'yu Masaüstünüzde Hızlandırılmış Çekim'e Dönüştürün
Birçok masaüstü video düzenleme paketi, standart bir klibi zaman aralıklı bir filme dönüştürmeyi kolaylaştıran yerleşik araçlara sahiptir.
Bu nedenle, kullandığınız pakete bağlı olarak yöntem biraz farklılık gösterir. Örneğin, Adobe Premiere CC kullanıyorsanız, bu video size şunları gösterir:
Hızlandırılmış videolar oluşturmak için ücretsiz bir yazılım arıyorsanız, VLC'den daha iyi bir seçenek yoktur.
VLC Media Player'ı başlatarak başlayın (henüz sahip değilseniz çok yönlü medya oynatıcı bilgisayarınızda, gerekir). Windows 10 çalıştırıyorsanız, VLC Media Player'ı yükseltilmiş ayrıcalıklarla başlattığınızdan emin olun. Uygulama simgesini sağ tıklayıp Yönetici olarak çalıştır.
Sonra, aç Araçlar> Tercihlerve ekranın alt kısmında Ayarları göster radyo düğmeleri. seçmek Herşey (Aşağıdaki resimde 1 numara), ardından görünen yeni görünümde Video.

Listeyi genişletin ve tıklayın Filtreler (#2). Buraya, Sahne Filtresi (# 3) sağ bölmedeki kutuyu işaretleyin.
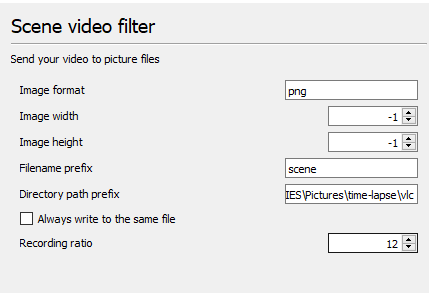
Sol taraftaki bölmeye gidin ve Sahne Filtresi genişletilmiş Video listesinde. Bunu seçin, ardından hedef (belki de yeni bir klasör) yolunu Dizin yolu önek alanı. Sonraki Kayıt oranı kutusunu bulun ve istediğiniz değeri girin. Örneğin, her on karede bir dışa aktarmak için 10.
Orijinal videonuzda saniyede 30 veya daha fazla kare hızında, 10 iyi bir başlangıç noktasıdır ve çıkış dizinini doldurmaz. Çok fazla ve hızlandırılmış video düzgün görünecek. Çok az ve oldukça sarsıntılı görünecek. En iyi sonuçları almak için burada deneme yapmanız gerekebilir.
İşlemi tamamlamak için Kayıt etmek. Sonra şuraya git Medya> Dosya Aç ve dönüştürmek istediğiniz videoya göz atın. Seçin ve çerçevelerin çıkartılabilmesi için atlamadan başından sonuna kadar izleyin.
Videonun oynatılması bitinceye kadar bekleyin, ardından Araçlar> Tercihler ve bul Video> Filtreler görünüm. VLC'de her video oynattığınızda sonraki kare çekimini devre dışı bırakmak için onay kutusundaki işareti kaldırın!
Hızlandırılmış Çekim Yapın: Çerçeveleri Birleştirin
Artık seçtiğiniz videodan çerçevelerle dolu bir dizininiz olmalıdır. Videoyu hızlandırılmış bir süreye dönüştürmenin yarısı - şimdi tek yapmanız gereken kareleri birleştirmektir.
Bu, Dönüştür / Kaydet işlevi kullanılarak VLC Media Player'da kolayca yapılabilir. Aç medya menü ve bul Dönüştür / Kaydet. İçinde Dosya sekmesinde, tıklayın Ekle… ardından video karelerinin çıktığı konuma göz atın. Basın Ctrl + A tüm dosyaları seçmek için Açık.
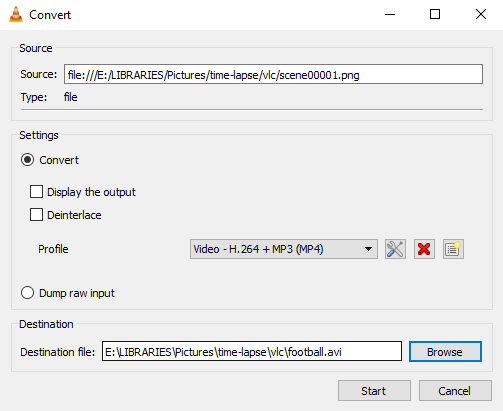
Bir sonraki aşama, ekranın yanındaki oku tıklamaktır. Dönüştür / Kaydet düğmesine basın ve Dönüştürmek. Doğru profil otomatik olarak algılanmalıdır, ancak gerekirse bunu değiştirebilirsiniz. İçinde Hedef dosyası alanında, tıklayın Araştır derlenmiş hızlandırılmış filmi kaydetmek için bir konum bulmak ve bir ad vermek.
Tıklayın Başlat işiniz bittiğinde. Birkaç dakika sonra, video dosyasından çıkardığınız görüntülere dayanan derlenmiş bir hızlandırılmış film görürsünüz! Herhangi bir video oynatıcıda görüntüleyebilir ve YouTube, Facebook, Twitter vb. Aracılığıyla çevrimiçi olarak paylaşabilirsiniz.
Mobil Videoyu Hızlandırılmış Bir Filme Dönüştürün
İOS ve Android için çok sayıda hızlandırılmış uygulama mevcuttur. Ancak, standart bir video kamera modu ile önceden kaydettiğiniz bazı çekimlerden hızlandırılmış bir film istiyorsanız ne olur? Cevap, tabii ki, görüntüleri zaman atlamalı dönüştürmek için tasarlanmış özel bir uygulama.
Android
Muhtemelen en iyi mobil hyperlapse uygulaması, Microsoft Hyperlapse Mobile Android'de kullanılabilir. Hızlandırılmış kayıt yapabilir ve mevcut videoları dönüştürebilir, bu ücretsiz uygulama Google Play üzerinden yüklenebilir.
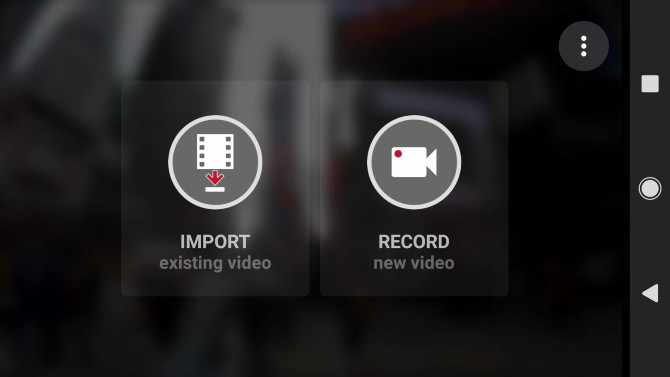
Lansman sonrasında, yalnızca bu yatay uygulamada iki seçenek göreceksiniz. Seç Mevcut videoyu içe aktar ve kullanmak istediğiniz videoya göz atın.
Bir sonraki ekranda, çeşitli seçeneklerle videonun önizlemesini görürsünüz. Seçim yapabileceğiniz ayarları görüntülemek için sağ üst köşedeki menüye dokunun Videoları 1080p'de dışa aktarın ve SD depolama birimine aktar. Bu seçeneklerin her ikisi de varsayılan olarak devre dışıdır.

Ekranın üst kısmında videonun süresi ve hızı hakkında bilgi görürsünüz. Bu arada, altta tutamakları arayın. Bunlar videonun uzunluğunu azaltmak için sürüklenebilir. Bu tutamaçları sürükledikçe videonun süresi azalır.
Mutlu olduğunuzda, onay düğmesini tıklayın ve video içe aktarılırken bekleyin. Videonun uzunluğuna bağlı olarak bu biraz zaman alabilir. Hazır olduğunda, biraz şöyle görünebilir:
Microsoft Hyperlapse Mobile'ın bir sürümü de Windows 10 Mobile ve Windows Phone 8.1 için kullanılabilir.
iOS ve macOS
Adobe Premier'iniz yoksa, bu yöntemi kullanarak standart bir video klipten hızlandırılmış bir film oluşturmak mümkündür.
Kısacası, videodan kareler seçmenizi, dışa aktarmanızı ve görüntüleri yepyeni bir video klibe derlemenizi gerektirir. Dürüst olmak gerekirse biraz dağınık, ancak sonuçlar beklediğiniz kadar iyi.
Kurulum Olmadan Hızlandırılmış Çekim Yapmak Çok Kolay!
Gerçek bir hızlandırılmışa tembel bir alternatif olabilir, ancak sonradan düşünülen bir şey istiyorsanız, bu yöntemlerden birini kullanmak cevaptır. Her zaman konuma geri dönebilir ve aynı sahneleri bir uygulama veya özel kamerayla çekebilirsiniz (veya, belki, bir Ahududu Pi Raspberry Pi Kamera Modülünü Hızlandırılmış Çekim İçin Kullanmanın 5 YoluPopüler kamera modülü ve taşınabilir pil ile eşleştirildiğinde, Raspberry Pi gizli bir kamera olarak kullanılabilir. Bunu göz önünde bulundurarak, son zamanlarda beş çarpıcı time lapse video yakaladım. Daha fazla oku ), ancak videoyu hızlandırılmış bir biçime dönüştürmek daha hızlıdır.
Ve yukarıda bahsettiğimiz araçlarla (tamamen ücretsiz olan saygıdeğer VLC dahil), sadece birkaç dakika içinde yapabilirsiniz!
Mevcut görüntüleri dönüştürerek hızlandırılmış bir film yapmayı denediniz mi? Masaüstü video düzenleyici veya mobil uygulama kullandınız mı? Belki kapsamadığımız bir araç buldunuz? Yorumlarda bize bundan bahsedin.
Christian Cawley, Güvenlik, Linux, Kendin Yap, Programlama ve Teknik Açıklaması Editör Yardımcısıdır. Ayrıca Gerçekten Kullanışlı Podcast'i üretiyor ve masaüstü ve yazılım desteği konusunda geniş deneyime sahip. Linux Format dergisine katkıda bulunan Christian, bir Raspberry Pi tamircisi, Lego sevgilisi ve retro oyun hayranı.