İlan
Linux kullanıcısıysanız, Linux terminalini kullanmaya başlayın bir noktada. Bazı terminal komutları popüler olabilir, bazıları belirsiz olabilir, ancak çoğu durumda bir komutun terminal penceresinden çalıştırılması GUI'den daha kolaydır.
Ancak aynı anda birkaç komut çalıştırmanız gerekirse ne olur? GNU Screen, terminal çoklu görevini bu şekilde kolaylaştırır; kullanmaya başlayalım.
GNU Ekranı Nedir?
GNU Screen, bir terminali birkaç taneye ayıran Linux terminali için bir araçtır. Bu, bir komutu çalıştırabileceğiniz anlamına gelir. wget gibi bir saniye çalıştırmak için, bir görüntü dosyasını indirmek gibi systemctl, S.M.A.R.T.'yi kontrol etmek için sürücünüzün durumu.
İstediğiniz zaman bağlanabileceğiniz ve bağlantıyı kesebileceğiniz ayrı oturumlarda bunlar gibi bağımsız komutlar çalıştırmanıza izin verir.
Sadece kendi PC'niz için yararlı değildir; Uzak bir sunucuyu yönetiyorsanız neredeyse önemlidir. SSH üzerinden bir sunucuda komut çalıştırıyorsanız, bağlantıyı keserseniz ne olur? Komut hala çalışıyor olabilir, ancak onu kolayca izleyemeyecek veya onunla etkileşime giremeyeceksiniz.
Ekran sizin için bu sorunla ilgilenir. Bağlantıyı kaybederseniz veya tekrar erişmeniz gerekene kadar arka planda çalışır durumda kalırsa Ekran oturumuna yeniden bağlanabilirsiniz.
Ekran Nasıl Kurulur
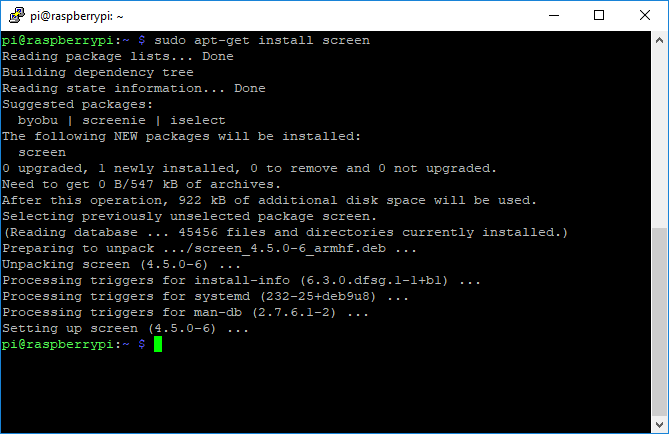
Ekran çoğu Linux dağıtımıyla birlikte gelmez, ancak Linux'tan önce geldiği için iyi desteklenir.
Bir Ubuntu veya Debian tabanlı dağıtım üzerine yüklemek istiyorsanız, aşağıdakileri çalıştırın:
sudo uygun-güncelleştirme. sudo apt-get kurulum ekranıBenzer şekilde, Arch çalıştırıyorsanız, kabuk pencerenizi açın ve çalıştırın:
sudo pacman -Syu. sudo pacman -S ekranFedora kullanıyorsanız, bunun yerine şunu çalıştırın:
sudo yum güncellemesi. sudo yum yükleme ekranıEkran Oturumu Başlatma
Ekran oturumu başlatmak basittir. Bir terminal açın veya SSH bağlantısı kurmakve yazın ekran. Ekran tanıtım penceresini göreceksiniz; kapatmak için boşluk tuşuna veya enter tuşuna basın.
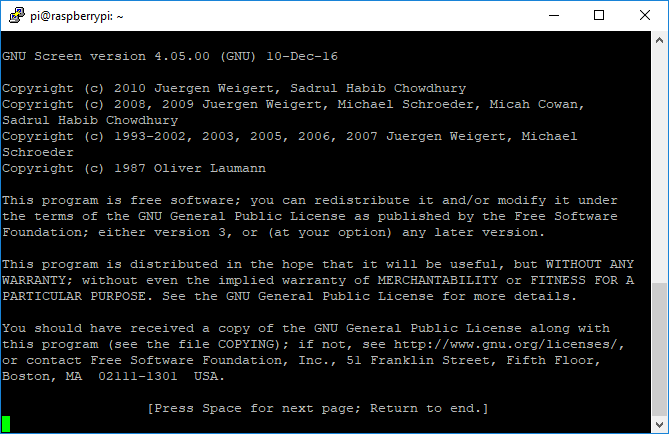
Bunu yaptıktan sonra terminal ekranınız normale döner. Bir Ekran oturumu yürüttüğünüzün açık bir işareti olmayacaktır, ancak bu noktadan itibaren çalıştırdığınız her komut, artık istediğiniz zaman ayırıp yeniden bağlayabileceğiniz bir oturumda çalışacaktır.
Ekranları Görüntüleme ve Ayırma
Tekrar kullanmayı planlıyorsanız bir Ekran oturumuna nasıl bağlanacağınızı ve bağlantıyı keseceğinizi bilmek istersiniz. Zaten bir Ekran oturumundaysanız, Ctrl + A ardından mektup d (küçük harf).
Oturum ve içinde çalışan komutlar, daha sonra yeniden bağlanmaya hazır olarak arka planda çalışacak şekilde ayrılır. Yalnızca bir Çalışan Ekran oturumunuz olduğunu varsayarsak, şunu yazın:
ekran -rBu oturumunuzu yeniden bağlar ve devam etmenizi sağlar. Bir oturumu uzaktan zorla ayırmanız gerekiyorsa, kendinizle yeniden bağlanın, şunu yazın:
ekran -rdBirden fazla Ekran oturumu çalıştırabilirsiniz. Belirli bir oturuma yeniden bağlanmak istiyorsanız, oturum işlemi kimlik numarasını bulmanız gerekir. tip ekran -ls veya ekran -r onları listelemek için.
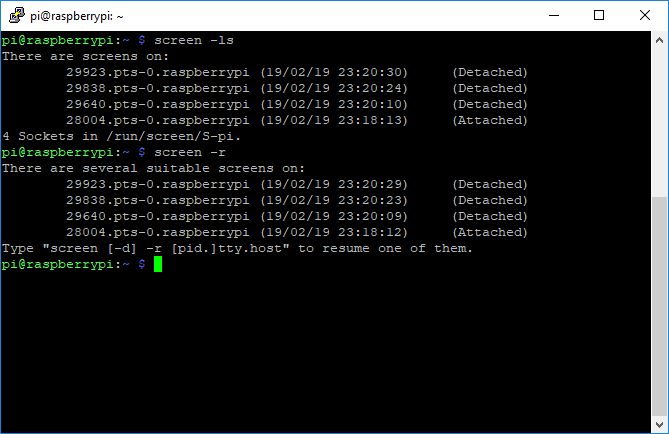
Yukarıdaki resimde gösterildiği gibi şunu yazın ekran -r ardından her oturumun başlangıcındaki ilk kimlik numarası gelir. Örneğin:
ekran -r 25407Bir oturumu kapatmak ve içinde çalışan komutları iptal etmek istiyorsanız, oturuma yeniden bağlanın ve yazın çıkış.
Hatırlanması Gereken Diğer Ekran Terminal Komutları
Ekrandan en iyi şekilde yararlanmak isteyen kullanıcılar için birkaç ipucu var. Hatırlamanız gereken en yaygın terminal komutlarından bazıları.
Liste Ekranı Klavye Kısayolları
Tüm iyi terminal programları gibi, Ekranda da kullanabileceğiniz klavye kısayolları vardır. Zaten bir tane kullanıyorsunuz, Ctrl + A ve d, mevcut ekranları ayırmak için.
Gerisini görmek istiyorsanız, Ctrl + A bunu takiben ? çalışabileceğiniz bir liste vermek için.
Bir Oturumda Windows Oluşturma ve Windows Arasında Geçiş Yapma
Komutları çalıştırmak için oturumlar arasında geçiş yapmanız gerekmez; ayrıca bir oturumda pencereler arasında geçiş yapabilirsiniz.
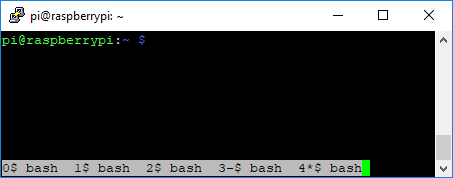
Oturumunuzda yeni bir pencere oluşturmak için Ctrl + A bunu takiben c (küçük harf) girin. İlk pencereniz numaradan başlar 0, bir sonraki penceren 1, vb.
hit Ctrl + A ve daha sonra 0-9 arasındaki sayıları filtreleyin. Her birini listelemek için şunu kullanın: Ctrl + A ve sonra w (küçük harf) kullanarak tek haneli kimliğe sahip oturumların bir listesini görebilirsiniz.
İsimle Oturum Oluşturma
Rastgele oluşturulmuş bir kimliği hatırlamak zor; oturumunuza bir ad vermek işleri kolaylaştırır. Bir adla bir oturum başlatmak istiyorsanız, şunu yazın:
ekran -S örnek adıBu oturuma adıyla yeniden bağlanmak istiyorsanız, şunu yazın:
ekran -X örnek adıEkran Oturumunu Paylaşma
Bir terminal oturumunu bir iş arkadaşınızla veya bir arkadaşınızla paylaşmak ister misiniz? Ekran sayesinde bunu yapabilirsiniz. Tür:
ekran -rxŞu anda bu oturuma bağlı olan herhangi bir kişiyi ayırmak yerine, oturuma katılmanız yeterli. Diğer kullanıcılar ne yazdığınızı ve çalıştırdığınız komutları görür; aynısını yaparlarsa diğer kullanıcıları da izleyebilirsiniz.
Ekran Çıktınızı Bir Dosyaya Kaydedin
Bakım veya denetleme nedenleriyle ekran çıktınızı bir dosyaya kaydetmeniz gerekebilir. Bunu yapmak için şunu yazın:
ekran -LBir oturum adı ile bir dosyaya oturum açma yeteneği ile başlar screenlog.x (burada X, sıfırdan başlayarak bir sayıdır). Oturumdaki bir günlüğü başlatmak için şunu yazın Ctrl + A bunu takiben 'H (Üst karakter + h).
Ekran Oturumunu Kilitleme
Bir ekran oturumunu korumak istiyorsanız, oturumu mevcut Linux şifrenizle kilitleyebilirsiniz.
tip Ctrl + A bunu takiben x (küçük harf), o anda bağlı olduğunuz bir oturumu kilitlemek için.
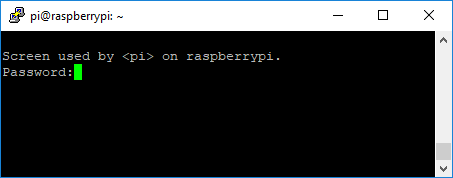
Bu, geçerli terminal pencerenize kilitler; kilidini açmak için hesap şifrenizi girin.
Terminal Çoklu Görev Daha Basit Olamadı
GNU Screen sayesinde, bir terminal komutunun bitmesini beklemek zorunda değilsiniz. Uzak sunucuları kontrol etmek istiyorsanız yararlıdır, ancak bir pencereden birkaç komut çalıştırmanız gerekirse ev PC'niz için de harika bir araçtır.
Sistem yöneticileri için mükemmel bir araçtır. Bununla birlikte, Linux terminal araç kutunuz için tek komut değildir, bu yüzden buna yer işareti koymalısınız önemli Linux komutlarının hile sayfası Linux Komutları Referans Hile SayfasıBu basit hile sayfası, Linux komut satırı terminaliyle hemen rahat olmanıza yardımcı olacaktır. Daha fazla oku .
Ben, gadget'lar, oyun ve genel geekiness tutkusu olan İngiltere merkezli bir teknoloji yazarıdır. Teknoloji yazmakla veya uğraşmakla meşgul olmadığında, Bilgi İşlem ve BT alanında yüksek lisans eğitimi almaktadır.


