İlan
Windows 10 hata kodu 0x8000ffff Windows Update ile ilgilidir. Hata kodunun Microsoft Store'un işlevselliğini de etkilediği bilinmektedir. Windows 10'u güncelleştirip Microsoft Store'a geri döndükten sonra, 0x8000ffff hatası bir yerde bir şeyin bozuk olduğunu gösterir.
0x8000ffff bilgisayarınızı felç edecek kadar kritik değildir ve hatayı düzeltmek için birkaç yöntem vardır. Şimdi bir göz atalım ve sorunu giderelim.
1. Windows Mağazası Uygulamaları Sorun Gidericisi'ni kullanma
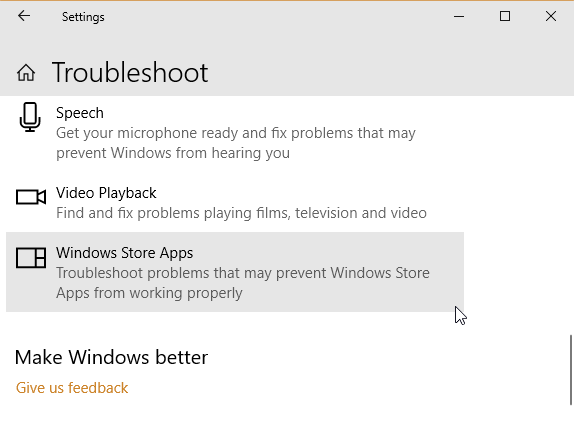
Windows 10'da bir sürü yerleşik sorun giderici olduğunu biliyor muydunuz? Sorun gidericilerin kapsamlı bir listesidir. Seçeneklerden biri Microsoft Store içindir.
Sorun gidericiyi çalıştırmak için:
- Basın Windows Tuşu + I.
- tip Sorun Gider tıklayın.
- Bulana kadar uzun listeyi aşağı kaydırın Windows Mağazası Uygulamaları, ardından seçin Sorun gidericiyi çalıştırın.
Microsoft Store 0x8000ffff hatasını azaltmak için ekrandaki talimatları takip edin.
2. Microsoft Mağaza Önbelleğini Temizle
0x8000ffff hataları için başka bir hızlı düzeltme Microsoft Store önbelleğini temizlemektir.
- Basın Windows Tuşu + R Çalıştır'ı açmak için
- tip wsreset.exeve tıkla TAMAM.
Boş bir Komut İstemi penceresi yaklaşık on saniye boyunca açılır. Bundan sonra Mağaza kendini açacak.
Bu işe yaramadıysa, Windows Tuşu + R tekrar. Bunu girin:
C: \ Users \% username% \ AppData \ Local \ Paketler \ Microsoft. WindowsStore_8wekyb3d8bbwe \ LocalStateVarsa Önbellek klasörü zaten yeniden adlandırın cache.dns. Ardından, daha önce var olsun veya olmasın, şu adla yeni bir klasör oluşturun: Önbellek. Son olarak, Sorun Gidericiyi yukarıda açıklandığı gibi çalıştırın; sorunu tespit edip çözmelidir.
3. Microsoft Mağazasını Yeniden Yapılandırma veya Yeniden Yükleme
0x8000ffff hatasını kaldırmak için Microsoft Mağazası'nı yeniden yapılandırabilirsiniz. Microsoft Mağazası'nı yeniden yapılandırmak için:
- tip Güç kalkanı Başlat menüsü arama çubuğunuza gidin, ardından en iyi eşleşmeyi sağ tıklayın ve Yönetici olarak çalıştır.
- Aşağıdaki komutu kopyalayıp yapıştırın:
powershell-ExecutionPolicy Sınırsız Add-AppxPackage-DisableDevelopmentMode-Register - Şimdi, bu komut için de aynısını yapın:
Ortam: SystemRoot \ WinStore \ AppxManifest.xml
- Sisteminizi yeniden başlatın.
Bazen yeniden yapılandırma seçeneği 0x8000ffff hatasını temizlemek için yeterli olmaz. Bu durumda, tam bir Microsoft Mağazası yeniden yüklemesini deneyebilirsiniz. Çok uzun sürmez!
- tip güç kalkanı Başlat menüsü arama çubuğunuza gidin, ardından en iyi eşleşmeyi sağ tıklayın ve Yönetici olarak çalıştır.
- Aşağıdaki komutu kopyalayıp yapıştırın:
Get-AppXPackage * Windows Mağazası * -Tüm Kullanıcılar | {Add-AppxPackage -DisableDevelopmentMode -Register "$ ($ _. InstallLocation) \ AppXManifest.xml"} - PowerShell'i kapatın, ardından sisteminizi yeniden başlatın.
4. CHKDSK ve SFC'yi çalıştırın
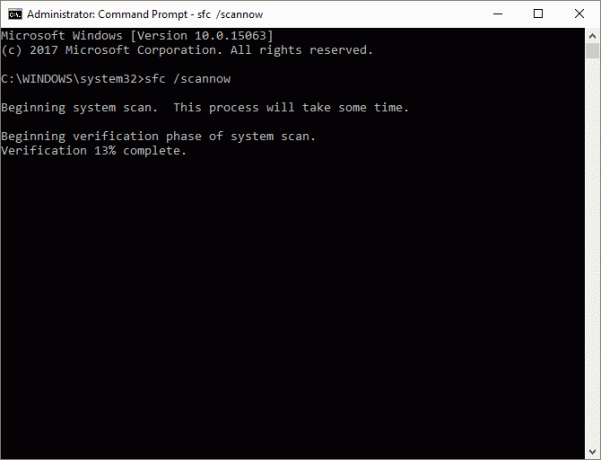
CHKDSK, dosya sistemini doğrulayan ve belirli ayarlarla sorunları giderirken gideren bir Windows sistem aracıdır. Komut İsteminden CHKDSK çalıştırıyorsunuz ve bir sürü şık özelliği var.
- tip Komut istemi Başlat menüsü arama çubuğunuzda, ardından en iyi eşleşmeyi sağ tıklayın ve Yönetici olarak çalıştır. (Alternatif olarak, Windows tuşu + X, ardından seçin Komut İstemi (Yönetici) (menüden).
- Sonra yazın chkdsk / r ve Enter tuşuna basın. Komut, sisteminizi hatalar için tarar ve yoldaki sorunları düzeltir.
Bu işe yaramazsa, Windows Sistem Dosyası Denetimi'ni (SFC) çalıştırabilirsiniz. Sistem Dosyası Denetimi başka bir Windows sistem aracıdır eksik ve bozuk Windows sistem dosyalarını kontrol eder. CHKDSK gibi geliyor değil mi? SFC özellikle Windows sistem dosyalarını denetlerken, CHKDSK tüm sürücünüzü hatalar için tarar.
Ancak SFC komutunu çalıştırmadan önce, tamamen işlevsel olduğunu iki kez kontrol etmek en iyisidir.
DISM Dağıtım Görüntüsü Bakımı ve Yönetimi anlamına gelir. DISM, çok çeşitli işlevlere sahip entegre bir Windows yardımcı programıdır. Bu durumda, DISM Restorehealth komutu bir sonraki düzeltmemizin düzgün çalışmasını sağlar. Aşağıdaki adımları uygulayın.
- tip Komut İstemi (Yönetici)Başlat menüsü arama çubuğunda, ardından sağ tıklayın ve Yönetici olarak çalıştır yükseltilmiş bir Komut İstemi açmak için.
- Aşağıdaki komutu yazın ve Enter tuşuna basın: DISM / çevrimiçi / temizleme resmi / restorehealth
- Komutun tamamlanmasını bekleyin. İşlem, sistem sağlığınıza bağlı olarak 20 dakika kadar sürebilir. Süreç belirli zamanlarda sıkışmış gibi görünüyor, ancak tamamlanmasını bekleyin.
- İşlem tamamlandığında şunu yazın: sfc / scannow ve Enter tuşuna basın.
5. Yazılım Dağıtım Klasörünü Sil
Yazılım Dağıtım klasörünüzü silmek, Windows Update'inizi yeniden canlandırabilir ve 0X8000ffff hatasını birlikte kaldırabilir.
Ancak, bu düzeltmeye devam etmeden önce, Yazılım Dağıtım klasörünüzün içeriğini kaldırmanın bazı yan etkileri olabileceğini lütfen unutmayın. En önemlisi, klasörü silmek Windows Update geçmişinizi kaldırır ve sisteminizi bir sonraki güncellemeye çalıştığınızda işlem birkaç dakika sürebilir.
- tip komuta Başlat menüsü arama çubuğunuzda, ardından en iyi eşleşmeyi sağ tıklayın ve Yönetici olarak çalıştır. Yükseltilmiş bir Komut İstemi görünecektir.
- Giriş net durdurma wuauserv
- Giriş net durdurma bitleri
- Bir Windows Gezgini penceresi açın. Kopyala ve yapıştır C: \ Windows \ SoftwareDistribution girin.
- Yazılım Dağıtım klasörünü açın. Basın CTRL + A tüm dosyaları seçmek için Sil'i tıklayın.
Tüm dosyaları silemiyorsanız, bilgisayarınızı yeniden başlatın ve işlemi tekrarlayın. Dosyaları kaldırdıktan sonra sisteminizi yeniden başlatın.
6. Şifreleme Hizmetinizi Kontrol Edin
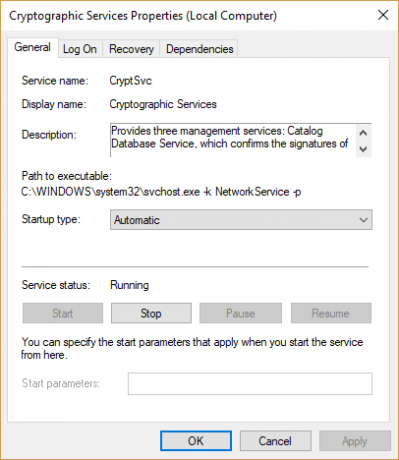
Windows Şifreleme Hizmeti'nin Windows Update ve Microsoft Mağazası ile yakın bağları vardır. Şifreleme Hizmeti çalışmıyorsa veya kapalıysa, Windows güncelleştirilmez ve bir grup hata atar. 0x8000ffff hatası bunlardan biridir.
- tip Hizmetler Başlat menüsü arama çubuğuna gidin ve en iyi eşleşmeyi seçin.
- Şuraya göz at: Şifreleme Hizmetleri.
- Hizmetin otomatik olarak başlatılacak şekilde ayarlandığından emin olun.
- Şifreleme Hizmeti kapalıysa, Başlat.
7. Ağ Sorununu Onarma
Bazı kullanıcılar, bir ağ sorunundan kaynaklanan 0x8000ffff hatasını bildirir. Bunu düzeltmek için Windows 10 tümleşik ağ onarım sorun gidericisini de kullanabilirsiniz.
Sorun gidericiyi çalıştırmak için:
- Basın Windows Tuşu + I.
- tip troubleshootağ tıklayın.
- Aşağı kaydırın ve Ağ sorun gidericisiardından ekrandaki talimatları izleyin.
Bu işe yaramazsa, DNS ayarlarınızı değiştirmeyi deneyin. Alternatif bir DNS'ye geçmek bazen ağla ilgili sorunları çözebilir.
- tip ağ Başlat menüsü arama çubuğuna gidin ve en iyi eşleşmeyi seçin.
- seçmek Adaptör seçeneklerini değiştirme.
- Etkin bağlantınızı sağ tıklayın ve Özellikleri, ardından Internet Protokolü Sürüm 4, ardından Özellikler.
- seçmek Aşağıdaki DNS sunucu adreslerini kullanınyazın ve 1.1.1.1 ve 8.8.8.8 girin. Tamam tuşuna basın.
1.1.1.1 gizlilik odaklı bir DNS, 8.8.8.8 ise Google Herkese Açık DNS'dir.
8. Windows 10'u Sıfırla (Son Resort)
Tamam, hala saçlarını mı yırtıyorsun? Bazen başka hiçbir şey Windows 10 Sıfırlama sorununuzu çözecektir. Windows 10 Reset, sistem dosyalarınızı tamamen yeni bir dosya kümesiyle değiştirir ve teorik olarak temizler önemli dosyalarınızın çoğunu tutarken Bellek Yönetimi hatasıyla ilgili kalıcı sorunlar bozulmamış.
Şuraya git: Ayarlar> Güncelleme ve Güvenlik> Kurtarma, sonra altında Bu bilgisayarı sıfırla seçmek Başlamak.
Düğmeye bastığınız anda sisteminiz yeniden başlatılır, bu nedenle kritik dosyaları önceden yedeklediğinizden emin olun. Sisteminiz yeniden başlatılacak, ardından Dosyalarımı sakla veya Her şeyi kaldır.
Hata Kodu 0x8000FFFF Çözüldü!
Bunlardan biri veya yedi düzeltmenin bir birleşimi 0x8000ffff hatasını kaldırmalı ve Microsoft Store'a geri dönmenizi sağlayacaktır. Umarım sekizinci seçenek olan Windows 10'u Sıfırla'ya erişmek zorunda kalmazsınız. Yani, mutlak bir son çare olarak kullanışlı dedi.
Bir Windows'ta “Beklenmeyen Mağaza İstisnası” hatası Windows 10'da Beklenmeyen Mağaza İstisnası Hatası Nasıl OnarılırWindows 10'da "Beklenmeyen Mağaza İstisnası" hatasıyla karşılaştınız mı? Sorunu nasıl teşhis edeceğiniz ve çözeceğiniz aşağıda açıklanmıştır. Daha fazla oku ? Yardımcı olabiliriz. Başka Microsoft Mağazası sorunlarınız mı var? Çıkış yapmak Mağaza sorunlarınızı çözmenin yolları 8 Microsoft Store Hataları ve Nasıl OnarılırArtık Microsoft Store uygulaması olarak adlandırılan Windows Mağazası kaybolabilir, önbellek sorunları yaşayabilir veya takılabilir. Hata ne olursa olsun, düzeltmenize yardımcı olacağız. Daha fazla oku .
Gavin, MUO'nun kıdemli yazarıdır. Ayrıca MakeUseOf'un kripto odaklı kardeş sitesi Blocks Decoded için Editör ve SEO Yöneticisi. Devon'un tepelerinden ve on yıllık profesyonel yazma deneyiminden yağmalanan Dijital Sanat Uygulamaları ile BA (Hons) Çağdaş Yazısı var. Bol miktarda çay içiyor.

