İlan
Mac os işletim sistemi' Açık ve Kayıt etmek iletişim kutuları Finder'ın mini sürümleridir, ancak bu gerçeği kolayca gözden geçirebilirsiniz. Onlarla uğraşırken muhtemelen ihtiyacınız olan dosyayı doğrudan seçmeye veya geçerli dosyayı kaydetmeye yönelirsiniz.
Bulucu benzeri iletişim kutularına daha fazla dikkat etme zamanı geldi. Size bunları kullanmanın birkaç verimli yolunu göstereceğiz.
Listeleyeceğimiz işlevlerin çoğuna erişmek için Kaydet iletişim kutusunun tam sürümünü etkinleştirmeniz (aşağıdaki ekran görüntüsüne bakın) gerekir. Bunu yapmak için, ekranın yanındaki "aşağı ok" düğmesini tıklayın. Farklı kaydet: veya iletişim kutusundaki dosya adı alanını seçin.
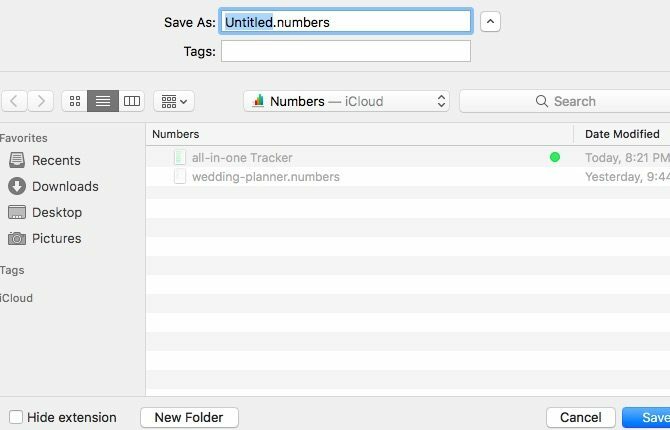
Hızlı Bakış ile Dosyaları Önizleme
Bir dosyayı açmadan önce her önizleme yapmak istediğimde, Hızlı Bakış özelliğini kullanmak için Finder'daki konumuna gittim. Dosyaları açtığımda, yani Aç iletişim kutusundan önizleyebildiğim hiç aklıma gelmedi. Gez, bu çok açık bir çözüm gibi görünüyor. Artık daha önce kaçırmış olmanız durumunda da bunun farkındasınız.
Dosyaları önizlemek için Hızlı Bakış özelliğini kullanmak Her Mac kullanıcısının bilmesi gereken bulucu hilesi Her Mac Kullanıcısının Bu Bulucu Numarasını Bilmesi GerekiyorMac kullanıyorsanız ve bu Finder hilesini bilmiyorsanız, zihninizi havaya uçurmak üzeresiniz. Artan verimlilik sizi bekliyor. Daha fazla oku . Bir dosya seçer ve dosyayı görüntülemek için boşluk çubuğuna basarsınız olmadan uygun uygulama içinde açma. (Hit ESC Önizleme kaybolur.) Quick Look zamandan ve Mac'inizin kaynaklarından tasarruf sağlar mı? Emin ol!
Önce bir dosya seçilmesini gerektiren herhangi bir şeyin (Hızlı Bakış gibi) Kaydet iletişim kutusuyla çalışmadığını unutmayın.
Dosyaları Daha Hızlı Bulmak için Aramayı Kullanma
Bir uygulamanın Aç iletişim kutusunda belirli bir dosyayı bulamazsanız, Command + F ve macOS Search'ün sizin için bulmasına izin verin. Aslında, arama mekanizmasının dosyayı sizin için her seferinde bulmasına izin vermek, klasörden klasöre gitmek yerine çok daha kolay ve hızlıdır.
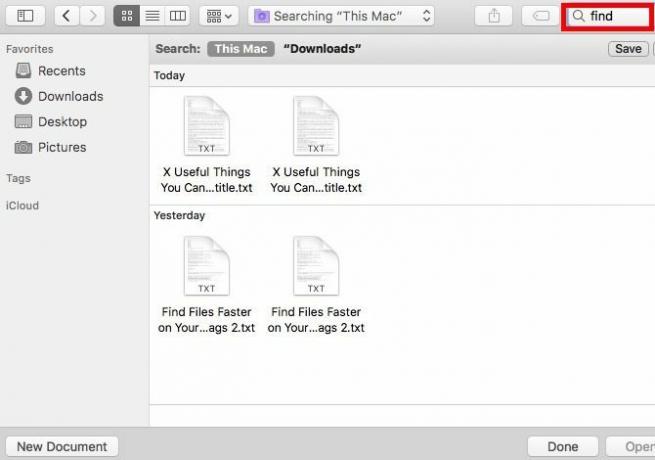
Yalnızca dosya ve klasörleri getirmek için aramaya güveniyorsanız, kenar çubuğunun gizli kalmasına izin vermekten çekinmeyin. Kenar çubuğunu değiştirmek için herhangi bir Aç / Kaydet iletişim kutusunun en solundaki araç çubuğu düğmesine tıklayın. Nedense, Finder'da bu düğme yok. Ama hey, kullanarak kenar çubuğunu hala gizleyebilir / görüntüleyebilirsiniz Option + Command + S.
Bir dosyayı kaydederken aramayı kullanmak da kullanışlı olur. Bu durumda da klasör hiyerarşileriyle uğraşmanıza gerek yoktur. Ekteki klasörü (yani dosyayı kaydetmek istediğiniz konum) arayın, açın ve dosyayı uygun bir adla kaydedin.
Dosyaları Aç iletişim kutusundan sürükleyip doğru konuma bırakarak bile taşıyabilirsiniz!
Klavye Kısayollarını Kullanma
Finder'da klavye kısayollarını kullanabilirsiniz Mac OS X Klavye Kısayolları Hakkında Bilmeniz Gereken Her ŞeyHangi işletim sistemini veya programı kullanırsanız kullanın, klavye kısayolları işleri kendiniz için biraz daha kolay hale getirmek için kullanabileceğiniz bir araçtır. Sadece ellerini çıkarmak zorunda değilsiniz ... Daha fazla oku klasör oluşturmak ve silmek, gizli öğeleri değiştirmek, belirli klasörlere atlamak vb.
Bundan sonra ne olacağını biliyorsun, değil mi? Finder'da çalışıyorsa (genellikle) Aç ve Kaydet iletişim kutularında çalışır. Bu klavye numaraları, örneğin:
- Yeni bir klasör oluştur - Command + Üst Karakter + N
- Dosya veya klasörü silme - Command + Delete
- Odağı Uygulamalar klasörüne taşıma - Command + Üst Karakter + A
- Odağı Giriş klasörüne taşıma - Command + Üst Karakter + H
- Ekranı Klasöre Git iletişim kutusu - Command + Üst Karakter + G
- Gizli dosyaların görüntüsünü aç / kapat - Command + Üst Karakter + Nokta
Bu kısayolları ezberlerken, bir diğer önemli kısayolu da ezberlemek istersiniz: Command + R. Aç iletişim kutusunda bir dosya (veya klasör) seçiliyse, bu tuş kombinasyonuna basmak o dosyayı Finder'da getirir.
Etiket Ekleme ve Düzenleme
Etiketler, Mac'inizi düzenlemenin ve dosya aramayı hızlandırmanın akıllı bir yoludur. Bunları bir uygulamanın Aç ve Kaydet iletişim kutularından oluşturabileceğinizi biliyor muydunuz?
Aç iletişim kutusunda etiket oluşturma, Finder'da olduğu gibi çalışır. Bir dosya seçer ve araç çubuğundan, bağlam menüsünden veya Dosya Denetçisinden etiketler oluşturursunuz. Bu yöntemlerden herhangi birinin neler olduğundan emin değilseniz, peşinizden geleceksiniz etiket oluşturmanın çeşitli yollarını keşfedin Daha Hızlı Dosyaları Bulun ve Finder Etiketleriyle Mac'inizi DüzenleyinFinder etiketleri verileri düzenlemenin harika bir yoludur - bugün Mac'inizde bu kullanışlı düzenleme aracından nasıl yararlanabileceğiniz aşağıda açıklanmıştır. Daha fazla oku .
Kaydet iletişim kutusunda, Etiketler: alanı, dosya adı alanının hemen altında görünür. Vurmadan önce Kayıt etmek düğmesine basarak dosyayı yeni bir adla kaydedin, bir etiket adı yazın ve Giriş yeni bir etiket oluşturmak veya mevcut etiketler listesinden bir etiket seçmek için.
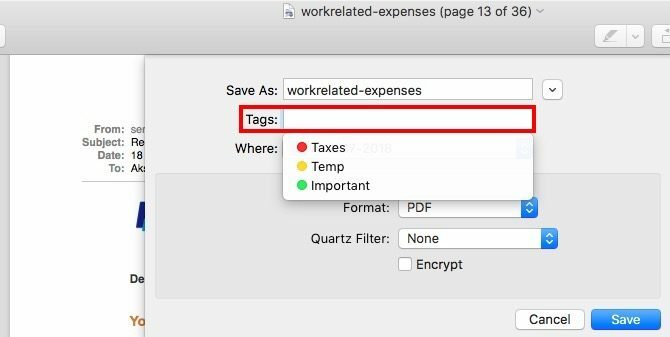
Birden Fazla Öğeyi Birlikte Aç
Eğer basılı tutarsanız Vardiya veya komuta Aç iletişim kutusunu görüntülerken, birden fazla dosya seçip hepsini bir kerede açmanız gerekir. Dosyaların farklı türlerde olması önemli değildir - bunları aynı şekilde seçebilirsiniz. Elbette, geçerli uygulama ile uyumlu olmayan biçimlerdeki dosyalar gri renkte görünür ve bunları seçemezsiniz.
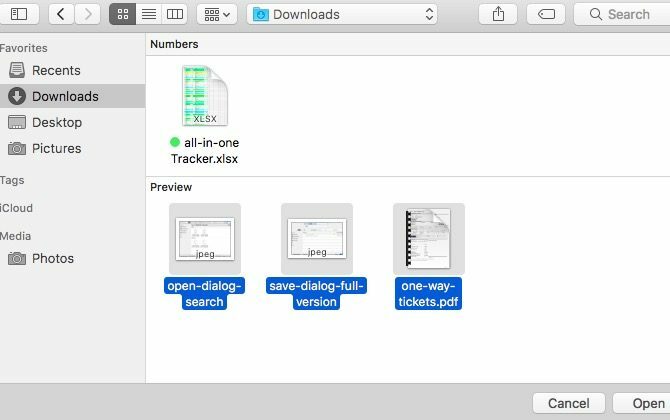
Beklenildiği gibi, Command + A geçerli klasördeki tüm dosyaları seçer.
Kenar Çubuğunu Düzenle
Aç / Kaydet iletişim kutularındaki kenar çubuğunun Finder'daki kenar çubuğunun yalnızca bir yansıması olduğunu düşünüyorsanız, tekrar düşünün! Kenar çubuğunu bu iletişim kutularından birinde özelleştirebilirsiniz ve değişiklikler diğer uygulamalarda görünmez, tüm uygulamalarda belirtilmez. Dahası, uygulamayı kapatıp yeniden açsanız bile değişiklikler devam eder.
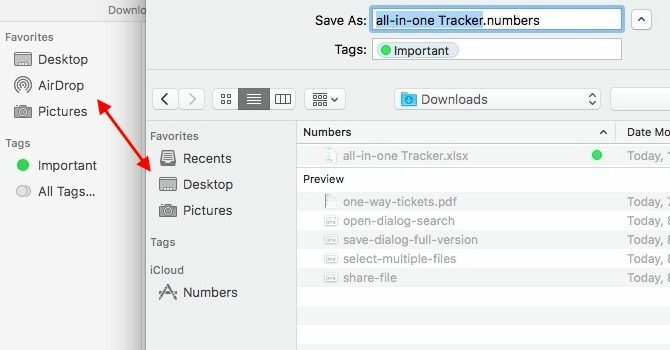
Aç / Kaydet iletişim kutularında kenar çubuğu öğeleri eklemek ve kaldırmak yalnızca “sürükle ve bırak” ile çalışır. Bir klasörü kenar çubuğuna sürüklediğinizde orada görünür. Bir kenar çubuğu klasörünü silmek için, klasörü sürükleyin ve “X”İşaretinin yanında görünür.
Kenar çubuğu öğelerini istenen konumlara sürükleyip bırakarak bile yeniden düzenleyebilirsiniz. Sadece Son İşlemler kenar çubuğu listesi düzenlenemez.
Dosyalar Paylaş
Tıkla Paylaş bir uygulamanın Aç iletişim kutusundaki araç çubuğu düğmesini tıkladığınızda standart macOS Paylaşımı menüsünü görürsünüz. Safari, Notes ve Önizleme dahil olmak üzere çeşitli yaygın uygulamalarda gördüğünüzle aynıdır.

Elbette, Paylaş menüsünde listelenen paylaşım seçenekleri bulunduğunuz uygulamaya göre uyarlanmış olarak görünecektir. Bu menüyü macOS'ta Sistem Tercihleri> Uzantılar> Paylaşım Menüsü.
Hatırlanması Gereken Birkaç Şey
Kaydet iletişim kutusuyla çalışan her şey Farklı Kaydet iletişim kutusuyla da çalışır. İkincisini desteklenen bir uygulamada görüntülemek için kısayolu kullanın Option + ÜstKrktr + Command + S. Bunun yerine menü çubuğunu kullanmayı tercih ederseniz, Farklı kaydet… seçeneğinde görünen seçenek Dosya Menü basılı tutarken seçenek anahtar.
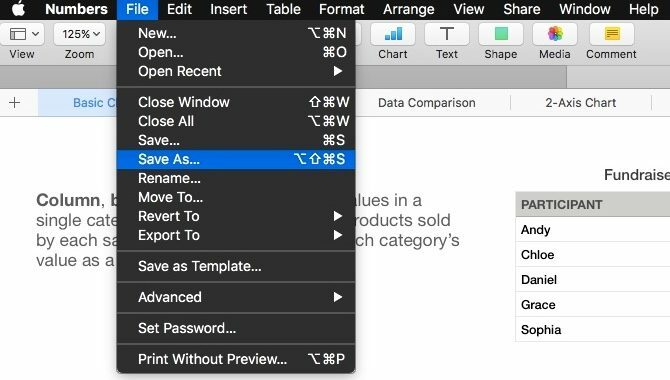
Aç / Kaydet iletişim kutularında yaptığınız bazı değişiklikler uygulamaya özeldir. Örneğin, diyelim ki Uzantıyı gizle Önizlemenin Kaydet iletişim kutusundaki onay kutusunu işaretleyin ve Numaraların Kaydet iletişim kutusunda işaretini kaldırın. Her bir uygulama için teker teker değiştirmediğiniz sürece bu tercihler bu şekilde kalacaktır.
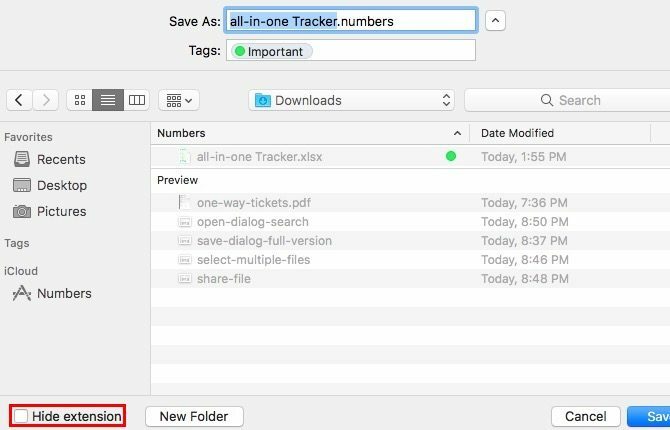
Öte yandan, bazı değişiklikler tahtaya yansıtılır. Dosyaları, örneğin, düzenlemek bir uygulamanın Aç iletişim kutusunun içindeki araç çubuğu simgesi, bu düzenleme diğer tüm uygulamalar için Aç iletişim kutusunda görünür.
MacOS için başka bir galibiyet
macOS'un birçok sade görüşte gizli kullanışlı özellikler Mac'iniz Bu 10 Günlük Görev İçin Araçlar OluşturduNotları dikte etmek, kelimeleri aramak ve PDF'leri birleştirmek mi istiyorsunuz? Mac'inizde bu görevler ve daha fazlası için yerleşik araçlar bulunur! Daha fazla oku . Bu mücevherlerden bir tanesini her keşfettiğimde çok mutluyum! Ve sonra görüyorum insanlar neden Mac'lerini seviyor? Kool Yardımını İçmek: İnsanların Mac'lerini Sevmesinin 8 Nedeni500 doların altında bir dizüstü bilgisayar satın alabildiğinizde ve Chromebook çoğu insanın bilgisayar gereksinimlerini karşılayabildiğinde, insanlar neden Mac'te 1000 doların üzerinde harcama yapmakta ısrar ediyorlar? Daha fazla oku çok fazla.
MacOS'ta Aç ve Kaydet iletişim kutularıyla gelen bu “ekstra” özelliklerden tam olarak yararlanıyor musunuz? Hangilerini keşfettiniz ve daha fazla insanın bilmesini istediniz? Yorumlarda bize bildirin!
Resim Kredileri: Bohbeh / Shutterstock
Akshata, teknoloji ve yazmaya odaklanmadan önce manuel test, animasyon ve UX tasarımı konusunda eğitim aldı. Bu, en sevdiği iki aktiviteyi bir araya getirdi - sistemleri anlamlandırma ve jargonu basitleştirme. MakeUseOf'da Akshata, Apple cihazlarınızdan en iyi şekilde yararlanma konusunda yazıyor.


