İlan
Seçilen e-postaları başka bir adrese yönlendirmeniz mi, yoksa tüm e-postalarınızı yeni bir gelen kutusuna toplu olarak iletmeniz mi gerekiyor? Hem Outlook hem de Gmail, işlemi otomatikleştirmek için kolay ayarla ve unut yöntemlerine sahiptir.
Web'de veya masaüstünde Outlook'u kullansanız da Outlook e-postasını Gmail'e nasıl yönlendireceğinizi göstereceğiz.
Outlook Masaüstü'nde E-postaları Otomatik Olarak İletme
İlk olarak, e-postaların Outlook’un masaüstü sürümünde Gmail’e nasıl otomatik olarak yönlendirileceğini ele alacağız. Bunu yapmak için, aşağıdaki adımları kullanarak bir kural oluşturmanız gerekir:
- Outlook'u açın. Üzerinde Ev sekmesinde, Hareket Bölüm. Orada, seçin kurallar ve Seç Kuralları ve Uyarıları Yönetme açılır.

- Tıklayın Yeni kural.
- Altında Boş bir kuraldan başla, seçin Aldığım iletilere kural uygula. Tıklayın Sonraki.
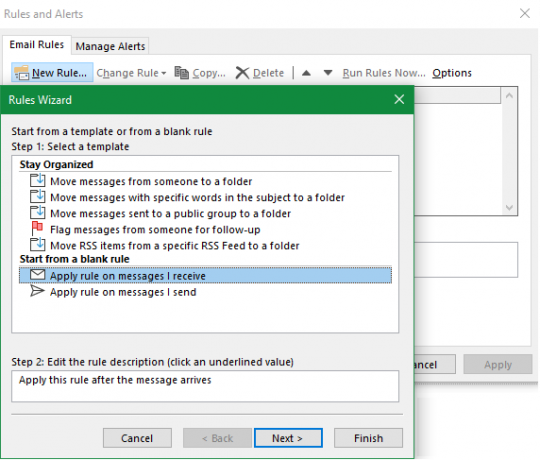
- İletmek istediğiniz mesaj türleri için ölçütleri seçin. Gelen her e-postayı yönlendirmek istiyorsanız, bu seçimleri boş bırakın. Tıklayın Sonraki ve bunun tüm iletilere uygulanacağını belirten bir iletişim kutusu görürseniz istemi onaylayın.
- Bir sonraki pencerenin 1. Adımında şunu seçin: Kişilere veya herkese açık gruba iletme. (Eğer tercih edersen, İnsanlara veya kamu grubuna ek olarak iletin Daha sonra Adım 2'de, bağlantı metnini tıklayın. insanlar veya kamu grubu.

- E-postayı iletmek istediğiniz kişinin e-posta adresini için tıklayın. Manuel olarak girmek yerine yukarıdaki kutudan kişileriniz arasından seçim yapabilir ve istediğiniz sayıda adres girebilirsiniz.

- Ardından, bu kuralın dışında bırakmak istediğiniz e-postalar için belirli ölçütler arasından seçim yapabilirsiniz. Hiçbir şey seçmenize gerek yoktur, ancak isterseniz belirli gönderenlerden veya belirli kelimeler içeren e-postaları filtreleyebilirsiniz.
- İleride bulmak kolay olması için kuralınız için bir ad girin. Sonra emin olun Bu kuralı aç işaretlendi ve tıklayın Bitiş.

Outlook iletilerinizi Gmail'e yönlendirmeyi tamamladınız. Aldığınız her e-posta (varsa, belirlediğiniz ölçütlere uyan) belirttiğiniz adrese yönlendirilir.
E-postaları yönlendirmeyi durdurmak için, Ev sekmesinde, tıklayın kurallar > Kuralları ve Uyarıları Yönetmeve devre dışı bırakmak istediğiniz kuralın yanındaki kutunun işaretini kaldırın.
Gmail'de E-postaları Otomatik Olarak Yönlendirme
Bunun yerine Gmail'deki e-postaları otomatik olarak yönlendirmek mi istiyorsunuz? Bu, Outlook'ta yönlendirmeye benzer bir işlemdir, ancak bir ana farkı vardır. Outlook'ta e-postaları yönlendirirken, yönlendirme adresi hesabında herhangi bir şey yapmanız gerekmez. Bununla birlikte, Gmail ile, alıcı e-posta adresinin size e-postaları yönlendirmek için izin vermesi gerekir.
Gmail e-postalarını otomatik olarak yönlendirmenin ilk adımı, bu yönlendirme adreslerini eklemektir. Bunu yapmak için:
- Sağ üst köşedeki dişli çark simgesini tıklayıp seçeneğini belirleyerek Gmail seçeneklerinize gidin. Ayarlar.
- Aç Yönlendirme ve POP / IMAP sekmesi.
- Sayfanın üst kısmında Yönlendirme alt başlık, tıklayın Yönlendirme adresi ekleyin.
- Açılan pencerede, e-postaları yönlendirmek istediğiniz e-posta adresini girin. Bir kerede yalnızca bir e-posta adresi girebileceğinizi unutmayın. Tıklayın Sonraki bittiğinde.
- Seçilen e-posta adresi bir e-posta alacaktır. Sahibinin, e-postaları yönlendirmenize izin vermek için içindeki bağlantıyı tıklaması gerekir.

Onayınız alındıktan sonra, tüm e-postaları aynı sayfadaki yeni adrese kolayca otomatik olarak yönlendirebilirsiniz. Etkinleştir Gelen postanın bir kopyasını adresine yönlendir alanına gidin ve listeden yönlendirme adresinizi seçin. İkinci kutuyu kullanarak, gelen kutunuzdaki orijinal mesaja ne olacağı için dört seçenek arasından seçim yapabilirsiniz:
- E-postayı gelen kutusunda, el değmeden tutun
- İletiyi gelen kutunuzda okundu olarak işaretleme
- Orijinal mesajı arşivleyin
- Orijinali sil

Gmail'deki Yönlendirilmiş E-postaları Filtreleme
Tüm e-postaları yönlendirmek istemiyorsanız, yalnızca belirli iletileri Gmail'den yönlendiren bir filtre oluşturmak için aşağıdaki adımları kullanın:
- Gmail’e gidin Ayarlar ve aç Filtreler ve Engellenen Adresler sekmesi. Giriş yaptıysanız, doğrudan bağlantıya geçmek için bağlantıyı kullanın.
- Filtre listenizin alt tarafındaki simgesini tıklayın. Yeni bir filtre oluştur.
- Yönlendirmek istediğiniz e-postaların ölçütlerini girin. Tüm e-postaları yönlendirmek istiyorsanız, e-posta adresinizi için alanına tıklayın ve tıklayın Filtre oluştur.
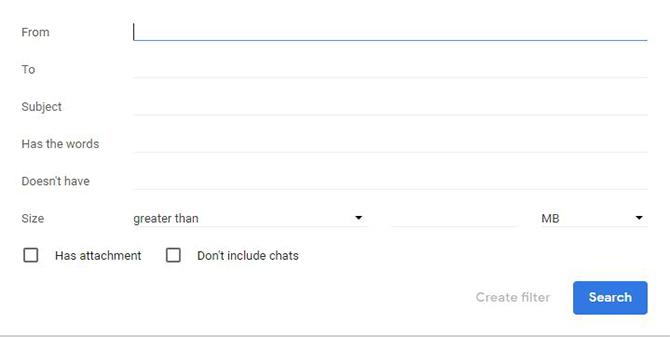
- seçmek Şuraya yönlendir. Açılır menüden, e-postaları yönlendirmek istediğiniz adresi seçin. İsterseniz diğer seçenekleri etkinleştirin ve tıklayın Filtre oluştur.
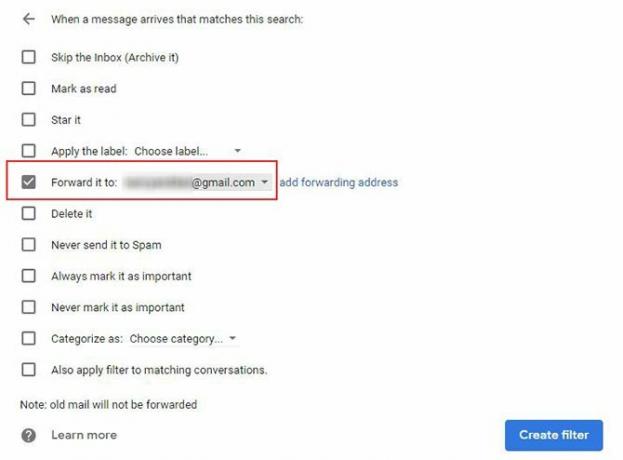
E-postaları yönlendirmeyi durdurmak için şu adrese geri dönün: Ayarlar > Filtreler ve Engellenen Adresler ve tıkla silmek kurtulmak istediğiniz kuralın yanında.
Outlook.com'da E-postaları Otomatik Olarak İletme
Son olarak, Outlook'un web sürümünden iletilerin nasıl yönlendirileceğine bakalım.
Başlamak için oturum açın Outlook.com posta ve tıklayın Ayarlar sağ üst köşedeki dişli. Görüntülenen kenar çubuğunun en altına gidin ve Tüm Outlook ayarlarını görüntüle.

Ortaya çıkan ekranda, Posta en solda seçeneğini belirledikten sonra Yönlendirme sekmesi. Bu noktada, devam etmeden önce hesabınızı doğrulamanız gerekebilir.
Üzerinde Yönlendirme sayfasında, Yönlendirmeyi etkinleştir seçeneğini belirleyin ve yönlendirmek istediğiniz e-posta adresini girin. Kontrol edersen Yönlendirilen iletilerin bir kopyasını sakla, Outlook gelen kutunuzda da kalırlar.
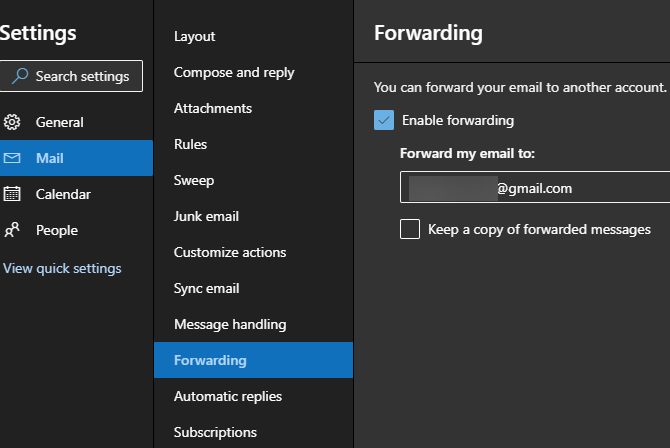
Tıklayın Kayıt etmek İşlemi tamamlamak için alt kısımda. Outlook'un web uygulamasından e-postaları Gmail'e veya başka bir hizmete yönlendirmek için gereken tek şey budur. Yönlendirmeyi devre dışı bırakmak için bu sayfaya geri dönün, Yönlendirmeyi etkinleştir kutu ve vurmak Kayıt etmek tekrar.
Outlook Posta ve Kişilerini Gmail'e Alma
Yukarıda, tüm yeni Outlook postalarını Gmail hesabınıza nasıl yönlendireceğinizi inceledik. İsterseniz, şu anda gelen kutunuzdaki iletileri ve kişilerinizi Gmail’in içe aktarma aracını kullanarak kolay bir adımda getirebilirsiniz. Bu, yalnızca Outlook için değil, hemen hemen tüm e-posta adresleri için çalışır.
Gmail hesabınızı açın ve vites simgesini tıklayın, ardından Ayarlar. Seç Hesaplar ve İthalat üst boyunca. Bu sayfada, Postaları ve kişileri içe aktarma.

Bu yeni bir pencere açacaktır. Almak istediğiniz Outlook e-posta adresini girin. Kimlik bilgilerini onayladıktan sonra, vermeniz gereken izinlerin bir listesini görürsünüz.
Tıklayın Evet kabul etmek için. Sonunda bir İçe Aktarma Seçenekleri penceresi.
Yapılacak kutuları seçin Postaları içe aktar ve Kişileri içe aktar, Eğer istersen. Ayrıca kontrol edebilirsiniz 30 gün boyunca yeni postaları içe aktar, ancak yukarıdaki yönlendirmeyi yaptıysanız bu gereksizdir.

Outlook'ta ne kadar postanız olduğuna bağlı olarak, bu işlem biraz zaman alabilir. Postanız ilerledikçe Gmail’de görünecektir.
Google Kişiler için Önemli Outlook Kişileri
Yukarıdaki araç herhangi bir nedenle işe yaramadıysa, Google Kişileri içe aktarma aracını kullanarak Outlook kişilerinizi Gmail'e aktarabilirsiniz. Gmail hesabınıza giriş yaptıktan sonra açın Google Kişileri. Ekranın sol tarafında şunu seçin: İthalat.
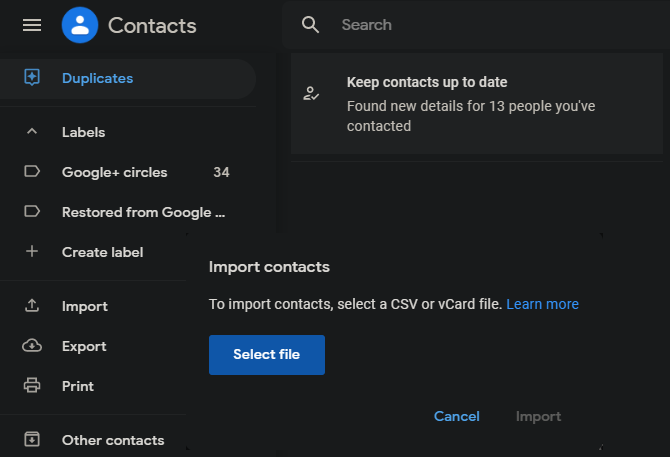
Gmail sizden kişilerinizi içeren bir CSV dosyası isteyecektir. Bunu elde etmek için, e-posta kişilerini içe ve dışa aktarma kılavuzumuz E-posta Kontaklarını İçe ve Dışa Aktarma için Hızlı KılavuzE-posta kişilerinizi kaybetmek kabus olur mu? Onları yedeklemeniz daha iyi! Outlook, Gmail ve Thunderbird için nasıl yapılacağını göstereceğiz. Kişileri yedekleme işlemi diğer istemciler için benzer olmalıdır. Daha fazla oku .
Outlook Takviminizi Gmail'e Taşıma
Postanızı ve kişilerinizi nasıl içe aktaracağınıza baktık; getirmek için son önemli unsur takviminizdir. Bunun için bir göz atın ve Google Takvim hesaplarınızı senkronize etmek için en iyi araçlar Microsoft Outlook'u Google Takvim ile Senkronize Etmek için 7 AraçOutlook Takvim'i Google ile senkronize etmek için iyi araçlara ihtiyacınız var. Her iki takvimi de senkronize tutmak için size en iyisini gösteririz. Daha fazla oku .
Outlook E-postasını Yönlendirme Tamamlandı
Artık Outlook'u Gmail'e nasıl yönlendireceğinizi ve tam tersini biliyorsunuz. İster birkaç önemli mesajı taşıyın ister sağlayıcıları tamamen değiştirmek isteyin, başarmak zor değildir.
Başka bir yöntem için, Gmail'inizi Outlook içinde ayarlama Microsoft Outlook'ta Gmail Nasıl KurulurGmail'i Microsoft Outlook'ta kullanılacak şekilde yapılandırmak ister misiniz? Bu kurulum için ihtiyacınız olan Gmail Outlook ayarlarını göstereceğiz. Daha fazla oku .
Ben, Editör Yardımcısı ve MakeUseOf'un Sponsorlu Yayın Yöneticisi'dir. Bir B.S. Grove City College Bilgisayar Bilişim Sistemleri'nde, Cum Laude ve büyük dalında Onur ile mezun oldu. Başkalarına yardım etmekten hoşlanır ve video oyunları konusunda bir araç olarak tutkudur.