İlan
Muhtemelen zaten kullanıyorsunuz Alt + Sekme açık pencereler arasında geçiş yapmak, Ctrl + C ve Ctrl + V kopyalayıp yapıştırmak, Ctrl + Z geri almak ve tüm bu metin düzenleme klavye kısayolları Metin Düzenleme için Bu Evrensel Klavye Kısayollarında UstalaşınAylarca çalıştıktan sonra, nihayet yazma hızınızı bir salyangozun üzerine çıkardınız. Sonunda her karakter için klavyeye bakmamaya başladınız. Artık değilsiniz ... Daha fazla oku . Bu komutlar işletim sistemlerinde oldukça standartlaştırılmıştır.
Ancak bazıları Linux'a özgüdür. Bunlar, çalıştırmayı seçtiğiniz Linux dağıtımına ve masaüstü ortamına bağlı olarak değişebilir.
En popüler Linux masaüstü ortamlarından üçünde karşılaşabileceğiniz 20 klavye kısayolunun listesi aşağıdadır: GNOME, KDE ve Unity. Bunlardan bazıları Linux yeni gelenler için gerekli olacakken, diğerleri uzun süre bir veya iki kullanıcıyı şaşırtabilir. Umarım rutininizin düzenli bir parçası haline gelen bazı insanlarla birlikte uzaklaşırsınız.
1. Açık Başlatıcı (GNOME / KDE / Unity)
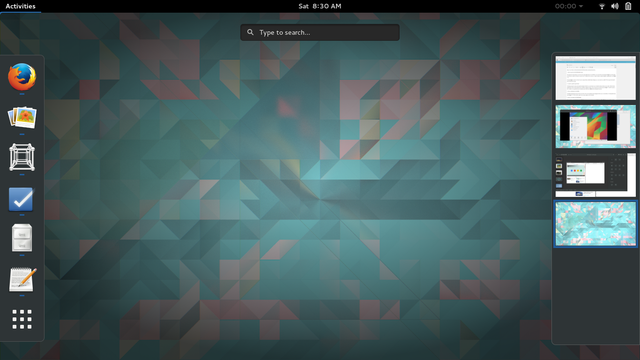
Başlatıcı, çoğu kullanıcının uygulamaları açmasının birincil yoludur. GNOME'da bunu, Süper tuşu (muhtemelen çoğu klavyede Windows tuşu olarak bilirsiniz) ve çalıştırmak istediğiniz şeyin ilk birkaç harfini ve ardından Giriş. Açık pencerelere genel bakış atlamak ve doğrudan uygulamalara gitmek için şunu kullanın: Süper + A.
basma Süper Ubuntu kullanıyorsanız Unity için çalışır. KDE işleri sarsar, bu yüzden kullanmanız gerekir Alt + F1 Başlangıç menüsünü açmak ve bir uygulama seçmek için
2. Belirli Bir Uygulamayı Başlatma (Unity)
Bir uygulama simgesini tıklamak yeterince hızlı görünebilir, ancak Ubuntu'da sık kullandığınız yazılımı başlatmanın daha hızlı bir yolu vardır. Unity başlatıcısındaki ilk dokuz uygulamanın kendilerine atanmış numaralar vardır. Bunlardan herhangi birini tuşuna basarak açabilirsiniz. Süper + 1için9. Bir uygulamada zaten açık olabilecek yeni bir pencere açmak için tuşunu basılı tutun Vardiya kısayolu girerken.

3. Bildirimleri Göster (GNOME)
GNOME bildirimleri ekranın üst kısmında görünür, ancak bazen siz okuyabilmek için kaybolurlar. Onları geri getirmek için Süper + V. Bu aynı zamanda takvime bir göz atmanın hızlı bir yoludur.

4. Ekran Görüntüsü Alın (GNOME / KDE)
Tuşuna basarak ekran görüntüsü alabilirsiniz. Prt Scr. Oyununuzu hızlandırmak için basılı tutabilirsiniz Alt + Prt Scr yalnızca geçerli pencereyi kaydetmek için veya Üst Karakter + Prt Scr belirli bir alanı yakalamak için. Tuşunu basılı tutun Ctrl görüntüyü otomatik olarak başka bir yere kolayca yapıştırabileceğiniz panoya kopyalamak için aynı anda tuşuna basın.
KDE'de, Ctrl + Prt Scr tüm masaüstü için veya Alt + Prt Scr sadece bir pencere kapmak için.
5. Ekran Kaydı Kaydetme (GNOME)
Ekran görüntüsü almak yeni bir şey değil. Bana sürpriz olarak gelen şey, ekran görüntüsü kaydet ScreenStudio ile Linux Ekran Kaydı Daha Hızlı ve KolaySon olarak, iyi performans sunan, aralarından seçim yapabileceğiniz birçok ayar ve hepsini yapılandırmak için iyi bir arayüze sahip yeni bir Linux screencaster var. ScreenStudio'ya bir göz atın ve kendiniz görün. Daha fazla oku kutudan GNOME kullanarak. Sadece basın Üst Karakter + Ctrl + Alt + R durum simgelerinizin yanında bir kayıt simgesi görüntülenmesini sağlamak için. Kaydı bitirmek için bu kısayolu tekrar girin. Klip, Videolar klasörünüzde bir .webm dosyası olarak görünür.
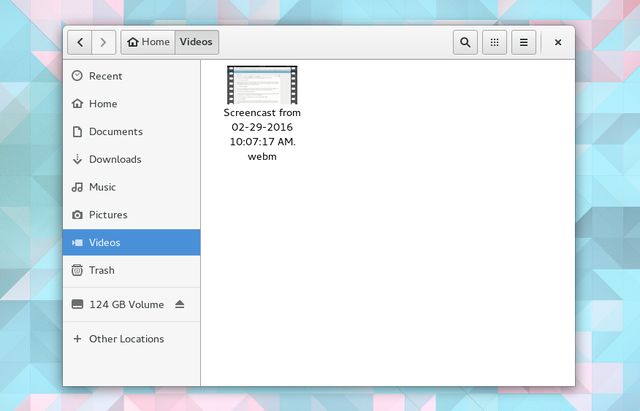
6. Kilit Ekranı (GNOME / KDE)
Aceleyle masaüstünüzü kilitlemeniz mi gerekiyor? Hey, ne yaptığınızı sorgulamak için burada değilim. GNOME altında, Süper + L. KDE'de şunu girin: Ctrl + Alt + Sil. Siz veya bir başkası tekrar girmeden önce şifrenizi girmeniz gerekecektir.
7. Pencereyi Gizle (GNOME), Pencereyi Küçült (Unity)
Alternatif olarak, bunun yerine geçerli pencereyi gizleyebilirsiniz. Ama yapamamGNOME ile en aza indirin, diyorsun? Tabi ki yapabilirsin. GNOME artık böyle demiyor. Şimdi saklanıyor ve tuşuna basarak yapabilirsiniz Süper + H.
Birlik altında, küçültme yine de küçültülüyor ve bunu Ctrl + Süper + Aşağı.
8. Masaüstünü Göster (Unity)
Ne, birden fazla pencereniz var mı? Unity'de bunu kullanarakCtrl + Süper + D. Bu, masaüstünüzdeki tüm pencereleri en aza indirir. Onları geri getirmeye hazır olduğunuzda, yalnızca başka bir pencere açmadıysanız kısayolu tekrarlayın.
9. Windows Izgarasını Göster (GNOME / KDE)
Düğmesine bastığınızda GNOME'un tüm açık pencerelerinizi gösterme şeklini beğendiniz mi? Süper anahtar? KDE altında, bunu kullanarak Ctrl + F8. Sağ alt köşede, GNOME altında işlerin nasıl çalıştığına benzer şekilde sanal masaüstleri ekleme seçeneğini de görebilirsiniz.
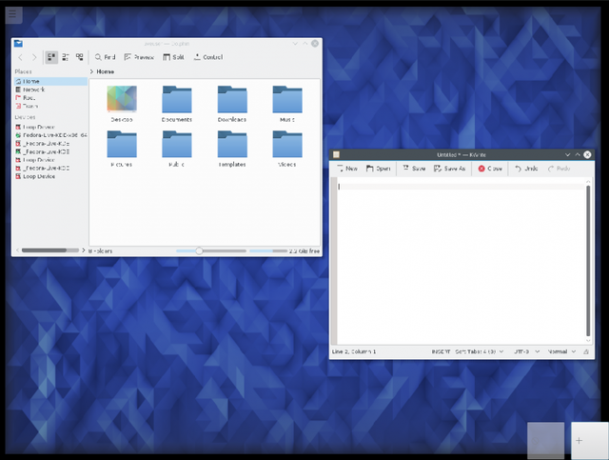
10. Pencereyi Ekranı Kapla (GNOME / Unity)
GNOME alışık olduğunuz standart büyütme düğmesinden kurtuldu. Bunun yerine, pencereyi ekranın üstüne sürükleyerek ekranı kaplayacak şekilde büyütün veya Alt + F10.
Başka bir yaklaşım da basın Süper + Yukarı / Aşağı maksimize edip etmediğinize veya maksimize etmenize bağlı olarak.
Unity'de bunu, Ctrl + Süper + Yukarı.
11. Pencereyi Yeniden Boyutlandır (GNOME)
Dokunmatik yüzeyinize ulaşmak zorunda kalmamanız iyi hissettirmedi, değil mi? Pencerenizi maksimize etmekle uğraşmanız gerekmez. Klavyeyi kullanarak yeniden boyutlandırarak pencerenin boyutunu başka bir şekilde değiştirmeyi deneyin. Bunu yapmak için, Alt + F8. Ardından ok tuşlarını kullanın.
12. Pencereyi Taşı (GNOME)
Klavyeyle çalışan pencere yönetimi burada bitmiyor. Bir pencereyi fareniz olmadan sürükleyebilirsiniz. Bunu yapmak için Alt + F7. Ok bir ele dönüştüğünde bunun işe yaradığını anlayacaksınız. Ardından gezinmek için ok tuşlarını kullanabilirsiniz.
13. Bölünmüş Pencere (GNOME / Birlik)
İki pencereyle yan yana çalışmak yararlıdır, ancak bunların ayarlanması sıkıcı olabilir. Görevi tamamen basitleştirmek için, Süper + Sol Bir uygulamanın ekranın sol yarısını tüketmesini sağlamak için. Süper + Sağ tam tersini yapar.
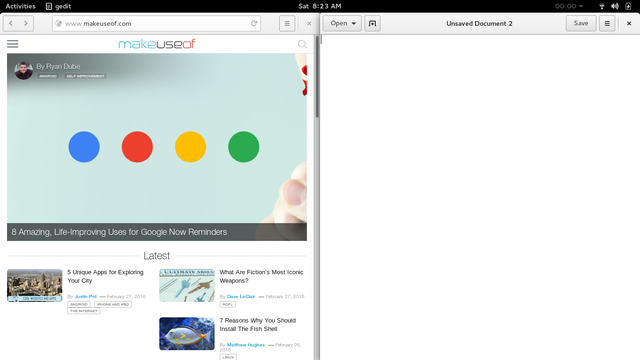
Unity'de bu kısayolları şu şekilde değiştirin: Ctrl + Süper + Sol ve Ctrl + Süper + Sağ.
14. Pencere listesini aç (GNOME)
Yukarıda belirtilen görevlerin yarısını yapmanın başka bir yolu da Alt + Boşluk. Bu, başlık çubuğuna sağ tıklayarak da görebileceğiniz menüyü açar. İşlevleri tıklayabilir veya ok tuşlarını kullanarak ve Giriş.
15. Çalışma Alanları Arası Geçiş (GNOME / KDE)
Sanal masaüstleri Linux masaüstü ortamları için yeni bir şey değildir, ancak GNOME Shell başlarına bir şeyler vurur. Çalışma alanları yatay olarak değil, neredeyse hizalanmıştır. Aralarında geçiş yapmak için tuşuna basın Ctrl + Alt + Yukarı veya Aşağı. Yanınıza bir pencere getirmek istiyorsanız, Vardiya tuşuna aynı anda basın.
KDE'de varsayılan kısayollar yatay olarak düzenlenmiştir, bu nedenle Ctrl + Alt + Sol veya Sağ yerine.
16. Pencereyi Kapat (GNOME / KDE / Unity)
Pencereleri kapatma komutu, Windows'dan geçiş yapan herkese tanıdık gelecektir. GNOME, KDE veya Unity'de olun, X düğmesine basarak Alt + F4 yerine.
KDE'de bir adım daha ileri gidebilir ve girerek dondurulabilecek bir pencereyi öldürebilirsiniz Ctrl + Alt + Esc.
17. Belirli Bir Çalışma Alanına (KDE) Geçme
KDE'deki ok tuşlarını kullanarak çalışma alanları arasında gidip gelebilirsiniz, ancak tam olarak hangisine geçmek istediğinizi biliyorsanız, daha hızlı bir yol vardır. Basın Ctrl + F1 ilk çalışma alanına veya herhangi bir birleşime geçmek için Ctrl + F4.
18. Bir komut girin
Bilmek istiyorum hepsini yönetmek için bir Linux kısayolu Alt & F2 - Ultimate Linux Klavye Kısayolu Daha fazla oku . Basın Alt + F2. Bu, bir komut girebileceğiniz küçük bir pencere açacaktır.
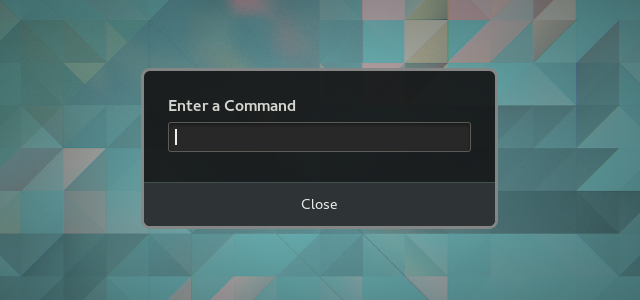
Buradan yalnızca hayal gücünüzle (veya makinenize yüklenen yazılımla) sınırlandırılırsınız. Bir simgeyi tıklamadan başlatmak için bir programın tam adını yazın. Deneyin hepsini öldür ardından donmuş bir uygulamadan çıkmaya zorlamak için bir program adı. Bu kısayolun ustalaşması zaman alabilir, ancak bunu yaptığınızda mutlu olacaksınız.
19. Farenizi Kullanmadan Sağ Tıklayın (GNOME / KDE)
Fareniz için ulaşmak zorunda kalmadan bağlam menüsünü getirebilirsiniz; bu, hangi nedenle olursa olsun, özellikle de kullanışlı değildir. GNOME'da, bunu kullanarak Üst Karakter + F10. KDE'de deneyin Ctrl + F10 yerine.
20. Kısayollar Listesi Görüntüleme
Ubuntu'da ilk kez oturum açtığınızda, masaüstünde Unity klavye kısayollarıyla dolu bir pencere görüntülenir. Bu listeyi tekrar görmek isterseniz, pencereyi istediğiniz zaman basılı tutarak Süper tuşuna basın.
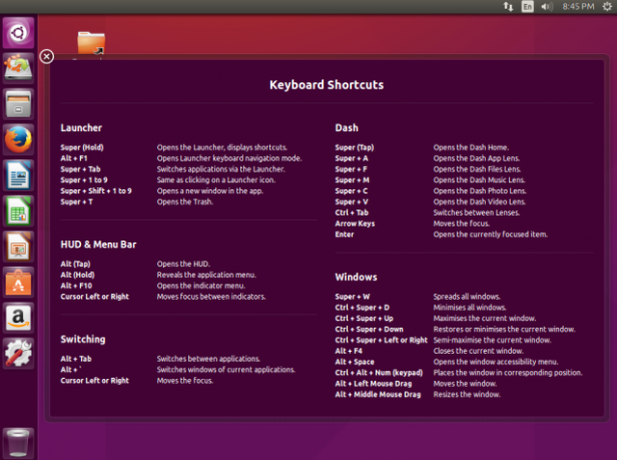
Hangi Kısayolları Kullanıyorsunuz?
Bunlar varsayılan klavye kısayollarıdır, ancak kullanabileceğiniz yalnızca bunlar değildir. Bu Linux masaüstü ortamları kombinasyonları değiştirmenize ve çok sayıda başka işlem için kısayol girmenize olanak tanır. Bir dağıtımın varsayılan olarak klavye kısayollarını kullanarak masaüstünü göstermenize izin vermemesi, bunu söyleyemeyeceğiniz anlamına gelmez. Ayarlar'ı (GNOME) veya Sistem Ayarları'nı (KDE / Unity) açın ve ilgili klavye kısayolları bölümünü arayın.
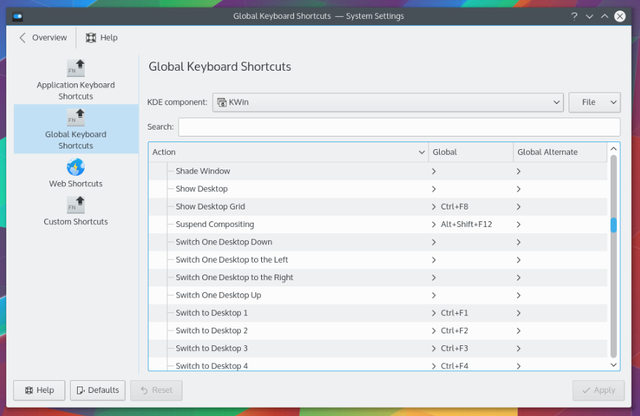
Klavye kısayolları genellikle bir şey yapmak için birkaç saniye kullanma ile işi anında yapma arasındaki fark olabilir.
Tamam, bu şekilde söyleyin, bir sürü kısayolu ezberlemek çok fazla bir şey gibi görünmüyor. Ancak herhangi bir gün boyunca, bu kombinasyonlardan bazılarını düzinelerce zaman kullanarak, fareye ne sıklıkta ulaşmanız ve düşünce treninizi kesintiye uğratmanız gerektiğini ortadan kaldırabilirsiniz. Bu sadece verimlilikle ilgili değil. Ayrıca kullanım kolaylığından da bahsediyoruz.
Metin düzenleme, masaüstünde gezinme ve uygulamaları başlatma ile sınırlı değilsiniz. Yapabilirsin Firefox'u çalıştırmak için kısayolları kullanma Firefox için en Temel Klavye Kısayolları Daha fazla oku ve aynısını Google Chrome ile yap Nasıl Chrome Güçlü Kullanıcı Olunur, Bölüm 1 - Klavyede UstalaşınGoogle Chrome bir süredir birçokları için tercih edilen tarayıcı olmuştur ve web tarayıcılarımız oldukça etkileyici şeyler yapabilir, Chrome güç almaya devam etti kullanıcılar,... Daha fazla oku Linux'taki en popüler iki web tarayıcısı. Bugünlerde büyük zamanımızın burada geçtiği yer göz önüne alındığında, bu komutlardan bazıları da önemlidir.
En sevdiğiniz Linux kısayolları hangileri? Yukarıdaki listede bulunmamasını önerecek bir tuş kombinasyonunuz var mı? Aşağıya bir yorum bıraktığınızdan emin olun.
Bertel, fiziksel gizlilik anahtarlarına ve Özgür Yazılım Vakfı tarafından onaylanmış bir işletim sistemine sahip bir dizüstü bilgisayardan yazan bir dijital minimalist. Etiğe özellikler üzerinde değer verir ve başkalarının dijital yaşamları üzerinde kontrol sahibi olmasına yardımcı olur.

