İlan
Muhaliflerin ordularına rağmen, Chromebook'ların kullanımı Chromebook Kullanmanın Temel AvantajlarıChromebook'lar son derece bölücüdür ve Google'ın teklifinin yararları konusunda fikir birliği sağlamanın uzun bir yoludur. Windows ve Mac'lerle karşılaştırıldığında Chromebook kullanmanın temel avantajları şunlardır. Daha fazla oku büyümeye devam ediyor. Artan popülerlikleri, işletim sisteminde devam eden değişiklikler, güncellemeler ve geliştirmelerin arkasındaki itici güçtür. Bir makyaj almak için cihazın son alanı "Dosyalar" app.
Artık OneDrive ve Dropbox hesaplarınızı doğrudan uygulamaya kolayca entegre edebilirsiniz, böylece ilgili web tabanlı istemcileri kullanmak zorunda kalmadan dosyalarınızı görüntülemenize izin verin.
Nasıl yapıldığına bir göz atıyoruz…
Olduğu Şekilde
Chromebook’un dosyalama sistemi hiçbir zaman en tam özellikli olay olmadı.
Geleneksel olarak, iki oldukça yaratıcı olmayan ve mülayim bölüme ayrılmıştır - “Google Drive” ve “İndirmeler”. Bu anlaşılabilir bir durumdu - Google, cihazı öncelikle web tabanlı bir işletim sistemi olarak tasarladı ve bulutlarını kullanmanızı istedi ana bellek alanınız olarak depolama, hatta dizüstü bilgisayarlarından birini satın alan insanlara ücretsiz bulutta 1 TB Uzay (
çoğu insanın asla kullanmayacağı bir miktar Düşündüğünüz Bulut Depolama Alanınızı Kullanmanın 10 YoluBulut depolama hakkında konuştuğumuzda, genellikle yedekleme ve işbirliği etrafında döner. Bu yüzden, bize ücretsiz olarak verdikleri tüm alanı doldurmak için daha ilginç yollar bulmaya çalışalım. Daha fazla oku ).Her şey yolunda ve güzeldi - bir Google hizmetleri sevgilisi olsaydınız. Ancak, birincil bulut tabanlı depolama sağlayıcınız olarak Microsoft’un OneDrive veya Dropbox'ı kullandıysanız, gereksiz güçlük yarattı.
Dosyalarınızı dosya menüsünde göstermenin kolay bir yolu yoktu; sahip olabilirsin IFTTT kullanmayı denedim veya Cloud HQ ile şık iki yönlü senkronizasyon gerçekleştirdim Dropbox'ı Chromebook'unuzla Senkronize Etmenin En İyi İki YoluChromebook'unuzu seviyor ancak Dropbox dosyalarınıza kolayca erişmek mi istiyorsunuz? Web girişini kullanmak günlük kullanım için yeterince kolay değildir. Bunu yapmanın daha iyi yolları var. Daha fazla oku - ama olması gerektiği kadar kolay değildi.
En son güncelleme sayesinde her şey değişti. OneDrive ve Dropbox dosyaları artık yeni "Yeni hizmetler ekle" özelliği aracılığıyla doğrudan Dosyalar uygulamanızda görüntülenebilir, açılabilir, düzenlenebilir ve yüklenebilir.
Tamamen Yeni Dosyalar Uygulamasını Alma
Kurulum işlemi basit ve kolaydır, ancak nereye bakacağınızı bilmeniz gerekir.
Öncelikle, Chrome OS'un en son sürümünü kullandığınızdan emin olmanız gerekir. Devam eden medya fırtınalarına rağmen Windows 10 güncellemeleri otomatik olarak indiriyor Windows 10'daki Zorunlu Güncellemelerin Artıları ve EksileriWindows 10'da güncellemeler değişecek. Şu anda seçim yapabilir ve seçebilirsiniz. Ancak Windows 10, güncellemeleri size zorlar. Gelişmiş güvenlik gibi avantajları vardır, ancak yanlış da olabilir. Daha ne... Daha fazla oku , Chromebook'lar tanıtımından bu yana yapıyorlar.
için hangi sürümde olduğunuzu kontrol edin Chromebook'lar - Hangi Yayın Kanalı Sizin için Doğru?Google'ın gelecekteki güncellemeler için planladığı heyecan verici yeni özelliklere erken erişim istiyorsanız, neden sürüm kanalınızı değiştirmiyorsunuz? Daha fazla oku , sağ alt köşedeki profil resminizi tıklayın ve ardından Ayarlar'ı seçin. Yeni pencerede, sağ üst köşede "Chrome OS Hakkında" adlı bir seçenek görürsünüz. Tıklayın ve 43.x veya sonraki bir sürümünü kullandığınızdan emin olun.

Herhangi bir nedenle en son sürüme sahip değilseniz, “Güncellemeleri kontrol et ve uygula” yı tıklayın ve ekrandaki talimatları izleyin.
Hizmetlerinizi Kurma
Başlamak OneDrive'ı kurma Windows 8.1'de OneDrive'ı Özelleştirmenin ve Geliştirmenin 5 Akıllı YoluOneDrive bir nimet veya bir lanet olabilir. Windows 8.1 ile derinden entegredir. Ya en iyi şekilde yararlanmak ya da tamamen devre dışı bırakmak istersiniz. Her ikisine de yardımcı olabiliriz. Daha fazla oku ve Dropbox'ta, Başlatıcı'dan Dosyalar uygulamasını açın.
Ekranı önünüze getirdiğinizde, sol sütunda "Yeni Hizmet Ekle" adlı yeni bir seçenek görürsünüz. Üstüne tıkla.
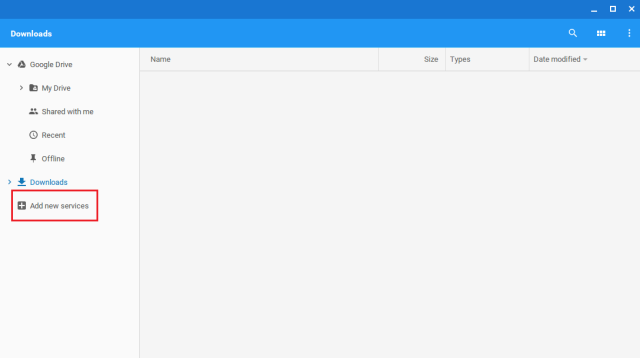
Şimdi size şu anda mevcut olan tüm hizmetler sunulacaktır. Bu aşamada, bunların üçüncü taraf eklentileri olduğunu açıkça belirtmek önemlidir - bunlar Google veya Microsoft / Dropbox tarafından kontrol edilmez veya tasarlanmaz.
Şu anda, çoğu kullanıcı yalnızca OneDrive, Dropbox, SFTP sunucusu, SMB / CIFS Windows sunucusunun paylaşılan klasörü, WebDav eklentisi ve diğer birkaç eklenti için eklentiler görecek. Bunlardan bazıları kuruluşunuzun sunucularındaki güvenli bağlantılara erişmek için mükemmel olsa da, bu listenin zaman içinde daha fazla doldurulmasını bekliyoruz.

Servislerden birini kurmak için “Yükle” ye tıklayınız. Açılan bir sonraki pencerede "Ekle" yi tıklayın, ardından son açılır pencerede "Bağla" yı tıklayın.
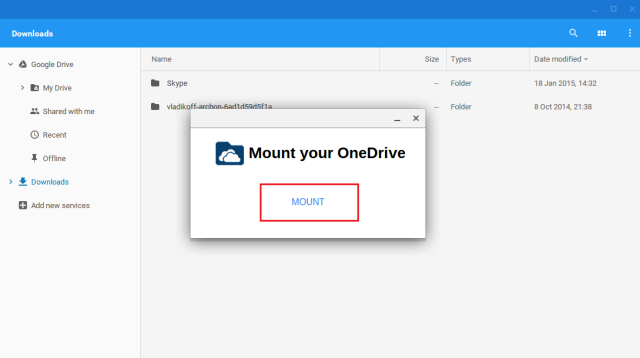
Kurulum için kısa bir ara verdikten sonra, seçtiğiniz hizmet için oturum açma ekranı görüntülenir. Kimlik bilgilerinizi girin, uygulamayı dosyalarınıza erişmesi için yetkilendirin; işiniz bitti.
Bu hizmetin dosyalarınıza erişmek için bir web bağlantısına ihtiyacı olduğunu unutmayın; bunlar bilgisayarınıza yerel olarak kaydedilmez.
Hizmeti Kaldırma
Hizmeti herhangi bir nedenle kaldırmak istediğinize karar verirseniz, işlem de aynı derecede basittir.
İlk olarak, Dosyalar uygulamanızdaki hizmet adının yanındaki küçük çıkarma simgesini tıklayın. Bu, sunucuyla olan bağlantıyı keser, ancak makinenizden silmez.
Uygulamayı tamamen silmek için, normal bir uygulamayı kaldırırken yaptığınızla aynı şeyi yaparsınız. Uygulama tepsinize gidin, servise sağ tıklayın ve “Kaldır…” seçeneğini seçin.
Diğer servisler
Bulmak mümkün diğer bulut depolama sağlayıcıları tümü yeni Dosya Sistemi Sağlayıcısı API'sından yararlanan Chrome Web Mağazası aracılığıyla.
Böyle bir hizmet Box. Dropbox ve OneDrive'ın aksine, Box eklentisi şirketin kendisi tarafından yapılır, bu yüzden tartışmasız daha güvenilir ve daha güvenli olabilir.

Mağazada basit bir arama ile bulabilirsiniz. Şu anda hala beta sürümündedir, bu da muhtemelen neden daha önce bahsedilen "Yeni hizmetler ekle" uygulama listesinden doğrudan kullanılamadığını açıklamaktadır.
Kurulum yöntemi oldukça benzerdir. Uygulamayı yüklemeniz, uygulama tepsinizde gezinmeniz ve giriş bilgilerinizi girmeniz yeterlidir.
Bu bir Chromebook Kullanmanızı Sağlayacak mı?
Geçmişte bir Chromebook düşmanı mıydınız? Bu yeni hizmet, fikrinizi yeniden düşünmenizi sağlayacak kadar mı?
Değilse, neden olmasın? Google'ın sizi makinelerinden birine yatırım yapmaya ikna etmek için ne yapması gerekir?
Sizden duymak isteriz. Düşüncelerinizi ve geri bildirimlerinizi aşağıdaki yorumlar bölümünde bize bildirebilirsiniz.
Dan, Meksika'da yaşayan bir İngiliz gurbetçisidir. MUO'nun kardeş sitesi Blocks Decoded için Yönetici Editördür. Çeşitli zamanlarda MUO için Sosyal Editör, Yaratıcı Editör ve Finans Editörlüğü yaptı. Onu her yıl Las Vegas'taki CES'deki gösteri katında dolaşırken bulabilirsiniz (halkla ilişkiler, uzatma!) Ve birçok sahne arkası sitesi yapıyor…