İlan
Çok fazla veri içeren PowerPoint sunumlarının sıkıcı olması gerekmez. Excel, birden fazla veri satırı almayı ve bunları görsel çizelgeleri yorumlaması kolay hale getirir. Verilerinizi PowerPoint ile eşleştirdiğinizde, Excel grafiklerini ilgi çekici bir sunum oluştur Office 2016 ile Daha İyi PowerPoint Sunumları Yapmak için 10 İpucuMicrosoft PowerPoint yeni standartlar belirlemeye devam ediyor. PowerPoint 2016'daki yeni özellikler, akıllı ve yaratıcı sunumlar için en iyi seçenek olarak en üst sıralarda yer alıyor. Daha fazla oku .
İşlemi adım adım izleyeceğiz. Verilerinizin canlanmasını izleyin.
Grafiğinizi Oluşturma
Excel grafiklerini canlandırmanın ilk adımı grafiğini oluştur Excel'de Grafik Nasıl YapılırExcel'de hiç grafik oluşturmadınız mı? En yaygın grafik türlerini kullanarak Excel'de bir grafik nasıl oluşturacağınız ve özelleştireceğiniz aşağıda açıklanmıştır. Daha fazla oku derlediğiniz verilerle. Verileriniz için ne tür bir grafiğin doğru olduğundan emin değilseniz, şu kılavuza bakın:
doğru Excel grafiğini seçme 8 Excel Grafik ve Grafiği Çeşitleri ve Ne Zaman Kullanılmalı?Grafikleri kavramak metin ve rakamlardan daha kolaydır. Grafikler sayıları görselleştirmenin harika bir yoludur. Microsoft Excel'de nasıl grafik oluşturacağınızı ve en iyi ne zaman kullanılacağını size gösteriyoruz. Daha fazla oku senin için.Verileriniz düzenli olarak değişirse ve örneğin aylık bir sunum yapmanız gerekiyorsa, Excel'de kendi kendini güncelleyen grafikler 3 Kolay Adımda Kendiliğinden Güncellenen Microsoft Excel Grafikleri OluşturmaKendi kendini güncelleyen Excel çizelgeleri çok büyük zaman kazandırıcıdır. Yeni veriler eklemek ve bunların otomatik olarak bir grafikte görünmesini izlemek için bu adımları kullanın. Daha fazla oku ve bunları canlandırmak için PowerPoint'e götürün.
Bir kerelik bir grafik oluşturuyorsanız, bilgisayarınızda Excel'i açmanız bile gerekmez. Yapabilirsin PowerPoint'te sağdan başla giderek Ekle> Grafik grafik türünüzü seçebilir ve programda küçük bir Excel açılır penceresi ile veri ekleyebilirsiniz.
Çok fazla veriniz yoksa, uygulamanın şekiller özelliğini kullanarak doğrudan PowerPoint'te bir pasta grafik tasarlayabilirsiniz.
PowerPoint’in Animasyon Menüsü
Grafiğinizi hazır hale getirdikten sonra, canlandırmak için PowerPoint'e kopyalayabilirsiniz. Grafiğinizi veya grafiğinizi tıklayın ve klavye kısayolunu kullanın Ctrl + C kopyalamak için. PowerPoint'te boş bir tuval açın ve klavye kısayolunu kullanın Ctrl + V yapıştırmak için.
PowerPoint'te, tüm zamanınızı Animasyon çıkıntı. PowerPoint'te grafikleri canlandırmak için ihtiyacınız olan tüm araçları burada bulabilirsiniz.
Ekranın üst kısmındaki menüde küçük bir animasyon seçimi görmelisiniz. PowerPoint kullanıcıları tarafından kullanılabilen tüm animasyonları görmek için animasyonların sonundaki oku tıklayın.
Çubuk Grafiği Animasyonlama
Örneğimizde, Gider Eğilimleri Bütçesi e-tablo şablonu, bir çubuk grafik içerir.
Bir çubuk grafik için en iyi seçenek, ekranın altından yukarı doğru görünmesidir. silme animasyon bu tür hareketler için uygun bir seçimdir.
Animasyonu uygulamak için aşağıdakileri yapın:
- Grafiği seçmek için tıklayın.
- Tıkla silme animasyon düğmesi.
- Animasyon tüm grafiğe uygulanacaktır.

Ardından, animasyonunuz için gelişmiş ayarları değiştirmek isteyeceksiniz, böylece tek seferde değil, kademeli olarak görünecek.
Bu ayarlar altında bulunur Efekt Seçenekleri.
İle Efekt Seçenekleri animasyonun yönünü seçebilirsiniz - üst, alt, sol veya sağdan görünebilir. Grafiğinizin nasıl canlandırılacağını da belirleyebilirsiniz: tek bir nesne, kategoriye veya seriye göre.
Peki bu seçenekler aslında ne anlama geliyor?
-
Kategoriye göre: Bu, verilerinizi çubuk grafiğinizin X eksenindeki her bir kategoriye göre canlandırır. Her kategori bir çubuk içeriyorsa, her çubuk ayrı ayrı canlandırılır. Her kategoride birden çok çubuk varsa, hepsi aynı anda canlandırılacaktır.

-
Seriye göre: Bu seçenek, verilerinizi çubuk grafiğinizin X eksenindeki bir kategorideki her bir renge göre canlandırır. Bir rengin her çubuk seti birlikte canlandırılacaktır.

-
Kategorideki öğeye göre: Bu seçenek, verilerinizi X eksenindeki her kategoriye göre canlandırır, ancak animasyonu önemli ölçüde yavaşlatır. Her çubuk birbiri ardına animasyon yapar, bu nedenle aşağıdaki gibi bir grafiğiniz varsa, her çubuğu grafiğinizde göründüğü sıraya göre hareketlendirir.

-
Serideki öğeye göre: Her seri (veya bir renkteki çubuk seti) ayrı ayrı canlandırılacaktır. Bir rengin her çubuğu, birbiri ardına ayrı ayrı canlandırılır, ardından bir sonraki renk görüntülenir.

Bu seçeneklerin her biri için ayrıca şunları da kontrol edebilirsiniz: Grafik arka planını çizerek animasyonu başlatma. Bu, grafik öğeleriniz görünmeye başlamadan önce arka planın kademeli olarak görünmesini sağlar.
Animasyonunuzun görünümünü beğenmezseniz, sekmedeki animasyon adını tıklayarak diğer seçenekleri test edebilirsiniz. Uyguladığınız efektler yeni animasyon türüyle korunur.
Tüm işlemi çalışırken görmek için aşağıdaki videoyu izleyin:
Grafiğiniz için Doğru Animasyonu Seçme
Bahsettiğimiz gibi, Excel'de birçok farklı grafik türü vardır. Kullandığınız grafik, verilerinizin niteliğine ve bu grafik için kullandığınız animasyon, seçtiğiniz grafik türüne bağlıdır.
Menüde görünen varsayılan grafik animasyonlarına ek olarak, animasyon listesinin sonundaki aşağı oku tıklayarak daha fazla giriş, çıkış ve vurgu animasyonu görüntüleyebilirsiniz.
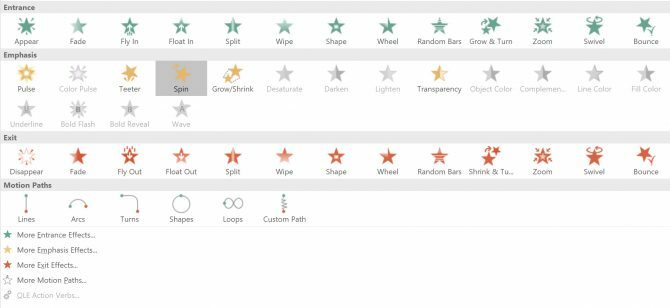
Tıklayarak daha fazla animasyon görebilirsiniz Diğer Giriş Efektleri o bölmede.
- Çubuk grafikler: Yukarıdaki örnekte olduğu gibi çubuk grafiklerde, Silme, Göz Atma ve Solma işlevlerinin tümü iyi çalışır.
-
Pasta grafikler: Pasta grafikler için aşağıdaki animasyonları deneyin: Tekerlek, Yakınlaştırma ve Solma. Aşağıdaki GIF'te, tekerlek efekti ile canlandırılmış bir pasta grafik örneği görebilirsiniz.
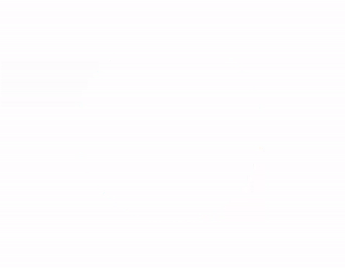
-
Yığılmış Alan: Yığılmış alan grafikleri için aşağıdaki animasyonları deneyin: Solmaya, Göster veya Sil. Aşağıdaki GIF'te, solma efektine sahip yığılmış alan grafiğinin bir örneğini görebilirsiniz.

-
Çizgi Grafikler: Çizgi grafikler için iyi bir seçim Sil 'dir, ancak soldan animasyon yönünü seçtiğinizden emin olun.

Animasyonunuzu, kullandığınız grafik türüne uyacak şekilde özelleştirmenin başka yolları da vardır. Aç Animasyon Paneli ve menüde Zamanlama. Zamanlama panelinin altında animasyonunuzun ne kadar hızlı göründüğünü, animasyonun görünmesi için tıklamanız gerekip gerekmediğini ve animasyonun tekrarlanıp tekrarlanmayacağını kontrol edebilirsiniz.
Deney Arkadaşınız
Muhtemelen verileriniz, grafiğiniz ve sunum stiliniz için neyin en iyi olduğunu görmek için kendinizi farklı animasyonları ve farklı seçenekleri test ederken bulacaksınız. Farklı seçenekleri ve hızları test etmek, sizin için doğru olan ayarı bulmanızı sağlayacaktır.
Birkaç kez yaptıktan sonra, Excel grafiklerini canlandırma işlemi çok daha hızlı olacaktır.
Ne grafik çeşitleri 6 Yeni Excel Grafiği ve Nasıl KullanılırExcel grafiklerinizden daha fazla yararlanmanız mı gerekiyor? İşte Excel'in en son sürümünde sunulan bazı yeni grafikler için tek elden kılavuz. Daha fazla oku Excel verileriniz için kullanıyor musunuz? Grafiklerinize animasyon uygulamak için kullanmayı tercih ettiğiniz farklı bir program veya araç var mı? Yorumlarda bize bildirin.
Resim Kredisi: IgorTishenko /Depositphotos
Nancy, Washington DC'de yaşayan bir yazar ve editördür. Daha önce The Next Web'de Orta Doğu editörüdür ve şu anda DC tabanlı iletişim ve sosyal medya erişimi üzerine düşünen bir düşünce kuruluşunda çalışmaktadır.
