İlan
Yüzeyde, Mac'teki uygulamaları kaldırma işlemi basittir, ancak açık değildir.
Windows'ta Ayarlar'da özel bir kaldırma seçeneği vardır. MacOS'ta böyle bir yardımcı program bulamazsınız. Uygulamayı yalnızca Uygulamalar ve bitirdiniz. Ancak çoğu zaman, uygulama bazı kalıntıları geride bırakır.
Çeşitli yöntemleri kullanarak Mac programlarını nasıl kaldıracağınızı öğrenmek için kılavuzumuzu izleyin.
1. Çöp kutusuna taşıyın
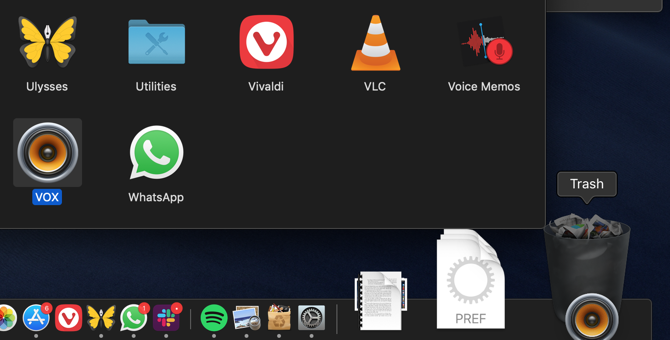
Mac'inizden bir uygulamayı silmenin en basit yolu, uygulama simgesini Çöp Kutusuna sürüklemektir. Bunu, Uygulamalar klasör Bulucu'da; uygulamanın simgesini Launchpad'den Çöp Kutusuna sürükleyemezsiniz.
Ardından, Çöp simgesine dokunun ve Çöp Kutusunu Boşalt uygulamayı kalıcı olarak silmek için. (Çöp Kutusunu boşaltamıyorsanız, büyük olasılıkla bir sorununuz vardır. Takip et Çöp Kutusunu boşaltmaya zorlama kılavuzumuz Mac'inizdeki Çöp Kutusunu Boşaltılamıyor musunuz? İşte Nasıl OnarılırMac'inizdeki Çöp Kutusu'ndaki dosyaları silmeye çalışıp sorun yaşıyor musunuz? Çöp Kutusunu boşaltmak için bir sorun giderme kılavuzu. Daha fazla oku Tamir etmek için.)
Bu yöntem, uygulamanın tüm dosyalarından Uygulamalar klasör, bazen uygulamanın kendisinden daha fazlası olabilir. Bir uygulamanın içeriğini görmek için üzerine sağ tıklayın ve paket içeriğini göster.
Çoğu uygulama bu şekilde tamamen kaldırılırken, diğerleri kitaplığın veya diğer ilgili dosyaların arkasında kalabilir. Belirli bir uygulamadan her şeyden kurtulmak için bir sonraki yöntemi kullanın.
2. AppCleaner kullanın

macOS, uygulama dosyalarıyla iki ayrı şekilde ilgilenir. Uygulama dosyasının kendisine ek olarak, dosya sistemine yayılmış ilişkili dosyalar da vardır. Bunlar Kütüphane veya tamamen farklı bir bölümdeki ilişkili bir klasörde. Uygulamayı tamamen kaldırmak için, ilişkili (önemsiz) dosyaları da silmeniz gerekir. Bu, Mac'inizde depolama alanından tasarruf etmenize ve sisteminizin daha sorunsuz çalışmasına yardımcı olur.
AppCleaner, bir uygulamadan ilişkili tüm dosyaları silmenize yardımcı olan ücretsiz bir yardımcı programdır. AppCleaner'ı açtıktan sonra, kaldırmak istediğiniz herhangi bir uygulamayı bırakabileceğiniz boş bir alan görürsünüz. Mac'inizle birlikte gelen istenmeyen uygulamaları silmek için AppCleaner'ı da kullanabilirsiniz. İMovie, GarageBand, Pages ve daha fazlası gibi uygulamaları kolayca kaldırabilir.
Tıkla Liste yüklü uygulamalarınızın bir listesini görmek için araç çubuğundaki düğmesini tıklayın. Üst kısımdan bir uygulama da arayabilirsiniz.
AppCleaner ile ilgili en iyi bölüm, kaldırma işlemine getirdiği saydamlıktır. Bir uygulamanın adını tıklayın, ilişkili tüm dosyaların bir listesini göreceksiniz. Uygulama, silinmesi güvenli ilgili dosyaları otomatik olarak seçer.
Yine de listeyi gözden geçirebilir ve artık önemli olmadığını düşündüğünüz diğer dosyaları seçebilirsiniz. Sonra sadece Kaldırmak ve ilgili dosyaları silmek için düğmesini tıklayın.
İndir: AppCleaner (Bedava)
3. Özel Kaldırıcıları Kullanın

Belirli şirketlerden uygulama indirdiğinizde, kendi yükleyicileriyle birlikte gelirler. Kendi yardımcılarını yüklerler ve yardımcı programlarını tamamen kaldırmayı çok daha zorlaştırırlar.
Adobe özellikle süreci gereksiz yere karmaşık hale getiriyor. Bir Adobe uygulamasını silseniz bile, yardımcı yardımcı program ve menü çubuğu uygulaması yine de put diyecektir. AppCleaner gibi bir uygulama kullanmak bile bu durumlarda yardımcı olmaz.
Bunun gibi uygulamalardan kurtulmanın tek yolu kendi kaldırıcılarını kullanmaktır. İlk olarak Spotlight'ı (veya Finder aramasını) açın ve uygulama adını ve ardından "kaldırıcı" yı arayın. Birini bulursanız açın ve kaldırma işlemini başlatın.
Mac'inizde bulamıyorsanız bir Google araması yapın. Bazı uygulamalar, kaldırmak için uygulamaya özel bir kaldırıcı indirmenize izin verir.
4. İlgili Uygulama Dosyalarını Kitaplıktan Kaldırma
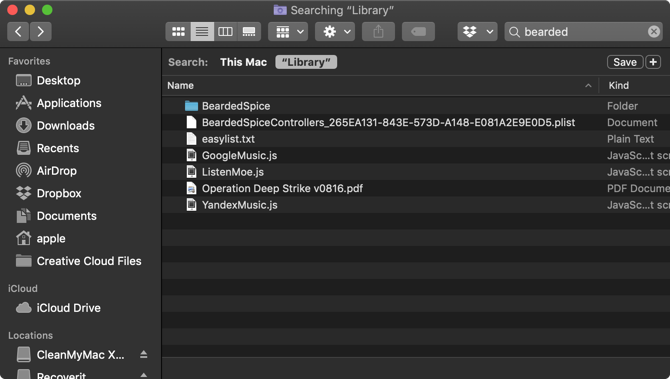
Uygulama kaynakları Kütüphane Klasör. Bunlar, bir uygulamanın düzgün çalışması için gereken dosyalardır. Bir uygulamayı sildiğinizde, Kütüphane klasöründeki ilgili dosyalar yerleştirilir.
Kütüphane dosyalarıyla uğraşmak tehlikeli olabilir. MacOS için çok önemli bir dosyayı silerseniz, çökmelere ve veri kaybına neden olabilir. Ancak ne yaptığınızı biliyorsanız ve yalnızca bir uygulamayla ilgili belirli dosyaları silmek istiyorsanız, aşağıdaki adımları izleyin:
- Kütüphane klasörü varsayılan olarak gizlidir. Göstermek için açın Bulucu ve tıklayın Git düğmesini basılı tutarken menü çubuğundaki Alt / Option tuşuna basın. Açılır menüden Kütüphane girişi.
- Şimdi tıklayın Arama düğmesine basın ve uygulamanın adını veya aradığınız dosyayı girin. Tıkla Kütüphane düğmesini Kütüphane klasörüne daraltmak için düğmesine basın.
- Dosyayı bulduğunuzda seçin ve Çöp Kutusuna taşıyın. Çöp Kutusunu boşalttıktan sonra dosyayı sisteminizden kaldıracaksınız.
Bundan bahsetmişken, asla dokunmamanız gereken macOS klasörleri Asla Dokmamanız Gereken 5 macOS Klasörü (Ve Neden)Mac'inizde alan azalıyorsa, bu klasörleri silmeye cazip gelebilirsiniz, ancak bunlara dokunmak tehlikelidir. Daha fazla oku .
5. AppTrap Kullanarak Süreci Otomatikleştirin
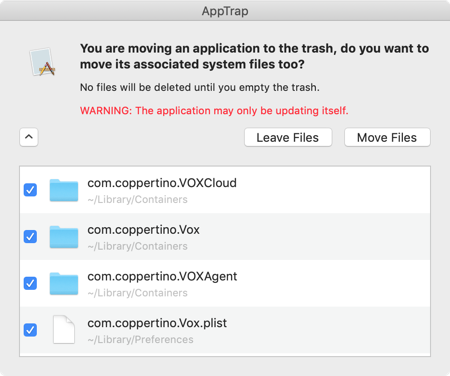
Her zaman yeni uygulamaları deneyen ve uygulamaları düzenli olarak kaldıran türden biriyseniz, ilgili gereksiz dosyaları kaldırma işleminin tamamını otomatikleştirmeye değer olabilir. AppTrap devreye giriyor.
AppCleaner'ın özelliklerini doğrudan macOS işletim sistemine entegre eder. Bir uygulamayı Çöp Kutusuna taşıdığınızda, ilişkili dosyaları Çöp Kutusuna taşımak isteyip istemediğinizi soran bir açılır pencere görürsünüz.
İlişkili tüm dosyaların listesini görüntülemek için açılır düğmeyi tıklayabilirsiniz. Tıklamak Dosyaları Taşı ilişkili dosyaları Çöp Kutusuna taşımak için. Uygulamayı ve dosyaları gerçekten silmek için Çöp Kutusunu boşaltmanız gerekir.
İndir: AppTrap (Bedava)
6. Terminal'i Kullanarak Mac'te Uygulamaları Kaldırma
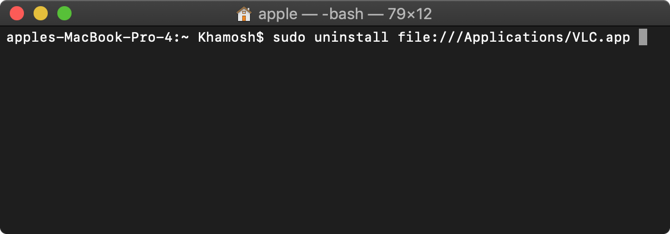
Terminal, konuları kendi ellerinize almak için güçlü bir araçtır. Üçüncü taraf bir uygulamayı indirmek ve güvenmek yerine, işi yalnızca bir komutla yapabilirsiniz.
Terminal ninjası olmasanız bile, bir uygulamayı kaldırmak için basit bir komut kullanabilirsiniz (Terminal başlangıç kılavuzumuzda daha fazla bilgi edinin). Terminali şuradan açmanız yeterlidir: Uygulamalar > Araçlar ve aşağıdaki komutu yazın:
sudo kaldırma dosyası: //Ardından, uygulama simgesini Terminal penceresine sürüklediğinizde uygulamanın yoluna otomatik olarak girilir. Şöyle ki:
sudo kaldırma dosyası: ///Applications/vlc.appBasın Giriş (önceki üçüncü eğik çizgi Uygulamalar normal), şifrenizi girin ve Terminal uygulamayı sizin için kaldıracaktır.
Daha Fazla Kolaylık için Basit Mac Araçları
Artık Mac'te programı akla gelebilecek her şekilde nasıl kaldıracağınızı biliyorsunuz. Farklı Mac uygulama türlerini denediğinizde, basit Mac yardımcı programlarında belirli bir cazibe olduğunu fark edeceksiniz. Bunlar genellikle tutkulu bağımsız geliştiriciler tarafından oluşturulur ve bloatware içermez. Kütüphane klasörünü ilişkili dosyalarla birlikte kullanmazlar, bu dosyalar kaldırılmasını kolaylaştırır.
Kullanabilirsiniz basit Mac yardımcı programları Herkesin Kullanması Gereken 10 Ölü Basit Mac UygulamasıBazı macOS uygulamaları, tek bir görevi yerine getirmede o kadar iyidir ki, onları saklamak zorundasınız. İşte en sevdiğimiz basit Mac uygulamalarımızdan bazıları. Daha fazla oku takvimlerinizi yönetmek, dosya aramak, metni genişletmek, videoları dönüştürmek vb.
Khamosh Pathak, serbest çalışan bir teknoloji yazarı ve Kullanıcı Deneyimi Tasarımcısıdır. İnsanların mevcut teknolojilerinden en iyi şekilde yararlanmalarına yardımcı olmadığında, müşterilerin daha iyi uygulamalar ve web siteleri tasarlamalarına yardımcı oluyor. Boş zamanlarında, Netflix'te komedi spesiyalleri izlediğini ve uzun bir kitap okumak için bir kez daha denediğini göreceksiniz. Twitter'da @pixeldetective.
