İlan
Verilerinizi sunmanın daha iyi bir yolu olsaydı, Excel için daha fazla kullanacağınızı hiç düşündünüz mü? Excel doğru ellerde çok güçlü bir program olabilir, ancak bazen basit bir elektronik tablo biçimi verilerinizi bir okuyucu tarafından erişilebilir hale getirmek için yeterince çekici değildir. Bunun bir yolu bir Pano üretmek; belgenizden en önemli bilgileri alan ve sindirimi kolay bir formatta sunan bir ortam.
Excel Panosunu Ne İçin Kullanabilirim?
Excel Panosunun ana işlevi, büyük miktarda bilgiyi yönetilebilir bir ekrana dönüştürmektir. Bu ekrana koymayı seçtiğiniz şey size kalmış, ancak bu kılavuz size farklı türde Excel içeriğini tek bir ortama nasıl en iyi şekilde bir araya getireceğinizi öğretecektir. Oradan, işyerinizdeki proje ilerlemesini takip etmek için uygulamayı seçebilirsiniz veya mali durumunuzu izlemek için evde kullanın Finanslarınızı Yönetmek için 15 Excel Elektronik Tablo ŞablonuHer zaman finansal sağlığınızı takip edin. Bu ücretsiz Excel elektronik tablo şablonları paranızı yönetmek için ihtiyacınız olan araçlardır. Daha fazla oku
- Aynı teknikler geniş bir kullanım yelpazesine uygulanabilir.Başlangıç
Hizmetinizde ihtiyaç duyacağınız ilk şey sunmak istediğiniz verilerdir. Örnek olarak, bu belirli Gösterge Tablosu, bir öğrencinin ödevlerinin tamamını gözden geçirmesinin bir yolu olarak işlev görecektir bir okul yılı - ancak yine de Gösterge Tablonuz seçtiğiniz her türlü bilgiyi sunabilir - bu yüzden yapacağım ilk veri ihtiyaç.
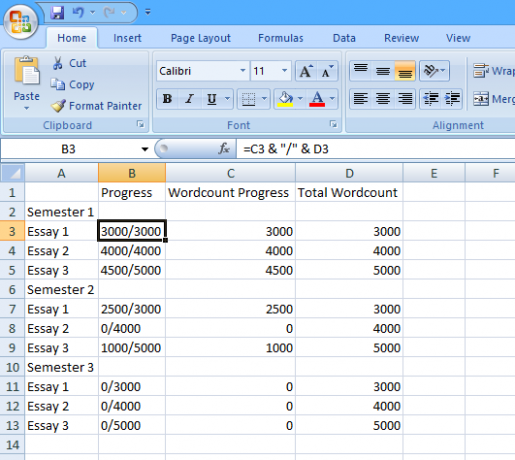
Gördüğün gibi, Basit bir işlev kullandım Excel Formülleri: Excel Sorularınızı Uzmanlara Sorun Daha fazla oku "İlerleme" sütununun "Toplam Wordcount" üzerinden "Wordcount İlerleme" alanına girilen rakamı göstermesini sağlamak için. Bu, kullanıcının ilerleme kaydetmeye devam ederken rakamlarını hızlı bir şekilde değiştirmesine izin verir, bu da daha sonra son gösterge tablosuna yansıtılır. Ayrıca, "Wordcount İlerleme" ve "Toplam Wordcount" toplamlarını bulmak için TOPLA işlevini kullanmamız gerekir; bunu yapmak için, C15 hücresine aşağıdaki formülü girmeden tırnak işaretleri "= TOPLA (C3, C4, C5, C7, C8, C9, C11, C12, C13)" yazın, ardından D15'i benzer bir formülle doldurmak için hücrenin sağ alt köşesinden sürükleyin. Sözcük sayısı'.
Biraz Renk Ekle
Şimdi bu bilgileri sunulabilir hale getirme zamanı. Bu gösterge tablosunun amacı, bir dizi üst düzey bilgiye anında erişmenizi sağlamaktır, bu nedenle basit bir 'trafik ışıkları' yöntemi oldukça iyi çalışır. İlk olarak, ‘Wordcount İlerleme’yi içeren sütun çubuğunun üst kısmını sağ tıklamanız ve fazladan boş bir sütuna eklemek için‘ Ekle’yi seçmeniz gerekir.
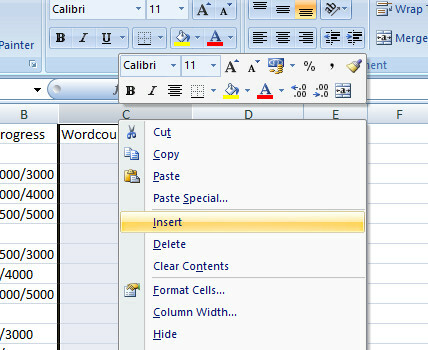
Burada trafik ışıklarını yerleştireceğiz. Bunu yapmak için, "Wordcount İlerleme" rakamını basit bir formül kullanarak bir yüzdeye dönüştürün. C3 hücresine tırnak işaretleri olmadan “= (D3 / E3) * 100” girin, ardından hücrenin sağ alt köşesini aşağı sürükleyin Dolgu Tutamağını Kullanarak Excel'de Zamandan Nasıl TasarlanırDoldurma Kolu'na hakim olmak, Excel sihirbazı olmanın ilk adımıdır. Daha fazla oku C13 hücresine ihtiyacımız olan yüzdelerin kalanını doldurmak - C6 ve C10 hücreleri, tablonun başlık satırları oldukları için düzgün çalışmaz, bu nedenle formülü bu tek tek hücrelerden kaldırın. D sütunundaki "Wordcount İlerleme" değerlerini değiştirip C sütununuzun buna göre değiştiğinden emin olarak formüllerinizi test edin.
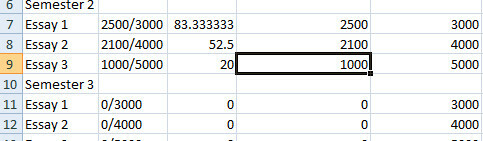
Şimdi yapacaksın koşullu biçimlendirme kullan Şaşırtıcı Şeyler Yapan 3 Çılgın Excel FormülüExcel formüllerinin koşullu biçimlendirmede güçlü bir aracı vardır. Bu makalede, MS Excel ile verimliliği artırmanın üç yolu ele alınmaktadır. Daha fazla oku bu yüzdeleri okunaklı simgelere dönüştürmek için. Tüm C sütununu seçin, ardından ‘Ana Sayfa’ şeridinin ‘Stiller’ bölümünde ‘Koşullu Biçimlendirme’yi tıklayın. Ardından, açılır menüden "Simge Kümeleri" ni seçin ve üç katmanlı renkli simge kümelerinden birini seçin. Veri Çubukları ve Renk Ölçekleri de işe yarayabilir, ancak bunların hepsi ne tür bilgileri göstermek istediğinize bağlıdır. Burada önemli ayrıntılar, münferit denemelerin bitip bitmediği, devam etmekte olup olmadığı veya henüz başlatılmadığıdır.
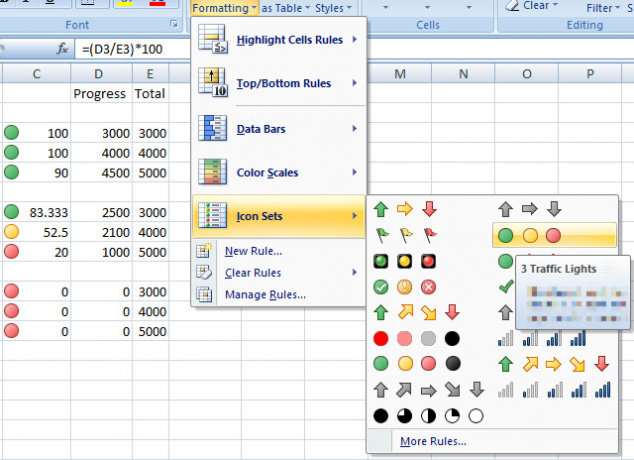
Şimdi, simgelerinizi biçimlendiren kurala bazı değişiklikler yapmamız gerekiyor. C sütunu seçiliyken, açılır menüden ‘Koşullu Biçimlendirme’yi ve ardından Rules Kuralları Yönet’i tıklayın. Orada yalnızca bir kural olmalı, bu yüzden seçin ve "Kuralı Düzenle" yi tıklayın. Burada, yeşil simgeye atanan değeri 100 olarak ve sarı ışığın alt sınırını 1 olarak değiştirin - bu, tamamlananların Deneme yeşil bir ışık gösterir, devam eden herhangi bir deneme sarı bir ışık gösterir ve başlatılmamış herhangi bir deneme kırmızı Işık. Son olarak, yüzdenin gösterilmemesi için Only Yalnızca Simgeyi Göster ’kutusunu işaretleyin.
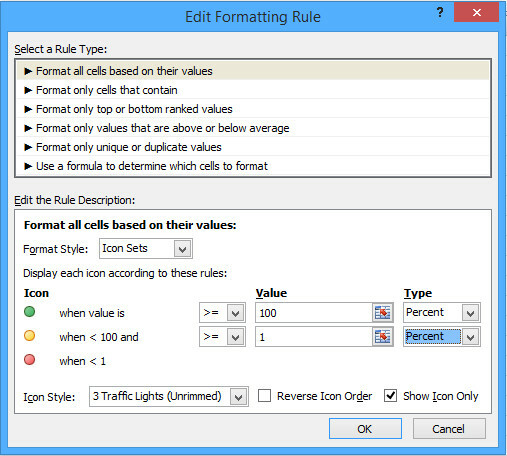
Bunu yaptıktan sonra, C sütununun B sütunundaki her değer için uygun simgeleri göstermesi gerekir. Simgeleri biraz daha temiz göstermek için sütunu ortalamak ve simgeye daha iyi uyacak şekilde yeniden boyutlandırmak önemlidir, ancak bu sonunda her şeyi bir araya getirdiğimizde yapılabilir.
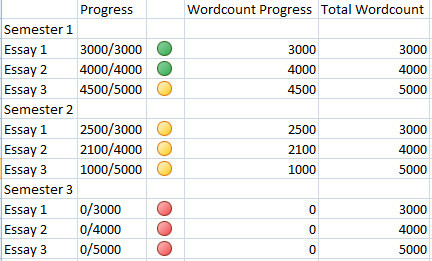
Termometre Ölçer
Ardından, bu gösterge tablosuna bakan birinin tüm yılın çalışmasının ne kadarının bir bakışta tamamlandığına dair bir fikir edinmesini sağlayacak bir Termometre Grafiği sürümü oluşturun. Var böyle bir grafik oluşturmanın birçok yolu, ancak aşağıdaki yöntem sürekli güncellemesine izin ver 3 Kolay Adımda Kendiliğinden Güncellenen Microsoft Excel Grafikleri OluşturmaKendi kendini güncelleyen Excel çizelgeleri çok büyük zaman kazandırıcıdır. Yeni veriler eklemek ve bunların otomatik olarak bir grafikte görünmesini izlemek için bu adımları kullanın. Daha fazla oku "Wordcount İlerleme" değerlerindeki değişikliklere göre. İlk olarak, grafik için aşağıdaki görüntüde olduğu gibi bir veri havuzu ayarlamanız gerekir.
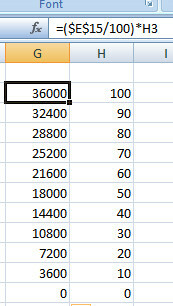
Sağdaki rakamlar, termometremizin yükseleceği yüzde artışlarını temsil eder ve elektronik tabloya tamsayı olarak girilir. Sol sütunda karşılık gelen kelime toplamları bu yüzde değerlerine göre hesaplanır ve bu şekilde resimde gösterilen formül, üst hücreye bir kez girildi ve ardından hücrenin sağ alt köşesini aşağıya doğru sürükleyerek altındaki dokuza kopyalandı. önce.
Daha sonra, tırnak işaretleri olmadan I3 hücresine “= $ D $ 15” girin ve sağ alt köşeden sürükleyerek bu sütundaki tüm hücrelerin I13'e kadar bu değeri içermesini sağlayın. Hücreler, D sütunundaki tüm tek tek değerlerden toplanan geçerli "Wordcount İlerleme" rakamıyla doldurulmalıdır. Daha sonra, bu değerleri bir Termometre Grafiğine dönüştürmek için bir kez daha koşullu biçimlendirme kullanacağız.
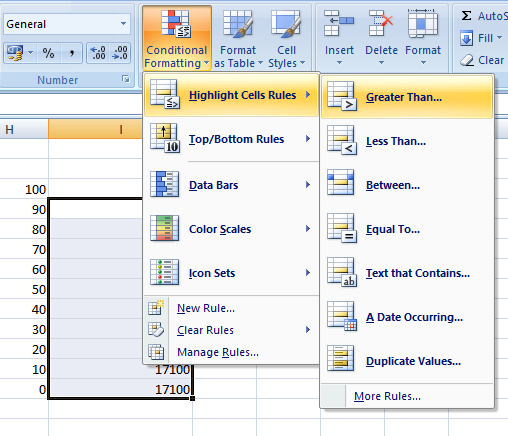
I4 ile I13 arasındaki hücreleri vurgulayın - şu an için I3'ü yok sayın - ardından ‘Koşullu Biçimlendirme’deki C Hücre Kurallarını Vurgula’ seçeneğinden ‘Büyüktür’ seçeneğini belirtin. Size sunulan 'Büyüktür' iletişim kutusuna “= G4” yazın, ardından sağdaki açılır menüden 'Özel Biçim'i seçin. Bir sonraki ekranda "Doldur" sekmesini ve ardından parlak kırmızı renk örneğini seçin - herhangi bir renk yapacak olmasına rağmen, gerçekten Pro gibi bir renk düzeni nasıl seçilirRenkler aldatıcı. Birlikte iyi görünen bir avuç renk seçmek yeterince kolay görünebilir, ancak saatlerce ince ayar yapan herhangi bir tasarımcının size söyleyeceği gibi: zor. Daha fazla oku .
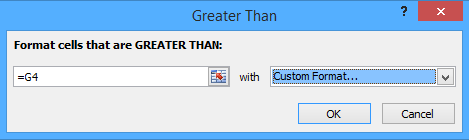
Şimdi, seçtiğiniz alt birkaç hücre kırmızıya dönmüş olmalı - ancak termometremizin bitmesi için birkaç adım daha var. İlk olarak, yalnızca I3 hücresini seçin ve altındaki hücreler için yaptıklarınızı tekrarlayın, bu sefer C Hücre Kurallarını Vurgula ’ve ardından‘ Daha Fazla Kural’ı seçin. Orada, açılır menüden "büyük veya eşit" i seçmeli, sağdaki tırnak işaretleri olmadan "= G3" girmeli ve hücreyi yukarıda yaptığınız gibi kırmızı dolguyla biçimlendirmelisiniz. Bu, termometrenizi "doldurmanın" mümkün olmasını sağlar.
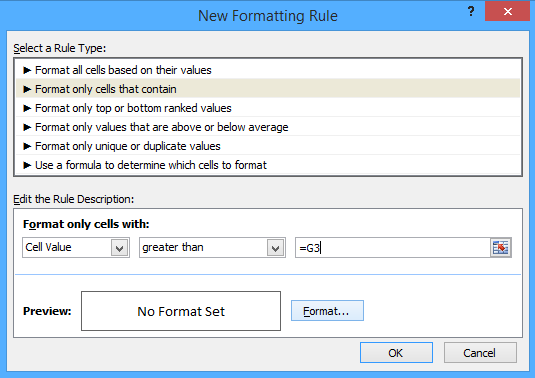
Ardından, değerlerin kendilerinin bu hücrelerde görüntülenmesini durdurun. I3'ten I13'e vurgulayın, sağ tıklayın ve "Hücreleri Biçimlendir" i seçin Ofiste Başarılı Olmanız Gereken 5 Microsoft Word ve Excel Becerisi"Bu raporu bana alın, ASAP!" Temel bir Microsoft Excel ve Word hilesi seti, bu görevi daha az stresli hale getirebilir ve kısa sürede şık bir rapor oluşturmanıza yardımcı olabilir. Daha fazla oku . Listeden "Özel" i seçin ve "Tür" işaretli alandaki tırnak işaretleri olmadan "" girin. Tamam'a basın, sayı değerleriniz kaybolmuş olmalı ve sadece termometrenin kırmızısı kalmalıdır.
Bununla birlikte, hücrelerin renkli bir çubuk oluşturmasından daha fazlasını yapabiliriz. "Ekle" şeridinden "Şekiller" aracını seçin, "Çizgiler" alt grubundan "Serbest Biçim" düz şeklini seçin. Kırmızı çubuğu içeren bir termometrenin ana hatlarını çizmek için bunu kullanın.
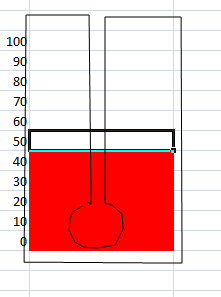
Araçla yukarıdaki şekle benzer bir şekil çizin, benim gibi bir boşluk bırakmak yerine tam bir şekil oluşturmak için bağlayın. Termometre çubuğunun kendisini çizmediğimize dikkat edin, ancak her şey - şeklimiz basitçe görmek istemediğimiz kırmızı rengi engelleyecektir. Dolgu rengini beyaza, anahat rengini ve ağırlığını daha uygun bir şeye değiştirmek için ‘Şekil Stilleri’ menüsünü kullanın.
Hepsini bir araya koy
Tüm bu öğeleri yerleştirdikten sonra, hepsini gösterge tablonuza derlemek basit bir konudur. İlk olarak, üzerinde çalıştığınız Sayfayı ‘Veri’ veya benzeri bir adla yeniden adlandırın, ardından farklı bir E-tabloya geçin ve ‘Gösterge Tablosu’nu yeniden adlandırın. Daha sonra Kamera işlevini kullanacağız, bu yüzden bunu daha önce eklemediyseniz Hızlı erişim çubuğu MS Office 2010 Hızlı Erişim Araç Çubuğu Nasıl ÖzelleştirilirHızlı Erişim Araç Çubuğu, 2003 sürümünden beri MS Office'in bir parçası olmuştur, ancak MS Office 2007'nin tanıtımından bu yana ve daha belirgin bir şekilde MS Office ile ön plana çıkmıştır ... Daha fazla oku , şimdi yapmaya değer, bu yüzden kullanışlı.
Bunu yapmak için Excel Seçenekleri'ne erişin ve "Özelleştir" i seçin. Buradan, sol sütundan Kamera sütununu sağ sütuna ekleyin. Artık Kameraya kolayca erişebileceksiniz, böylece gösterge tablosunu bir araya getirmek için kullanabiliriz.
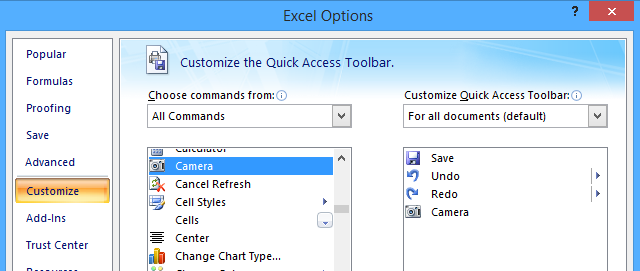
Kameranın kullanımı çok basittir; başka bir yerde görüntülemek istediğiniz hücreleri vurgulayın, ardından Kamera simgesini tıklayın; bir hücreye bir daha tıkladığınızda bunları kopyalayacaksınız. Buradan sonra, bu hücrelerin "fotoğrafı" değiştikçe güncellenecektir.
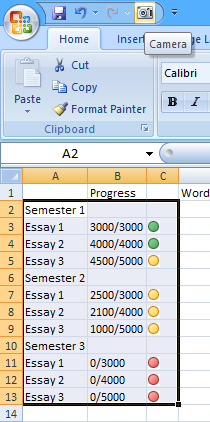
Trafik ışıklarına ve termometrenize sahip ilerleme tablolarının anlık görüntülerini almak için Kamera aracını kullanın ve bunları 'Gösterge Tablosu' olarak adlandırdığınız Sayfaya aktarın. Şimdi, sadece işleri hoşunuza gidecek şekilde düzenlemek ve biçimlendirmenin yanı sıra, isteyebileceğiniz diğer öğeleri de eklemektir. Yalnızca "Veri" Sayfasında oluşturarak ve kamerayı aktarmak için Kamera'yı kullanarak bir yapılacaklar listesine ekledim.
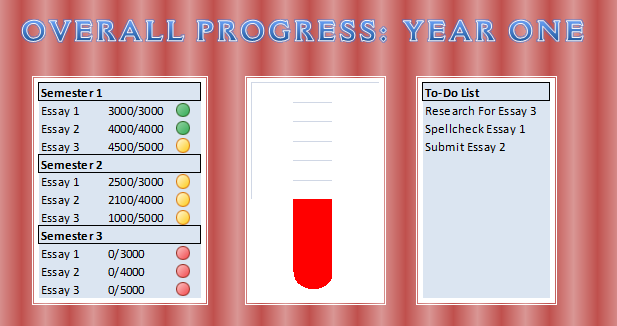
Bu teknikleri kullanarak, hemen hemen her türlü göreve hitap etmek için benzer bir gösterge tablosu oluşturabilirsiniz. İle rahat hale geldiğinde ileri Excel tekniklerinin temelleri Veri Analizi için Excel Pivot Tablosu Nasıl KullanılırPivot tablo, Excel 2013 repertuarındaki en güçlü araçlardan biridir. Büyük veri analizi için sıklıkla kullanılır. Her şeyi öğrenmek için adım adım tanıtımımızı izleyin. Daha fazla oku Koşullu Biçimlendirme gibi ve Kamera gibi araçları kavramanız yeterlidir. parmaklarınızın ucunda ihtiyacınız olan bilgiler ve bu bilgileri sunmanın en iyi yolu nedir? Excel bir ofis aracından daha fazlası Sağlık ve Zindeliğinizi Takip Etmek için 10 Excel Şablonu Daha fazla oku - evde de yapabileceğiniz çok şey var.
Bir Excel Gösterge Tablosunu bir sonraki seviyeye nasıl taşıyacağınıza dair bir ipucunuz var mı? Yoksa sürecin belirli bir kısmı hakkında daha fazla bilgi mi arıyorsunuz? Aşağıya yorum bırakarak iletişime geçin.
İngiliz yazar şu anda ABD'de yaşıyor. @Radjonze aracılığıyla Twitter'da beni bul.