İlan
İPhone 2 benzersiz ve devrim niteliğinde bir cihazdı. Oldukça kullanıcı dostu bir arayüze sahipti ve tasarımı çok minimalistti. Ancak, böyle bir tasarım iPhone 2'nin tamamen basit olduğu anlamına gelmiyordu. İPhone'un daha az kullanılan, gelişmiş özelliklerinin çoğu gizlidir ve Apple, kullanıcılara bunları bildirmek konusunda her zaman en iyisi değildir.
Bu ara kılavuz, bu özellikleri ortaya çıkarmaya yardımcı olmayı umuyor ve Yeni Başlayanlar için iPhone kılavuzumuz İPhone ve iPad için iOS 11'e Tam Başlangıç Kılavuzuİşte iOS 11'i kullanmaya başlamak için bilmeniz gereken her şey. Daha fazla oku (ayrıca: iOS6 İPhone ve iPad için iOS 11'e Tam Başlangıç Kılavuzuİşte iOS 11'i kullanmaya başlamak için bilmeniz gereken her şey. Daha fazla oku )
İçindekiler
§1 – Kamera II
§2 – Fotoğraf Düzenleme ve Dışa Aktarma
§3 – Haritalara Giriş
§4 – Google Sync
§5 – Yazma II
§6 – Posta II ve Değişim
§7 – Takvim II
§8 – Safari II
§9-Hatırlatıcılar
§10-iBooks
§11-Gazetelik
§12 – App Store
Ders 1: Kamera II

Hem iPhone 4 hem de iPhone 4S, çok yetenekli kameralarla donatılmıştır. Beklendiği gibi, daha sonraki model (4S), gelişmiş sensör sayesinde özellikle düşük ışık koşullarında daha iyi görüntüler üretecektir. Kameranız üzerinde daha fazla kontrol arıyorsanız, odağı kilitleme özelliği ve maruz kalma şansın var.
Ayrıca, kameranızdan daha iyi sonuçlar elde etmek için uygulamaya eklenmiş birkaç ekstra özellik de vardır.
Izgara ve HDR
İOS Kamera uygulamasında Seçenekler kamera düğmesi ile flaş değiştirme arasındaki düğmenin iki seçeneği vardır - Kafes ve HDR.

Izgara, daha iyi resimler oluşturmanıza yardımcı olmak üzere tasarlanmış vizörün üzerine 3 × 3 ızgara yerleştirir. Bir binanın veya ufkun mükemmel görüntüsünü hizalamak için ızgaraların düz kenarlarını kullanabilir veya gerçekten yaratıcı olabilir ve fotoğrafiklere tamamen yapışabilirsiniz. üçte bir kuralı.

İkinci seçenek, HDR, bir tane al 'HIGH Dinamik R,ange birden fazla pozlama kullanarak gölgeleri, orta tonları ve vurguları eşit olarak göstermeye çalışan fotoğraf. HDR modunu kullanırken, iPhone'unuzun birden fazla resim çekmesi ve bunları bir araya getirmesi nedeniyle hareketli sahnelerin bulanık görünebileceğini veya gölgelenme yaşayabileceğini unutmayın. Vizörünüzde bir not görüntülenecek - “HDR Açık”Etkinken vizörün alt tarafında.
İşte bir örnek HDR fotoğraf iPhone 4 ile çekilmiş, bulanık yayalara dikkat edin:

Ve işte HDR olmayan sürüm yukarıdaki resim ile birlikte kaydedilen:

Varsayılan olarak, HDR modunda çekim yaparken iPhone'unuz iki görüntüyü kaydedecektir - normalde pozlanmış bir HDR olmayan çekim ve HDR çekimdir. Bu görüntülerin her ikisi de Film Rulosu. Bunu değiştirmek isterseniz (bu modda yalnızca HDR sürümü kaydedilecek şekilde) Ayarlar> Fotoğraflar Menü; değişiklik Normal Fotoğrafı Koru -kapalı“.
Pozlama ve Odağı Kilitleme
Fotoğraflarınız üzerinde daha da fazla kontrol için iPhone'unuz pozlamayı ve odağı kilitleme özelliğine de sahiptir. Bu, ayarlar kilitli olduğu sürece fotoğraf makinesinin ışık değişikliklerini yeniden odaklamasını veya ayarlamasını önler. Bu, hem fotoğraf hem de video modunda kullanılabilir ve özellikle telefonunuzun küçük hareketler veya ışık değişiklikleri için sürekli olarak yeniden ayarlandığını görürseniz kullanışlıdır.
Pozlamayı ve odağı kilitlemek için (ikisi de ayrı ayrı kilitlenemez), önce çekiminizi çerçevelendirin ve ardından odaklanmak istediğiniz alana dokunun ve basılı tutun. Fotoğraf makinesi odağı kilitler ve pozlamayı buna göre ayarlar. Bunun nasıl çalıştığına dair bir örnek vermek için, aşağıdaki çekimde nispeten karanlık masaya odaklandım:

Pencere ve arka plan tamamen aşırı pozlanmış çünkü telefonuma karanlık masaya odaklanıp poz vermesini söyledim. Telefonunuz pozlamayı ve odağı kilitlediğinde vizörün altında bir uyarı olacaktır - “AE / AF Kilidi”- sizi buna göre bilgilendirmek için.
Otomatik odaklamaya ve pozlamaya geri dönmek için ekranın herhangi bir yerine dokunun.
yakınlaştırma
Son olarak, iPhone'unuzda fotoğrafları ve haritaları yakınlaştırdığınız gibi eriştiğiniz dijital bir zoom bulunur. Geçerli ekranı yakınlaştırmak için iki parmağınızı birleştirin ve ayırın. Bu, “yakınlaştırmak için sıkıştırma” olarak bilinir. Ters hareket uzaklaşacaktır.

Mevcut zoom seviyeniz, yukarıdaki ekran görüntüsüne göre ekran görüntüsü kullanılarak belirtilecektir. Bunun olduğunu unutmayın pikselleri uzatan dijital zoomÜstün bir etki elde etmek için optik kullanan optik zumun aksine.
Kendini test et
- Çekiminizi hizalamak için ızgarayı kullanarak bir HDR fotoğraf çekin
- Pozlamayı / odağı kilitleyin ve fotoğraf çekin
- Yakınlaştırma işlevini kullanarak fotoğraf çekin ve sonuçları yakınlaştırılmamış bir fotoğrafla karşılaştırın
Hatırlamak: Bunlardan nasıl yapılacağından tam olarak emin değilseniz, metne geri dönün ve öğrenin, cevaplar yukarıdadır.
Ders 2: Fotoğraf Düzenleme ve Dışa Aktarma

Fotoğraf düzenleme, özellikle fotoğraflarınızı aktardıktan sonra Photoshop gibi bir görüntü düzenleme programına yüklemeniz gerektiğinde zaman alıcı bir görev olabilir. Neyse ki, iPhone'unuzda, daha az etkileyici çekimlerinizi gerçekten ince ayarlamak için küçük ayarlamalar yapmanıza izin veren bazı temel düzenleme işlevleri vardır. İşiniz bittiğinde, fotoğraflarınızı herhangi bir normal dijital kamerada olduğu gibi bir PC'ye aktarabilir veya iTunes ile senkronize edebilirsiniz.
İPhone'unuzda Düzenleme
İPhone'unuzdaki bir fotoğrafı düzenlemek için Fotoğraflar dokunun ve bir fotoğraf seçin. Fotoğraf ekranda görüntülendiğinde, dokun Düzenle buton ekranın sağ üst köşesinde düzenleme menüsünü açın.

Bir fotoğrafı düzenlerken, ekranın altından soldan sağa doğru dört seçenek vardır:
- Döndürme - görüntüyü saat yönünün tersine 90º döndürür
- Oto iyileştirme - gölgeleri artırmak ve aşırı pozlamayı azaltmak için önceden tanımlanmış bir formül kullanarak görüntüyü geliştirme girişimleri
- Kırmızı gözü gider - kırmızı gözü gidermek için basit bir araç; iyileşmek için etkilenen bölgeye dokunun
- ekin - fotoğrafı serbestçe veya kısıtlamalar kullanarak daha küçük bir boyuta kırpmanıza olanak tanır
Döndürme düğmesi oldukça açıklayıcıdır ve görüntüyü istediğiniz bir yöne döndürmenizi sağlar. artırmak kolayca değiştirilirse, resminizin iyileştirilmesini bekleyin ve efekti kaldırmak için tekrar dokunun.
Hatırlamak: her fotoğraf yapay geliştirmeden yararlanamaz!

Kırmızı göz giderme uygulaması çok kolaydır ve yalnızca flaşın kullanıldığı fotoğraflarda gereklidir. Etkilenen bölgelere ve ardından Uygulamak Değişikliklerinizi yapmak için bir hata yaparsanız ayarlamayı kaldırmak için alana tekrar hafifçe vurmanız yeterlidir. ekin kullanmanıza izin verir pinch-to-zoom aşağıdaki ekran görüntüsüne göre fotoğrafınızı çerçevelemek için:

Dokunmak Koru düğmesi, kare kırpma, 4 × 3 ve 16 × 9 dahil olmak üzere önceden tanımlanmış bir dizi kısıtlama arasından seçim yapmanızı sağlar:

Kırpmadan memnun kaldığınızda, ekin sağ üst köşedeki fotoğrafınızı küçültün.
Sonunda fotoğrafınızı kaydetmek için Kayıt etmek tıklayın. Yaptığınız değişikliklerin orijinal görüntünün üzerine yaz düzenlemenizi kaydetmeden önce memnun olmadığınız değişiklikleri yapmayın.
Fotoğraf ve Videoyu Dışa Aktarma
Telefonunuzu iTunes çalıştıran bir bilgisayarla eşleştirdiyseniz iOS 5'te kablosuz olarak senkronize etmek mümkündür, Ayarlar> Genel> iTunes Wi-Fi Sync seçeneğini işaretleyin ve Şimdi Senkronize Et hedef bilgisayarla aynı kablosuz ağdayken. İPhone'unuzu PC'ye veya Mac'e takma cihazınız bir seçim ile eşleştirildi Eşitleme sağ alt taraftaki fotoğraflarınızı da iTunes'a kopyalar.
Fotoğraflarınızı herhangi bir dijital fotoğraf makinesinde olduğu gibi bir bilgisayara takıp resimleri manuel olarak çıkararak dışa aktarmak da mümkündür. pencereler kullanıcılar Windows'u kullanarak resimleri ve videoları içe aktarma seçeneği, iPhone'unuzu bağladığınızda görüntülenen otomatik çalıştırma penceresinde görünür.
Mac kullanıcıları da aynısını yapabilir iPhoto kullanmave iPhone bağlandığında fotoğrafları içe aktarma seçeneğini görmelidir. Windows kullanıcıları şuraya gidebilir: Bilgisayarım> iPhone ve bul DCIM / 100APPLE dosyaları el ile kopyalamak istiyorlarsa. Mac kullanıcılarının aşağıdaki gibi bir program kullanmaları gerekecek IEXPLORER bunu manuel olarak yapmak için.
Hatırlamak: İCloud'u kullanarak fotoğraflarınızı manuel olarak dışa aktarmanız gerekmeyecektir, çünkü tüm çekimler Fotoğraf akışı uyumludur ve uyumlu cihazlara otomatik olarak aktarılır. İCloud'u gelecekteki bir derste tam olarak ele alacağız.
Kendini test et
- Otomatik geliştirmeyle fotoğraf düzenleme
- Fotoğrafı kare kısıtlamaya kırpma
- Fotoğraflarınızı bir bilgisayara aktarın
Hatırlamak: Bunlardan nasıl yapılacağından tam olarak emin değilseniz, metne geri dönün ve öğrenin, cevaplar yukarıdadır. Başka sorularınız varsa, lütfen aşağıda sormaktan çekinmeyin ve kişisel olarak cevap vereceğim.
Ders 3: Haritalar Tanıtımı
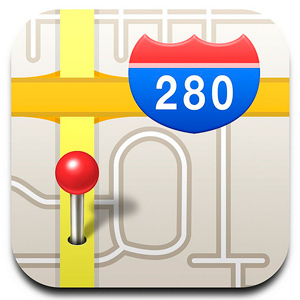
İPhone'daki en güçlü ve kullanışlı özelliklerden biri Haritalar uygulamasıdır. Google Haritalar tarafından desteklenen bu işlev, kendinizi bulmanıza, yönlendirmenize ve dışarıdayken yol tariflerini ve trafik verilerini görüntülemenize olanak tanır. Google’ın Rehber API'sı sayesinde işletmeleri ve olanakları bulmak ve yerleri arkadaşlarınızla paylaşmak da mümkündür.
Kendinizi Bulma ve Yönlendirme
Haritalar uygulaması, başlattığınızda genellikle sizi son sorgunuza, konumunuza veya yol tariflerinize döndürür. Kendinizi hızlı bir şekilde bulmak için işaretçi düğmesine dokunun ekranın sol alt tarafında mavi. Bu, şu anda izlendiğinizi gösterir; bu nedenle, yürürken, bisiklete binerken veya araba kullanıyorsanız iPhone'unuz konumunuzdaki sekmeleri tutmaya ve ekranı etrafınızda ortalamaya çalışacaktır.

Yakınlaştırma seviyesini ayarlayabilirsiniz ( pinch-to-zoom) izlendikten sonra haritayı başka bir konuma sürüklemek izlemeyi durdurur. İzlenirken (yani simge mavidir) işaretçi düğmesi sol alt köşedeki görünüm yönlendirme modu. Telefonun dahili dijital pusulasını kullanarak, haritayı hangi yöne baktığınıza bağlı olarak döndürür ve kendinizi yönlendirmek ve yoğun bir haritayı anlamak için mükemmeldir.
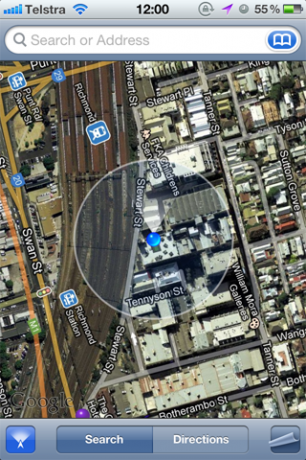
Konumları Bulma ve Paylaşma
Bir adres bulmak için, arama çubuğuna yazın tepede. İPhone mevcut konumunuzu bir referans noktası olarak kullanacaktır, ancak karışıklığı önlemek için mümkün olduğunca spesifik olmak istersiniz. Aramanız birkaç olası konum döndürürse, haritalar sizden bunu ister:

Bir adres bulduktan sonra, telefonunuz kırmızı bir raptiye ve etiket bırakır. Öğesine dokunun. mavi etiket üzerindeki oku aşağıdaki ekran görüntüsüne göre bir dizi seçeneği göstermek için:

Bu menüden şunları yapmak mümkündür: konumunuzu E-posta, Mesaj ve Twitter ile paylaşın Hem de konumu bir kişiye atama, Bookmarking o ve yön bulma (ileriki bir derste yol tariflerini daha ayrıntılı olarak ele alacağız).
Arama kutusunun sağında bir mavi bir kitap gibi görünen sembolü. Bu menüden şunları yapmak mümkündür: adresleri kişiye göre arayınancak bu, her kişinin girişinde bulunan adres verilerine dayanır. Burası aynı zamanda Tarih geçmiş Google Haritalar aramalarından ve yer imleri hızlı erişim için:

Pimleri bırakmak, konum paylaşmanın veya kullanmanın başka bir hızlı yoludur. Raptiye bırakmak için konuma dokunup basılı tutun ve bırakın parmağınızı iğneye bırakın. Haritada bir kerede birden fazla atılan pim olması mümkün değildir (ancak bir kırmızı arama raptiyesi ve bir mor düşüyor). PIN'inizin yerleştirilmesinden memnun olduğunuzda, dokunun mavi ok etiketi paylaşmak için kişilere ekleyin, vb.

Kendini test et
- Kendinizi bulun, sonra hangi yöne baktığınızı bulun
- Evinizi veya dairenizi harita üzerinde bulun
- Geçerli konumunuzu e-posta yoluyla bir arkadaşınızla paylaşın
- Yer işaretlerinize haritalarda bulduğunuz bir yer ekleyin
Hatırlamak: Bunlardan nasıl yapılacağından tam olarak emin değilseniz, metne geri dönün ve öğrenin, cevaplar yukarıdadır. Başka sorularınız varsa, lütfen aşağıda sormaktan çekinmeyin ve kişisel olarak cevap vereceğim.
Ders 4: Google Sync
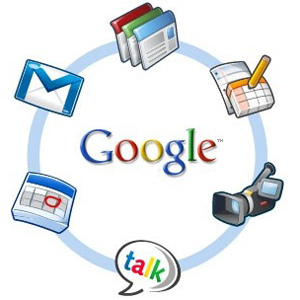
Maalesef iPhone, Gmail (Google Mail) veya Google Apps hesaplarınız için IMAP üzerinden push özelliğini yerel olarak desteklemiyor. Bunun anlamı, Gmail hesabınızın, iletileri gerçek zamanlı olarak almak yerine yeni e-posta almak için sorgulaması gerekmesidir. IMAP aracılığıyla bir Gmail hesabı eklerken karşılaşılan diğer bir sorun da iletileri silememektir; bunun yerine sil düğmesi iletiyi asla silinmeyecek şekilde arşivler.
Neyse ki, şirketin kendi e-posta, takvim ve kişi senkronizasyonu hizmeti olan Google Sync ile iyi oynayan bir Google hesabı eklemenin bir yolu var.
Hesap Ekleme
Google / Gmail hesabınızı IMAP yoluyla eklediyseniz (yani standart Gmail hesabı ekle seçeneğini kullanarak) ziyaret edin. Ayarlar> Mail, Kişiler, Takvimhesabı seçin ve ayarları “kapalı“. Bu şekilde, gerekirse hesaba her zaman geri dönebilir ve Google Sync çalışmaya başladıktan sonra daha sonra güvenle silebilirsiniz.
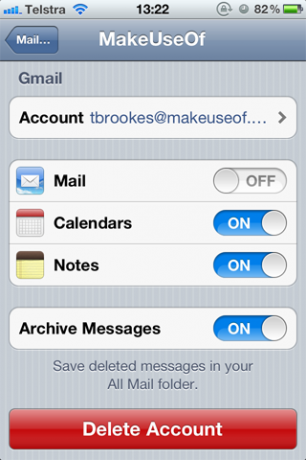
Geri dön Posta, Kişiler, Takvim menüsüne dokunun ve Hesap eklemek sonra Microsoft değişimi. Kullanılabilir alanlara aşağıdakileri yazın:
- E-posta - tam @ gmail.com, @ googlemail.com veya @OtherDomain e. Bir "Güvenlik Sertifikası Doğrulanamıyor" uyarısı görebilirsiniz - endişelenmeyin, iptal et'i tıklayın ve devam edin
- Alan adı - bırak bunu boş
- Kullanıcı adı - tam @ gmail.com, @ googlemail.com veya @OtherDomain e
- Parola - eklediğiniz hesaba erişmek için kullandığınız şifre
- Açıklama - seçtiğiniz hesap için bir ad, ör. "İş"

Dokunmak Sonraki ve başlıklı başka bir alan Sunucu görünecek. Bu türün içine: m.google.com sonra vur Sonraki tekrar:
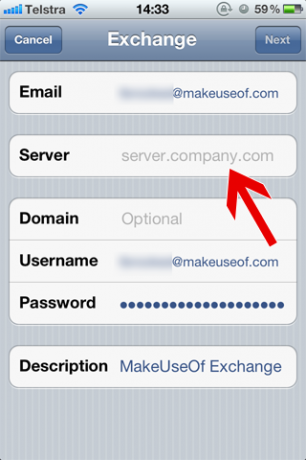
Her şey yolunda giderse, girdiğiniz bilgilerin yanında birkaç kenenin ve ardından senkronizasyon seçeneğinin göründüğünü göreceksiniz Mail, Kişiler ve Takvim.

Bitirmek
Telefonunuzu toplantı isteklerine ve davetiyelerine yanıt vermek için kullanmayı düşünüyorsanız hem Posta'nın hem de Takvimin açık olduğundan emin olun. Kişileri de senkronize etmeyi seçerseniz, tüm adres defterini değiştir Google kişilerinizle paylaşın veya mevcut numaralarınızı telefonunuzda da tutun. Tüm kişilerinizi değiştirmeye karar verirseniz, iTunes senkronizasyonu veya iCloud aracılığıyla yedeklediğinizden emin olun.
Tüm isabetlerin sonuncusu Kayıt etmek yeni oluşturulan hesabınızı kaydetmek ve her şeyin senkronize olduğundan emin olmak için ilgili uygulamaları (Posta, Takvim ve Telefon / Kişiler) başlatmak için.
Not: Google Apps kullanıcılarının, yöneticilerinin alan adındaki Google Sync hizmetini etkinleştirdiğinden emin olmaları gerekir. Sorun yaşıyorsanız yöneticiyle iletişim kurmayı ve Google Sync'in kullanılabilir olduğundan emin olun.
Kendini test et:
- Gmail hesabınızı ekleyin ve getirme ayarlarını kontrol edin
- Bir e-posta mesajını silin (yani arşivlenmemiş olarak çöp kutusuna gönderin)
Hatırlamak: Bunlardan nasıl yapılacağından tam olarak emin değilseniz, metne geri dönün ve öğrenin, cevaplar yukarıdadır. Başka sorularınız varsa, lütfen aşağıda sormaktan çekinmeyin ve kişisel olarak cevap vereceğim.
Ders 5: Yazma II

İki dilli iseniz ve birden çok dilde yazmak istiyorsanız, iPhone'unuz bunu yapmanıza izin verecektir. Aslında, sadece bir tuşla klavyeleri değiştirerek aynı alanlara iki farklı dilde yazabilirsiniz. Bir başka kullanışlı özellik, hızlı bir mesaj göndermek zorunda kaldığınızda yazma süresini kısaltmak için sık kullanılan kelimelere veya ifadelere kısayol ekleme yeteneğidir.
Diller
İPhone'unuzda iki dil kontrolü bulunur - telefonunuzun işletim sisteminin görüntülendiği temel dil ve yazım dilleri. Telefonunuzu değiştirmek için ana dil ziyaret etmek Ayarlar> Genel> Uluslararası ve değiştir Dil seçtiğiniz bir şeye ayarlayın.
Yalnızca birden çok dilde yazmak istiyorsanız Ayarlar> Genel> Klavye> Uluslararası Klavyeler ve dokunun Yeni klavye Ekle… ve kullanılabilir klavyeler listesinden seçim yapın. Aşağıdaki ekran görüntüsüne göre, önceden eklediğiniz bir klavyeye dokunarak bu menüdeki klavye ayarlarını daha fazla değiştirebilirsiniz:

Bir klavyeyi silmek için, dokunun Düzenle Klavyeler sayfasındaki düğme Sağ üst köşedeki.
Hatırlamak: Uluslararası bir klavye kullanırken yazdığınız tüm metinler söz konusu dilin sözlüğüne ve otomatik düzeltmesine tabi olacaktır. Uluslararası bir klavyeye erişmek için, sol alttaki dünya simgesine dokunun Klavyeye her erişildiğinde ekranın köşesi. Bu simgeye tekrar dokunduğunuzda, Emoji dahil olmak üzere etkinleştirdiğiniz klavyeler arasında geçiş yapılır.
Otomatik düzeltme
Otomatik düzeltme, yanlış yazılan sözcükleri algılayan ve sizin için düzeltmeye çalışan bir özelliktir. Varsayılan olarak iPhone'unuzda bu özellik etkin olacaktır, ancak aşağıdakilere giderek hızlı bir şekilde devre dışı bırakabilirsiniz: Ayarlar> Klavye ve dönüyor Otomatik düzeltme -kapalı“. Siz oradayken diğer bazı ayarları da değiştirebilirsiniz:

- Otomatik harf - noktalama işaretinden sonraki ilk harfi otomatik olarak büyütür, ortak adları ve “I” kişisel zamirini düzeltir
- Yazım denetimi - Yanlış yazılmış kelimeleri kırmızı alt çizgiyle vurgulayacaktır
- Büyük harfi Etkinleştir - sadece büyük harflerle yazmayı sağlar hızlı çift dokunma vardiyası (düğme döner mavi)
- “” Kısayol - iPhone'unuzun tam durma ve boşluk bırakmasını durdurmak için bunu devre dışı bırakın (“. ") sen ne zaman boşluk çubuğuna iki kez hafifçe vurun.
Otomatik düzeltme oldukça kullanışlı bir özelliktir, ancak genellikle kelimeleri gereksiz yere düzeltir (örneğin, otomatik düzeltme bir markayı tanımıyorsa veya genellikle benzer bir "geçerli" kelimeye otomatik olarak düzeltiyorsa). Bir süre otomatik düzeltme kullandıktan sonra öğrenmeye başlayacak sözlükte bulunmayan, sık kullandığınız kelimeleri düzeltmeyin.
Otomatik düzeltmenin henüz istemediğiniz bir kelimeyi düzelttiğini fark ederseniz, bir kez geri tuşuna basın ve bekle. Önceden yazdığınız kelimelerin (bazen diğer önerilerle birlikte) şu şekilde göründüğünü görmelisiniz:

Otomatik düzeltme tarafından alınmayan bir kelimeyi yanlış yazdıysanız (veya kapatıp yazım denetimini açık bıraktıysanız) kırmızı alt çizgi ile bir kelimeye dokunun aşağıdaki gibi bir öneri listesi getirmek için:
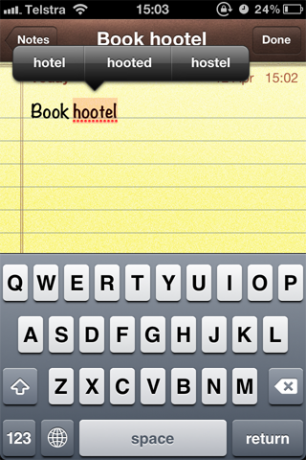
Bazen otomatik düzeltme, yazmak üzere olduğunuz kelimeyi bile tahmin edebilir, bu noktada kabul etmek için ara çubuğuna basın değişim:
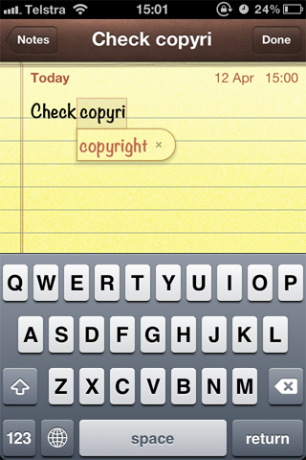
Bir otomatik düzeltmeyi iptal etmek için, önerilen kelime kutusunun herhangi bir yerine dokunun.
Kısayollar
İçinde Ayarlar> Genel> Klavye menüsünde “Kısayollar” başlıklı bir seçenek de vardır. Bu özellik, yazarken zaman kazanmak için kendi kısa el ifadelerinizi atamanıza olanak tanır. Varsayılan kısayol "omw", "Yolda!" iOS'ta herhangi bir metin alanına yazıldığında. Kendinizi eklemek için birkaç kullanışlı olan:
- myemail - tam e-posta adresinizi bir daha asla yazmayın
- myaddr - ditto, adresiniz hariç
- mymob - cep telefonu numaran
Kullanarak kendi ifadelerinizi ve kısayollarınızı ekleyin Yeni Kısayol Ekle… buton.
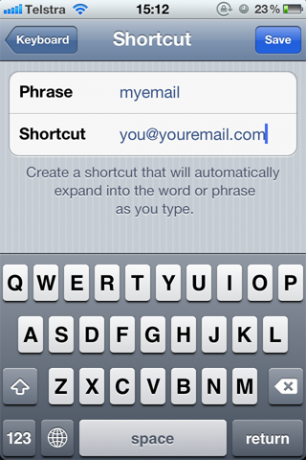
Kendini test et
- Uluslararası bir klavye veya emoji klavyesi ekleyin, ardından artık kullanmak istemiyorsanız kaldırın
- Birkaç kasıtlı yazım hatası yapın ve otomatik düzeltme önerilerini kabul etme ve reddetme alıştırması yapın
- Kısayollarınıza bazı sık kullanılan ifadeler ekleyin ve deneyin
Hatırlamak: Bunlardan nasıl yapılacağından tam olarak emin değilseniz, metne geri dönün ve öğrenin, cevaplar yukarıdadır. Başka sorularınız varsa, lütfen aşağıda sormaktan çekinmeyin ve kişisel olarak cevap vereceğim.
Ders 6: Mail II ve Exchange

Birden fazla e-posta hesabınız varsa, iPhone'unuzun kahvaltı için e-posta yediğini duymaktan memnuniyet duyarsınız. Birden fazla hesap eklemek, ayrıca hangi e-posta adresini göndereceğinizi ve giden e-postanıza ek ekleyeceğinizi yönetmek ve kontrol etmek oldukça basittir. Siz veya şirketiniz e-posta için Microsoft Exchange'e mi güveniyorsunuz? Sorun değil, bu da yerleşik!
Birden Çok E-posta Hesabını Yönetme ve Getirme
Önceki kurs katmanında (temel, ders 12) telefonunuza nasıl e-posta hesabı ekleyeceğinizi öğrendiniz. Bu, tüm e-posta hesaplarınız eklenene kadar gerektiği kadar tekrarlanabilir ve hesabınızdaki hesabı kaldırmadan e-postayı kapatmak bile mümkündür Ayarlar> Mail, Kişiler, Takvim menüsüne dokunup Mail'i çevirerek "kapalı“. Google veya Google Apps hesabına bağlı bir Takvim kullanıyorsanız ancak gelen kutusu işlevine ihtiyacınız yoksa bu kullanışlıdır.
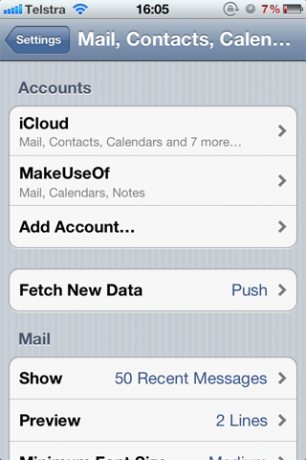
Birden çok e-posta hesabı eklerken tanımlanacak en önemli ayarlardan biri varsayılan hesabınızdır. Bu, aksi belirtilmedikçe tüm postaların gönderileceği hesaptır. Varsayılan hesabınızı Ayarlar> Mail, Kişiler, Takvim> Varsayılan Hesap Menü.
Bu ayarı her mesaj için ayrı ayrı değiştirmek üzere, önce yeni bir mesaj oluşturun ve ardından Cc / Bcc, Gönderen: alan. Başlıklı yeni bir alan görünecek Gönderen:. Buna dokunun ve mevcut hesaplarınızdan seçiminizi yapın:
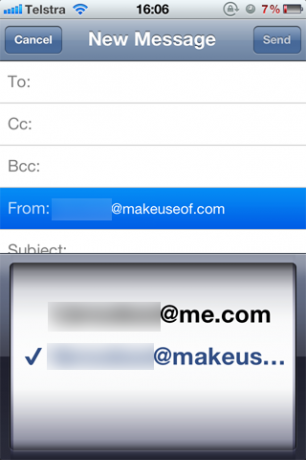
Telefonunuzun yeni e-posta alma sıklığını değiştirmek de mümkündür. Bağlı çok sayıda e-posta hesabınız varsa, telefonunuz varsayılan push bildirim modunda çok fazla pil kullanır. Push, yeni mesajlar cihazınıza “gönderildiği” için yeni e-posta almanın en hızlı yoludur. Push ayrıca daha fazla pil kullanır, bu nedenle onu kapatmak ve düzenli aralıklarla kontrol etmek mümkündür:

Bu seçeneğe şuradan erişebilirsiniz: Ayarlar> Mail, Kişiler, Takvim> Yeni Verileri Al Menü. Ayrıca bu ayarları, hesap başına esasına göre tanımlayabilirsiniz. ileri Bu menüde, cihazınıza gönderilen kişisel e-postalara ihtiyacınız olmasa da iş için değer vermeye ihtiyacınız varsa mükemmeldir.
Ekler
Posta uygulamasında bir e-postaya ek iliştirmenin resmi bir yolu yoktur. Bunun çevresinde yollar vardır ve en kolayı iPhone'un dahili kopyala ve yapıştır işlevlerini kullanmaktır. Birden fazla fotoğraf gönderiyorsanız, 9. derste öğrendiğiniz tekniği (başlangıç seviyesi) kullanmak isteyebilirsiniz.
Bir e-posta mesajına fotoğraf eklemek için (videolar boyuta bağlıdır, ancak genellikle e-posta ile gönderilemeyecek kadar büyük olur), göndermek istediğiniz fotoğrafı bul fotoğraf kitaplığınızda - Web'den resim kopyalamak için Safari'yi de kullanabilirsiniz - ardından bas ve basılı tut e kadar kopya seçeneği görünür:

E-postanıza dönün ve bir kez dokunun görene kadar resmin görünmesini istediğiniz yer Yapıştırmak seçeneği:

seçmek Yapıştırmak resminiz e-posta iletinize şu şekilde eklenir:
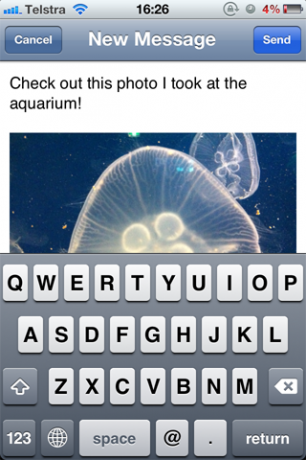
Exchange ActiveSync
İPhone'unuz Exchange e-postanızı, takviminizi ve kişi listenizi kullanabilir. Kurulum, ortalama hesabınızdan biraz daha karmaşıktır ve hazır birkaç Exchange ayrıntısına ihtiyacınız olacaktır:
- E-posta ve şifre
- Alan adı
- Exchange sunucusunun ön uç adresi (bu her zaman gerekli değildir)
Exchange ActiveSync, Exchange Server 2003 SP2, Exchange Server 2007 SP1 ve Exchange Server 2010'da çalışan iOS ile uyumludur.
Bir Exchange hesabı ziyareti eklemek için Ayarlar> Mail, Kişiler, Takvim> Hesap Ekle ve Seç Değiş tokuş. Gerekli bilgileri alanlara girin ve kurulumu diğer e-posta adreslerinde yaptığınız gibi uygulayın.
Bir Exchange sunucusu ekledikten sonra, Takvim uygulamasında her şeyin çalışıp çalışmadığını kontrol etmelisiniz. Öğesine dokunmayı unutma Takvimler düğmesini tıklayın ve yeni eklenen Exchange takviminin işaretli ve görünür olduğundan emin olun.
Daha fazla bilgi için Apple’ın kurumsal Exchange iOS belgelerine bakın.
Kendini test et
- Varsayılan e-posta adresinizin en çok kullanmayı düşündüğünüz adres olduğundan emin olun
- Safari'den bir e-postaya resim ekleme
- Exchange hesabınızı ekleyin ve takviminizi kontrol edin (varsa)
Hatırlamak: Bunlardan nasıl yapılacağından tam olarak emin değilseniz, metne geri dönün ve öğrenin, cevaplar yukarıdadır. Başka sorularınız varsa, lütfen aşağıda sormaktan çekinmeyin ve kişisel olarak cevap vereceğim.
Ders 7: Takvim II
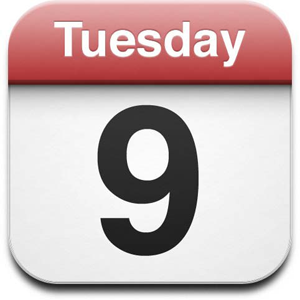
İPhone'unuzun son büyük güncelleme olan iOS 5'ten bu yana yapabileceği bazı gelişmiş takvim işlevleri vardır. Bu işlevlerden bazılarına erişmek için Microsoft Exchange hesabı gibi uyumlu bir hesabınızın olması gerekir hem Posta hem de Takvim'i veya bu bölümün 4. dersindeki talimatlara göre ayarlanmış bir Google Sync hesabını senkronize edecek şekilde ayarlanmış katmanı.
Belirli bir hesap veya sunucu türü için ayarlamayla ilgili özel talimatlar için sağlayıcıyla bağlantı kurun veya işvereninizin hesabı sizin için cihazınızda ayarlamasını sağlayın.
Davetiyelere Yanıt Verme
İPhone'unuzda bir davetiye aldığınızda, aşağıdaki ekran görüntüsüne göre derhal ilgilenilmesi gereken bir açılır bildirim almalısınız:

Dokunmak Görünüm Takvim uygulamanızdaki etkinliğe götürülecek daha fazla ayrıntı görüntülemek için. Etkinlik izinlerine bağlı olarak, düzenleyebilir, davetli listesini görüntüleyebilir veya başkalarını etkinliğe davet edebilirsiniz. Şimdilik, ekranın altındaki yanıtlara dikkat edin:
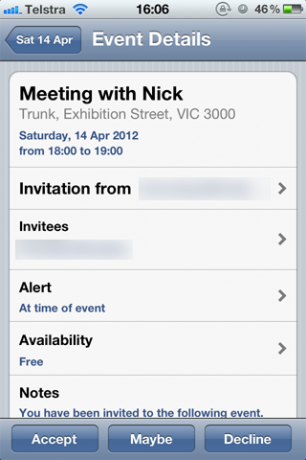
- Kabul etmek - etkinliğin hangi takvime ait olduğunu belirtmek için etkinliği renkli bir noktalı takviminize ekler (kullanılabilir takvimleri görmek, dokunmak Takvimler [sol üst] Takvim uygulamasında)
- Olabilir - etkinliği takviminize renkli nokta ile ekler, ancak etkinlik görünür gri renkte yanıtınızı belirtmek için.
- düşüş - etkinlik takviminize eklenmedi
Yanıtınız ne olursa olsun Takvim uygulaması davetlilere uygunluk durumunuzu belirtmek için bir yanıt gönderecektir. Ayrıca Bekleyen (yanıtlanmamış) davetiyelerinizi Davetiyeler buton Takvim uygulamasının sağ alt köşesinde.
Etkinlik Oluşturma ve Davetiye Gönderme
Yeni bir etkinlikle birlikte davetiye göndermek için, önce bunu yapabilen bir hesabınız olmalıdır. Bir Google hesabınız varsa, bunu 4. dersteki (bu katman) talimatlara göre veya bir iş Exchange'iniz varsa ayarlayın işvereninizin size doğru kimlik bilgilerini sağladığından emin olduğunuz hesap (veya daha iyisi, sen).
Etkinlik oluşturmak için, sol üst köşedeki artı “+” düğmesine hafifçe vurun Takvim uygulamasının. Birden fazla takvim hesabınız yüklüyse aşağı kaydırın ve Takvim doğru hesabın seçildiğinden emin olmak için:

Uyumlu bir hesap seçerseniz başlıklı bir alanın (daha önce orada olmuş olabilir) Davetliler.
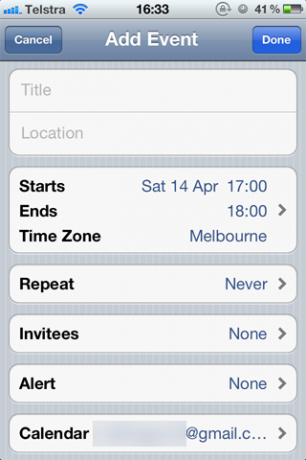
Öğesine dokunun. Davetliler alan kişi eklemek için. Siz yazdıkça adres defterinizdeki girişler otomatik olarak önerilir veya e-posta adreslerini tek tek girebilirsiniz. İşiniz bittiğinde, kalan alanları istediğiniz bilgilerle doldurun ve dokunmak Bitti etkinliğinizi sonlandırmak ve davetiyeler göndermek için.
Abone Olma ve Tekrar Etkinlik Oluşturma
Bir etkinliğin tekrarlanmasını istiyorsanız - yani bir son tarih veya haftalık toplantı - takviminizde takviminize tekrar etkinlikler eklemek mümkündür. Etkinlik ekle ekran. Yeni bir etkinlik oluşturmak için artı “+” işaretine dokunun, Takviminizi ve giriş ayrıntılarınızı seçin, ardından dokunun Tekrar et alan.

Hatırlamak: Mevcut olayları da benzer şekilde davranacak şekilde düzenleyebilirsiniz. Takviminizde bir etkinlik bulun, görüntülemek için üzerine dokunun ve ardından Düzenle tıklayın. Burada kullanabilirsiniz Tekrar et alanına tekrar ekleyebilirsiniz. Ayrıca, etkinliğin tekrarlanmaya son vermesi gereken bir tarih belirtmek de mümkündür Tekrar Sonlandır alan.
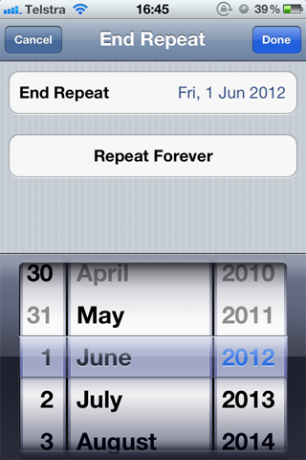
Kendini test et
- Etkinlik oluşturun ve bir arkadaşınızı davet edin
- Olayın tekrarlanmasını durdurmak için isteğe bağlı bir tarih içeren bir tekrar etkinliği ayarlama
- Bir etkinliği düzenleme
Hatırlamak: Bunlardan nasıl yapılacağından tam olarak emin değilseniz, metne geri dönün ve öğrenin, cevaplar yukarıdadır. Başka sorularınız varsa, lütfen aşağıda sormaktan çekinmeyin ve kişisel olarak cevap vereceğim.
Ders 8: Safari II

İPhone'unuzun tarayıcısında, bağlantıların ve görüntülerin kaydedilmesini ve büyük metin bölümlerini daha kolay okumayı sağlamak için en son iOS güncellemesine eklenen birkaç ekstra özellik bulunur. Dahası, iCloud'u (sonraki bir derste sunacağız) ayarladıktan sonra yer işaretleriniz ve Okuma Listesi öğeleriniz cihazlarda senkronize edin, böylece sabahları Mac veya iPad'inize bir bağlantı kaydedebilir ve öğle yemeğinde iPhone'unuzdan tekrar alabilirsiniz saati.
Safari Okuma Listesi ve Görüntüleri Kaydetme
İPhone'unuzda web'de gezinirken, sonsuza dek saklamak istediğiniz kalıcı bir yer imi olmasa da, daha sonra kaydetmek istediğiniz bir bağlantıyla karşılaşabilirsiniz. Bu görevler için Safari, Okuma Listesi adı verilen yerleşik bir “daha sonra oku” çözümüne sahiptir.
Daha sonra kaydetmek istediğiniz bir web sitesi, makale veya resim bulduğunuzda, dokunun Paylaş buton (sağa işaret eden bir ok içeren kutu) ve Seç Okuma Listesine Ekle seçin.

Okuma Listenize eklenen öğeler, tarafından erişilen yer imleri menüsünde bulunabilir. dokunmak Yer imleri buton (açık bir kitabı andırır):

Sonra seçin Okuma listesi menünün üst kısmında:

Kullanılabilir iki sekme görmelisiniz -Herşey ve Okunmamış. Ekrandaki bir öğeyi okuduktan sonra Okunmamış bölümünde arşivlenecek ve Herşey. Bu yöntemi kullanarak her türlü içeriği okuma listenize ekleyebilirsiniz.

Bir resim bulursanız ve iPhone'unuza kaydetmeyi tercih ederseniz (altında görünecektir) Film Rulosu içinde Fotoğraflar bunu yaptıktan sonra) görene kadar resme dokunup basılı tutun. Resmi Kaydet seçenek açılır:

Safari Okuyucu
Reader, Safari'ye harika bir ektir ve mobil cihazlar için optimize edilmemiş web sitelerini ve uzun metin bölümlerini iPhone'unuzun 3,5 inç ekranından okumayı kolaylaştırır. Desteklenen içerik için okuyucu seçeneği otomatik olarak görünür ve doğrudan tarayıcının adres çubuğundan erişildi tıklayın.
Reader'ı kullanarak belirli bir makaleyi veya web sitesini okuyabiliyorsanız, ekranın üst kısmında şu şekilde bir seçenek göreceksiniz:

Dokunduğunuzda Safari sayfayı yeniden biçimlendirir mobil görüntüleme için:

Daha fazla kolaylık ve okunabilirlik için şunları yapabilirsiniz: sol üst köşeyi kullanarak yazı tipi boyutunu değiştirin “aa" buton, ve çabucak Paylaşım menüsüne Paylaş (oklu kutu) düğmesi. Okumayı bitirdiğinizde, dokunmak Bitti geri vermek standart sayfa görünümüne.
Ana Ekrana Web Siteleri Ekleme
Bir diğer potansiyel olarak kullanışlı özellik, ana ekranınıza sık sık web siteleri ekleme yeteneğidir, böylece uygulamalarınızın yanında görünebilirler. Bu özelliği destekleyen çok sayıda web uygulaması var ve hatta bazıları tam ekran çalışıyor. Bu bölüm için Eightbit.me [Bozuk URL Kaldırıldı] adlı küçük bir avatar oluşturma hizmeti kullanacağım.
Ana ekranınıza eklemek istediğiniz web sitesini ziyaret edin:
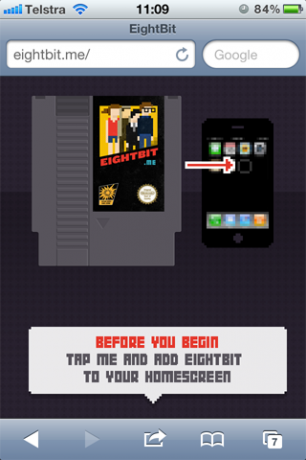
Bu belirli web uygulaması ana ekran işlevselliğine dayanır ve zaten bize ne yapacağımızı söylüyor. Herhangi bir web sitesi eklemek için yöntem aynıdır - Paylaş düğmesine dokunun ve Seç Ana Ekrana Ekle.

Yer işaretine bir ad verin veya yalnızca varsayılan dokunmak Ekle:

Uygulama ana menünüze eklenecek, başlatmak için dokunun. Bu özel kısayol, tüm ekrandan yararlanır ve özel bir uygulama gibi davranır:
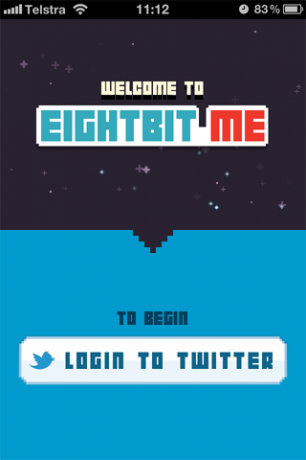
Kendini test et
- Okuma Listenize bir öğe ekleyin ve öğeye erişin
- Safari’nin Reader’ı kullanarak düzenli bir MakeUseOf makalesi okuyun
- Ana ekranınıza bir yer işareti ekleyin
Hatırlamak: Bunlardan nasıl yapılacağından tam olarak emin değilseniz, metne geri dönün ve öğrenin, cevaplar yukarıdadır. Başka sorularınız varsa, lütfen aşağıda sormaktan çekinmeyin ve kişisel olarak cevap vereceğim.
Ders 9: Hatırlatmalar

Takvim uyarıları toplantıları ve doğum günlerini hatırlamak için mükemmel olsa da, Hatırlatıcıların başka bir amacı vardır. Hatırlatıcılar uygulamasını, yaklaşan etkinliklerin planından çok yapılacaklar listesi olarak düşünüyorsanız, bundan en iyi şekilde yararlanabilirsiniz. İCloud'u kullanarak kişisel ve iş görevlerinizi daha iyi organize etmek için aile üyeleri veya iş arkadaşları arasında paylaşılan listeler bile oluşturabilirsiniz.
Listeler
İPhone'unuzun hatırlatıcıları, sol üst köşedeki liste düğmesine (üç yatay çizgiye sahip bir sembol) dokunarak erişebileceğiniz listeler halinde düzenlenmiştir:

Burada farklı listeler arasında geçiş yapabilir ve yenilerini oluşturabilirsiniz. Mevcut bir listeyi oluşturmak veya silmek için, dokunmak Düzenle sağ üst köşede.
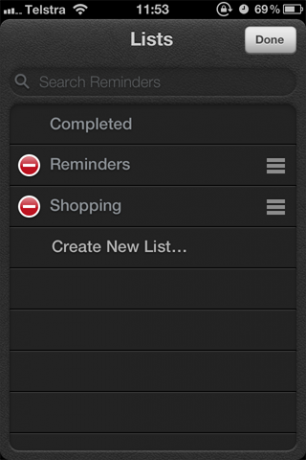
Mevcut listelerde tanıdık silme simgelerini (ortada tek bir çizgi olan kırmızı rozetler) ve Yeni Liste Oluştur… altta - dokunun, listenize bir ad verin ve Bitti. Silmek, her öğenin solundaki kırmızı rozetlere dokunun bunu takiben Sil.
Ayrıca, ekranın üst kısmındaki arama çubuğunu kullanarak bu menüden gelecekteki ve geçmişteki tüm hatırlatıcıları da arayabilirsiniz.
Hatırlatıcı Ekleme
Vurarak ana Hatırlatıcılar görünümüne dönün Bitti Sol üst köşede. Ekranın üst ortasındaki iki seçeneğe dikkat edin - Liste ve tarih. Liste, her bir listede yaklaşan öğeleri gösteren standart görünümdür; oysa tarih, yapılacaklar listenizi yaklaşan hatırlatıcılar ve her öğenin tamamlandığı tarihlerle düzenler. Liste görünümü, yaklaşan hatırlatıcılara genel bir bakış için genellikle daha kullanışlıdır, ancak son raporu ne zaman tamamladığınızı veya en son süt satın aldığınızı öğrenmek istiyorsanız, tarih görüşün de avantajları var.
İçinde Liste görüntülediğinizde, görüntülemekte olduğunuz geçerli listenin adı ekranda görüntülenir ve sola ve sağa kaydırmak, her biri arasında hızlı bir şekilde atlamanıza izin verecektir, en soldaki listede her zaman tamamlanan görevler görüntülenir.
Yeni bir hatırlatıcı eklemek için artı “+” düğmesine dokunun görüntülemekte olduğunuz listenin adının yanında:

Giriş eklemek için yazmaya başlayın ve Hızlıca bir öğe eklemek için Geri Dön'e dokunun (gerektiği kadar tekrarlayın). Birkaç öğe ekledikten sonra, bu konuda bir uyarı alıp almayacağınızı seçebilirsiniz. Gelişmiş seçenekler için listenizdeki bir öğeye dokunun:

Eğer dokunursan Daha fazla göster… aralarından seçim yapabileceğiniz daha fazla seçenek göreceksiniz öncelik aciliyet ve notlar girişle ilgili ek ayrıntılar için. Dokunmak Bana hatırlat bir uyarı planlamak. İki seçenek arasından seçim yapabilirsiniz - Bir Günde ve Bir Yerde.

Not: Konum tabanlı hatırlatıcılar harika bir fikirdir ve birçok kullanımı vardır. Bununla birlikte, böyle bir uyarı kümeniz varsa, iPhone'unuzun uyarı hedefine yakın olup olmadığınızı görmek için düzenli olarak bir konum düzeltmesi kontrol edeceğini unutmayın. Bu tüketecek oldukça fazla Bunun yerine standart bir zamanlanmış hatırlatıcı ayarlamanız gerekir.
Bir öğeyi listenizden çıkarmak için girişin yanındaki onay kutusuna hafifçe vurun.

Kendini test et
- Hatırlatıcılar uygulamanızda bir liste oluşturun
- Yüksek öncelikli bir öğe ekleyin ve zamanlı bir uyarı ayarlayın
- Tamamlanan öğeleri listeden çaprazlayın ve tekrar bulun
Hatırlamak: Bunlardan nasıl yapılacağından tam olarak emin değilseniz, metne geri dönün ve öğrenin, cevaplar yukarıdadır. Başka sorularınız varsa, lütfen aşağıda sormaktan çekinmeyin ve kişisel olarak cevap vereceğim.
Ders 10: iBooks
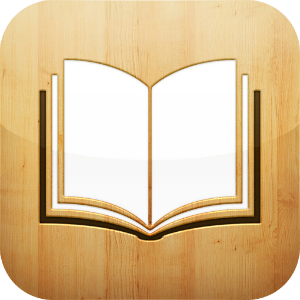
İPhone 4 ve 4S, Apple'ın metin okumayı şaşırtıcı derecede hoş bir deneyim haline getiren güzel Retina ekranıyla donatılmıştır. Bundan yararlanmak için Apple’ın kendi e-Kitap okuyucusu ve mağazası olan iBooks'tan daha iyi bir yol var. İPhone'unuza ek olarak bir iPad veya iPod Touch kullanıyorsanız hareket halindeyken satın alabilir, indirebilir ve okuyabilirsiniz, iBooks ilerlemenizi cihazlar arasında senkronize edecektir.
İBooks'u edinin
İBooks bir Apple uygulaması olsa da, iPhone'unuza önceden yüklenmediği için App Store'dan indirmeniz gerekir. Bunu yapmak için de bu bağlantıyı tıklayın iPhone'da okuyorsanız veya:
- Ana Ekranınızdan App Store'u bulun ve açın
- Öğesine dokunun. Arama sekmesine gidin ve önce “iBooks” yazın ve ardından Arama
- En iyi sonucu seçin, Bedava sonra Yüklemek.
- Apple Kimliği parolanızı (iTunes veya iCloud parolanızla aynı) girin ve tamam.
Cihazınızda iBooks'u aldıktan sonra bir klasöre veya başka bir ana ekrana taşıyabilirsiniz. Başlattığınızda, aşağıdaki gibi boş bir raf görmelisiniz:

İBooks kitap rafınızı bir ana ekran gibi düşünmek en iyisidir. İndirmeleriniz dikey olarak kaydırılan koleksiyonlar halinde düzenlenmiştir. Ana Ana Ekranınızda yaptığınız gibi koleksiyonlar arasında hızlıca kaydırabilirsiniz ve varsayılan olarak önceden yapılmış iki koleksiyon vardır: Kitabın ve PDF'leri.
Şu anda görüntülemekte olduğunuz koleksiyonun adına dokunun (ör. Kitabın) koleksiyon sayfasına götürülecek:
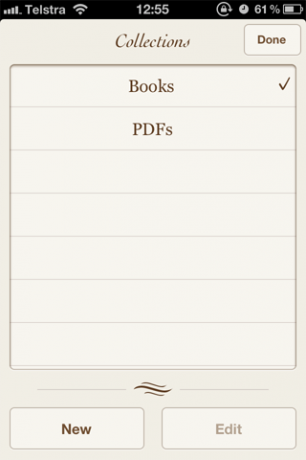
Dokunmak Yeni yeni bir koleksiyon oluşturmak için veya Düzenle önceden oluşturduğunuz koleksiyonlarda değişiklik yapmak için.
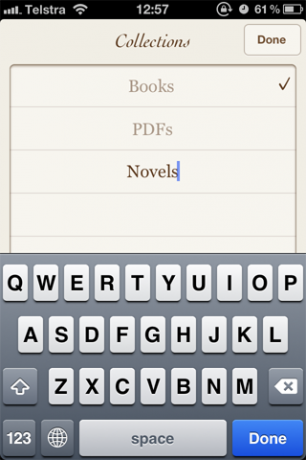
Ekranı kitap rafının üzerine çekin iki seçenek daha görmek için - Arama ve Görünüm. Arama çubuğu, bir koleksiyondaki kitapları bulmanın hızlı bir yoludur ve diğer iki düğme görünümü değiştirir. Liste simgesine dokunun (üç yatay beyaz çizgi) başlıklara, yazarlara ve kategorilere göre filtre uygulamak ve kitapları kapak resmi yerine adlandırılmış başlıklarına göre görüntülemek için kullanılır.

İBooks'a okuma materyali eklerken üç seçenek arasından seçim yapabilirsiniz:
- iBookstore - uygulamaya yerleşik mağaza
- ağ - PDF'ler ve ePub'lar doğrudan Safari içinden eklenebilir
- iTunes - ePub'larınızı ve PDF'lerinizi Mac veya PC'nizle senkronize edin
Buna ek olarak, iBooks üç ana formatı destekler: ePub, PDF ve yeni tanıtılan yalnızca Apple iBooks Author (.IBA) formatı.
Web'den İçerik Ekleme
Safari'nin PDF dosyaları için yerel desteği vardır, bu nedenle PDF'ler görüntülemekte olduğunuz sekmede açılır. ePub'lar bu şekilde davranmaz ve okunabilmesi için iBooks'a manuel olarak eklenmesi gerekir.
Safari'de bir PDF açtığınızda, ekranın üstünde iki seçenek açılır ve sunulur - Açılmak… ve “İBooks” da aç:

Önceki seçeneğe dokunulduğunda, formatı destekleyen, ör. Yüklediğiniz uygulamaların bir listesi gösterilir; Dropbox. İkinci seçenek PDF'yi iBooks'ta açar (ve PDF koleksiyonu altında kaydeder). Safari'yi kullanarak PDF'yi de okuyabileceğinizi unutmayın.
ePub'lar biraz farklıdır, tanıdık açılır ve gösterilir Açılmak… ve “İBooks” da aç ekranın ortasında küçük bir simgeyle seçenekler. Dokunmak “İBooks” da aç kitabı “Kitaplar” koleksiyonu altında rafınıza kaydetmek için.
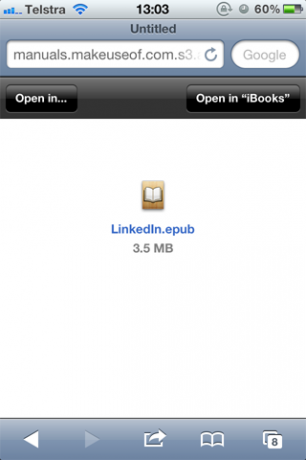
İTunes'dan içerik eklemek için önce desteklenen dosya türlerinizi kitaplığınıza ekleyin. Dosya> Kitaplığa Ekle seçenek, o zaman iTunes'u iPhone'unuzla senkronize edin.
İBookstore
Kullanılabilir satın almalara göz atmak ve sayesinde binlerce ücretsiz kitaba erişmek istiyorsanız Gutenberg Projesi iBookstore yalnızca bir tık uzaklıkta ve sağ üst köşe ekran.

Buradan navigasyon için ekranın alt kısmında beş sekme göreceksiniz. Beğendiğiniz bir kitap bulduğunuzda, daha fazla bilgi edinmek için ona dokunabilirsiniz:
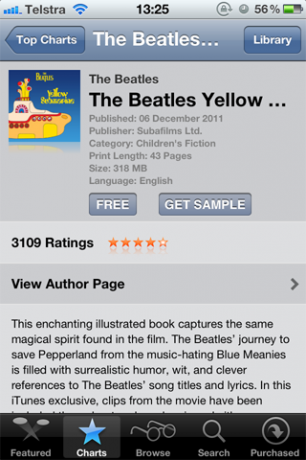
Bir örnek indirmek için dokunmak Örnek Alın iBooks ise kitabın küçük bir örneğini indirip (kırmızı “Örnek” afişiyle gösterilir) Kitaplar koleksiyonunuza yerleştirir. Dokunmak mağaza öğeye geri dönmek hızlı bir şekilde okuduktan ve indirip satın alıp almayacağınıza karar verdikten sonra.
Bir kitabı indirmek için fiyatına dokun (ücretli bir teklifse) veya kelime Bedava bunu takiben Kitabı Al. App Store'dan bir uygulama indirmeye benzer şekilde, işlemlerinizi onaylamak için Apple Kimliği şifrenizi girmeniz gerekecektir.
Eğer varsa zaten bir örnek indirdi, indirme işleminiz tamamlandıktan sonra iBooks örneği tam sürümle değiştirir.

Başlıkları Düzenleme ve Okuma
Birkaç başlık indirdikten sonra, Düzenle kitaplık görünümünde düğmesine basın. İlk dokunmak Düzenle, taşımak veya silmek istediğiniz sayıda kitap seçin ardından Hareket veya Sil sağ üst köşedeki düğmelere basın.

İBookstore'dan bir başlık indirdiyseniz, başlığı okuyun ve silmek istiyorsanız, daha önce satın aldığınız ürünlere erişebileceğinizden devam edin. mağaza altında görüntülemek satın alındı sekmesi. Safari'den veya iTunes Wi-Fi senkronizasyonu yoluyla eklediğiniz kitaplar burada görünmez.
Bir kitabı okumak için ona dokunmanız yeterlidir. Gezinme basit - sayfaları değiştirmek için sayfanın kenarına hafifçe vurun (veya sayfayı çeviriyormuş gibi kaydırın), dokunmak Kütüphane kitap rafına dönmek veya içindekiler tablosunu görüntülemek için liste görünümü öğesine hafifçe vurun (Kütüphane'nin yanında).

Sağ üstte, ilki Fontlar düğmesi olmak üzere üç düğme bulunur. Bu menü ekran parlaklığını, yazı tipi boyutunu, yazı tipi seçimini değiştirmenize ve Normal, Sepya ve Gece.

Metin veya belirli sayfa numaralarının pasajlarını bulmak için arama (mangifying glass) seçeneğini kullanabilirsiniz:

Ve yer imleri sağ üst köşedeki basit bir dokunuşla eklenebilir:

Son olarak sayfanın alt kısmında şunları yapmak mümkündür: gezinmek için kaydırıcıyı kullanın tek seferde büyük metin bölümleri. Ayrıca sağ köşedeki geçerli bölümünüzden veya bölümünüzden kaç sayfa kaldığını gösteren metne dikkat edin.
Kendini test et
- İBooks'u iBookstore'dan indirin
- Öne çıkan bölümden birkaç örnek indirin
- Lewis Carol tarafından Alice Harikalar Diyarında Maceralarını bulun ve indirin (ücretsiz)
- Romanlar için yeni bir koleksiyon oluşturun
- Yazı Tipleri menüsünü kullanarak iBooks'u istediğiniz gibi ayarlayın ve biraz okuma yapın!
Hatırlamak: Bunlardan nasıl yapılacağından tam olarak emin değilseniz, metne geri dönün ve öğrenin, cevaplar yukarıdadır. Başka sorularınız varsa, lütfen aşağıda sormaktan çekinmeyin ve kişisel olarak cevap vereceğim.
Ders 11: gazete bayii

İOS 5'e giren bir başka yeni özellik, en sevdiğiniz dergilerin dijital sürümlerini okumanıza, satın almanıza ve bunlara abone olmanıza olanak tanıyan sanal bir dergi rafı olan Gazeteliktir. Play Gazetelik, App Store’un normal indirmelerinden biraz farklı bir şekilde çalışır ve Ana Ekranınızda her zaman bir klasör olarak görünür. Bu nedenle, kullanmak istemiyorsanız, Gazetelik'i başka bir klasörün içine gizlemek maalesef mümkün değildir.
Play Gazetelik'i kullanma
Gazetelik aslında içeriğini indirmek için App Store'u doğrudan kullanır, ancak daha önce de belirtildiği gibi ortalama uygulama, müzik ve video satın alma işlemlerinizden farklı çalışır. Dokunmak gazete bayii mevcut dergilerinizi görmek için aşağıdaki gibi bir klasör görünümünde:

Bu özelliği ilk kez kullanıyorsanız, dergileri ve gazeteleri indirmek için App Store'a gitmenizi bildiren benzer bir boş Gazetelik görürsünüz. Dokunma mağaza App Store'u yüklemek için ve mevcut dergilerin bir listesi. Muhtemelen fark edeceğiniz ilk şey, tüm dergilerin “ücretsiz” olarak listelendiğidir:

Bu “ücretsiz” dergiler, Play Gazetelik'te oturan ve her biri birkaç megabaytta çalışan yer tutuculardır. Hakkında daha fazla bilgi edinmek için bir başlığa dokunun. Play Gazetelik'e eklemek için Bedava buton bunu takiben Uygulamayı yükle.

İndirme işlemini onaylamak için Apple Kimliği şifrenizi girmeniz gerekir, ardından dergi Gazetelik'e şu şekilde eklenir:

Her Gazetelik dergisi bir uygulama gibi davranır ve her biri göz atma ve satın alma sorunları ve abonelikleri için bir açılış sayfası görevi görür. Bir dergiyi ilk kez başlattığınızda muhtemelen cihazınıza yeni sorunların ve bildirimlerin gönderilmesine izin vermeniz istenir.
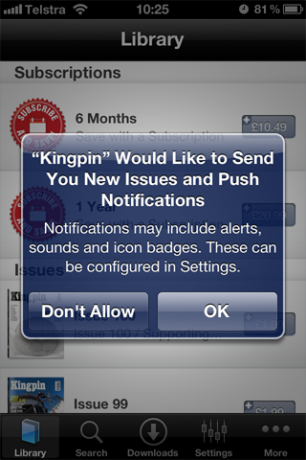
Bu ayara izin vermeyi seçerseniz, seçtiğiniz dergi yeni bir sayı çıktığında sizi bilgilendirir. Bir abonelik satın almaya karar verirseniz, bu ayar yeni sorunu yayınlandıktan sonra doğrudan cihazınıza aktarır ve okumaya hazır hale getirir.
Bazı uygulamalar sizden geçmiş satın alma işlemlerini geri yüklemenizi ister, ancak henüz yapmadıysanız istemi reddedebilirsiniz.
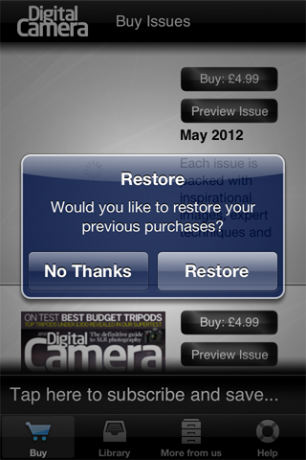
Satın Alma Sorunları ve Diğer İşlemler
Her Gazetelik dergisi uygulaması (yani her yayın) biraz farklı olacak ve farklı seçenekler sunacaktır.

Digital Camera dergisi gibi bazı dergiler her sayının ücretsiz önizlemesini sunarken, diğer dergiler bu seçeneği henüz uygulamamıştır. Benzer şekilde, bazı yayınlar bazı sorunların tümünü ücretsiz olarak sunacaktır.

Bir sorunu indirmek için fiyatına dokunun ve seçiminizi onaylayın. İndirme işlemi tamamlandıktan sonra uygulama içinden okumaya hazır olacak, bu nedenle örneğin Digital Camera dergisi, Kütüphane satın alma ve indirme işlemlerinizi saklamak için.

Yayın uygulamalarının çoğunda, önceki satın alma işlemlerinizi geri yükleme seçeneği bulunur; bu, özellikle bir cihazdan diğerine geçiyorsanız veya geri bir sorunu yeniden okumak istiyorsanız kullanışlıdır. Yine, böyle bir seçeneğin yeri her yayına göre değişecektir ama her zaman orada olmalı.

Sorununuzu indirdikten sonra, ilgili uygulamadan hem dikey hem de yatay modlarda görüntüleyebilirsiniz. Gezinme için üç düğme vardır (soldan sağa) - Geri okuma oturumunu sona erdiren, Yazdır mevcut sayfayı ve genel bakış sayfaları hızlı bir şekilde önizlemenizi ve sorundaki belirli bir noktaya atlamanızı sağlayan düğme:

Çift dokunulduğunda mevcut görünüm yakınlaştırılır ve yapabilirsin sürüklemek, kaymak ve kullan pinch-to-zoom dergide dolaşmak için. Portre görünümü her seferinde bir sayfa okumak için yeterlidir, ancak manzara genellikle ekranınıza iki sayfa yayılır.
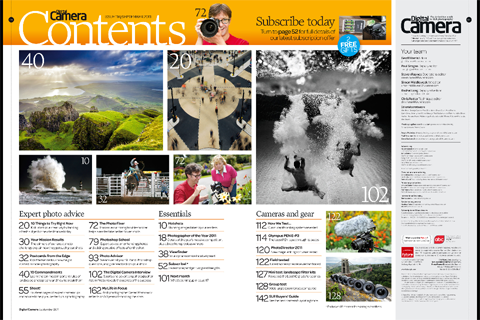
Bazı dergiler şunları içerir: etkileşimli öğelerve bunlar genellikle URL'leri ve e-posta adreslerini içerir. Her ikisine dokunulduğunda Safari'deki URL'yi ziyaret edin ya da başla yeni bir e-posta oluşturmak sırasıyla Mail'de.
Dergileri Kaldırma
Bir dergiyi Gazetelik'ten diğer uygulamalarda yaptığınız gibi kaldırabilirsiniz. Bir yayının geçmiş sayılarını satın aldıysanız ve uygulamayı kaldırmaya karar verdiyseniz, yine de Satın Alma İşlemlerini Geri Yükle seçeneğini kullanarak geçmiş satın alma işlemlerine erişebileceğinizi unutmayın.
Bir dergiyi kaldırmak için, Play Gazetelik klasörünü açın ve uzun dokunun kıpırdamaya başlayana kadar bir öğe. Sonra yapabilirsin görünen “x” işaretine dokunun cihazınızdan çıkarmak için dergi kapağına yerleştirin.

Kendini test et
- İlgilendiğiniz dergiler için Gazetelik mağazasına göz atın
- Birkaç dergi indirin, birkaç sayıyı önizleyin ve okumak için ücretsiz bir sayı arayın
- Artık istemediğiniz dergileri kaldırın
Ders 12: Uygulama mağazası

Bir iPhone'a (veya iPad ve iPod Touch'a) sahip olmanın en popüler nedenlerinden biri, App Store'da bulunan uygulamaların zengin kullanılabilirliğidir. İPhone'u bu kadar uyarlanabilir ve güçlü bir cihaz yapan uygulamalar ve App Store bu işlevselliğe açılan kapıdır. App Store'u kullanabilmek için, Apple Store'da yapabileceğiniz bir Apple Kimliğine ihtiyacınız olacak. Apple Kimliği ana sayfası veya cihazınızın içinden Ayarlar> Mağaza Menü. Yalnızca ücretsiz uygulamalar indirmeyi düşünüyor olsanız bile, hesabınıza kaydolmak için geçerli bir ödeme şekline (kredi kartı, banka kartı ve bazı bölgelerde PayPal) ihtiyacınız olacağını unutmayın.
App Store'a göz atma
App Store, ekranın altındaki sekmeler aracılığıyla erişilen birkaç ana alandan oluşur:

- Öne çıkan - Apple tarafından sunulan uygulamalar, Haftanın Uygulaması ve Haftanın Oyunu'na bağlantılar da içerir
- Kategoriler - kategorilere ve alt kategorilere ayrılmış göz atılabilir bir uygulama dizini
- İlk 25 - mevcut ücretli en iyi, en iyi ücretsiz ve en iyi hasılat uygulamaları için seçeneklerle birlikte mevcut "App Store grafikleri"
- Arama - Yazarken uygulamaları önerecek basit bir arama çubuğu
- Güncellemeler - şu anda yüklü uygulamalarda yapılan güncellemelerin listelendiği yer
Öne çıkan sekmesi, bölgeniz için geçerli büyük sürümleri ve popüler uygulamaları bulabileceğiniz yerdir. Bu ekranın üstünde her zaman Apple tarafından seçilen Haftanın Uygulamasına ve Haftanın Oyununa bağlantılar bulunur.
Kategoriler belirli uygulama türlerine göz atmak için mükemmeldir. Her kategorinin yanındaki simgeye dikkat edin - bu, o kategorideki en popüler uygulamaya karşılık gelir ve üstte ne olduğuna bağlı olarak değişir.

İlk 25 grafiklere göz atmanızı sağlar. Ekranın üst kısmında ücretsiz, ücretli ve en iyi hasılat uygulamaları arasında seçim yapabilirsiniz. En alta kaydırırsanız 25 tane daha yükleyebilir ve 300 uygulamanın bir listesini yükleyene kadar bunu yapmaya devam edebilirsiniz.

Arama oldukça açıklayıcıdır ve uygulamaları hızlı bir şekilde bulmak veya geliştiriciye göz atmak için harikadır (yani yayınlarını listelemek için “Namco” veya “Sega” yı arayın):

Uygulama İndirme
Bir uygulamayı daha ayrıntılı görüntülemek için dokunun. İndirmek için dokunun Bedava buton (ücretsiz uygulamalar için) ardından Uygulamayı yükle veya fiyat düğmesine dokunun (ör. 1,99 ABD doları) ardından Uygulama satın al. İndirdiğiniz, ücretsiz veya ücretli her uygulama için Apple Kimliği şifrenizi girmeniz gerekecektir.

Uygulamada seçenek varsa, uygulama içi satın alma işlemleri sayfanın üst kısmında listelenir ve Uygulama Mağazasından uygulama içi satın alma satın alamayacağınızı unutmayın. Sayfayı aşağı kaydırırsanız, ekran görüntüleri için yapabileceğiniz bir alan görürsünüz. sola ve sağa kaydırarak gezinin.

Ekran görüntülerinin altında, 5 yıldız tabanlı derecelendirme sistemi (yarım yıldız artışlarla) dahil olmak üzere daha da fazla seçenek var. Yorumları görüntülemek için derecelendirme çubuğuna hafifçe vurun kullanıcılar tarafından bırakılırsa, ı vur Bir değerlendirme yazın buton kendi derecelendirme ve inceleme bırakmak.
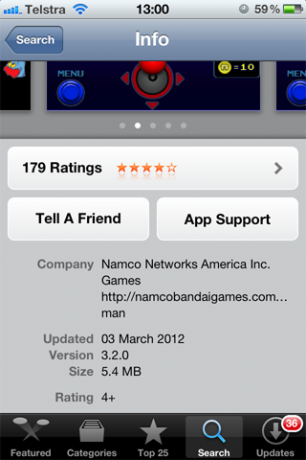
Uygulamayı, bir arkadaşınıza aracılığıyla arkadaşınıza gönderme seçenekleri de vardır. Arkadaşına Tavsiye Et düğmesine basın ve Uygulama desteği Bu genellikle geliştiricinin web sitesine bir bağlantıdır. Ücretli uygulamalar ayrıca hediye verme seçeneğine ve uygun olduğunda Bu Uygulamayı Hediye Et başka biri için satın almanıza izin verir - tek ihtiyacınız olan e-posta adresidir (bu e-posta adresinin Apple Kimliği olması gerekmez, herhangi bir e-posta yapar).
Güncellemeler ve Geçmiş Alımlar
Güncellemeler sekmesi, yüklediğiniz uygulamalar için mevcut tüm güncellemeleri listeler. Mevcut sayısı mevcut güncellemeler App Store simgesinde görüntülenecektir küçük bir kırmızı rozet aracılığıyla ve Güncellemeler sekmesinde. Aşağıdaki ekran görüntüsü, bir süredir güncellenmemiş bir telefonu gösteriyor:
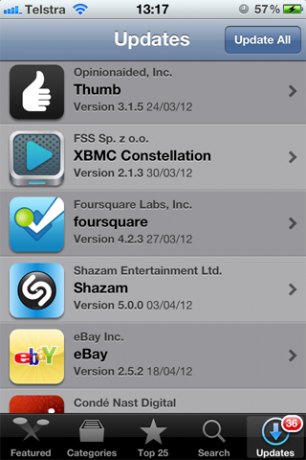
Bu birçok uygulamayı aynı anda güncellemek, elinize geçmesi biraz zaman alabilir. İşte burada Tümünü Güncelle düğmesi kullanışlıdır. Dokunun, Apple Kimliği şifrenizi girin ve uygulamalarınız tek tek güncellenirken izleyin. Bir uygulama güncellenirken kullanılamaz ve bunun yerine güncellemenin ilerlemesiyle birlikte bir durum çubuğu gösterilir.
Güncellemeler sekmesinde ayrıca listenin en üstünde başlıklı bir seçenek bulunur satın alındı. Bu, indirdiğiniz tüm uygulamaların kurtarılabileceği yerdir. Bu bir Kapsamlı liste tüm indirmelerinizden - ücretsiz ve ücretli.

Not: Apple Kimliğinizi kullanarak bir ülkede uygulama veya medya satın alırsanız, ör. Ardından, bu uygulamalara erişmek için geçerli bir ABD ödeme kartı veya PayPal hesabı girmeniz gerekir. Denizaşırı ülkelere taşınıyorsanız ve farklı bir uygulama mağazasına (örneğin İngiltere) geçmek istiyorsanız, satın aldığınız uygulamalar geçerli kredi kartıyla ve faturalandırmayla ABD mağazasına dönene kadar ABD kredi kartınız kullanılamaz adres.
Kendini test et
- Şu anda nelerin sıcak olduğuna göz atın App Store'da
- En iyi 50 ücretsiz uygulamaya göz atın
- Bir arkadaşınıza havalı bir uygulama hakkında bilgi verin veya cömert hissediyorsanız, bir arkadaşınıza bir uygulama hediye edin
- Bir uygulamayı inceleme ve derecelendirme
- Gereken uygulamaları güncelleyin ve geçmiş satın alma işlemlerinizi kontrol edin
Tim, Avustralya'nın Melbourne şehrinde yaşayan serbest yazar. Onu Twitter'da takip edebilirsiniz.


