İlan
Google Drive her Android telefona yüklenmiştir ve yalnızca temel bir bulut depolama hizmeti olarak kullanmak caziptir. Ama bundan daha fazlası var. Yedeklemeler için, bir Google Fotoğraflar yardımcısı olarak, dosya paylaşımı için ve çok daha fazlası için kullanabilirsiniz.
İşte Google Drive'da bilmeniz gereken en iyi sekiz özellik arasından seçimimiz.
1. Telefonunuzu Yedekleyin
Android'in hala eksik olduğu şeylerden biri eksiksiz, kapsamlı bir yedekleme sistemidir. Elimizdeki en yakın şey Google Drive. Sistem sıfırlaması veya yeni bir aygıta yükselttiğinizde hızlı bir şekilde geri yükleyebilmeniz için sistem ve uygulama ayarlarını ve bazı verileri yedekleyebilir.
Kullanmak için Drive'ı açın ve şu adrese gidin: Ayarlar> Yedekle ve sıfırla, ardından seçin Verimi yedekle ve onu üzerinde. Birden fazla Google hesabınız varsa, kullanmak istediğiniz hesabı seçin ve ayrıca Otomatik yenileme etkinleştirildi.
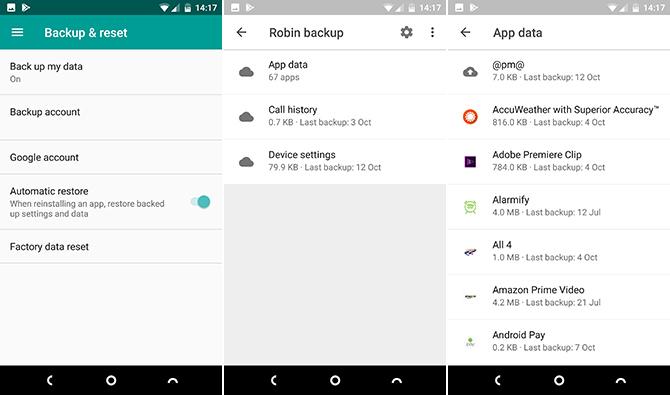
Nelerin yedeklendiğini görmek için Yedekler Drive kenar çubuğu menüsünden. Hangi uygulamaların dahil olduğunu görmek için tıklayın. Yedeklemelerdeki ayrı dosyalara erişemezsiniz.
Yedekler için Drive'ı kullanmanın dezavantajı, yalnızca geliştiricinin desteklemeyi seçtiği üçüncü taraf uygulamalarında çalışmasıdır. Tamamen kapsama girdiğinizden emin olmak için diğer seçeneklerden bazılarına göz atın. Android telefonunuzu yedekleme Android Cihazınızı Düzgün YedeklemeFotoğraflarınızı, SMS'lerinizi, kişilerinizi ve diğer her şeyi koruyarak Android cihazınızı tamamen nasıl yedekleyeceğiniz aşağıda açıklanmıştır. Daha fazla oku .
2. Fotoğraf ve Belge Tarama
Google Drive ile kağıtsız bir dünyayı tamamen kucaklayabilirsiniz. Uygulama belge tarayıcı özelliği Android ve Google Drive'ı Kullanarak Belgeleri Hızlıca TaramaDonanım satın almadan bazı belgeleri taramak mı istiyorsunuz? Taramaya başlamak için ihtiyacınız olan tek şey Android telefon. Daha fazla oku elde edilen dosyaları tamamen aranabilir yapan OCR desteği ile.
Taramayı başlatmak için + simgesini tıklayın ve taramak. Şimdi belgenin fotoğrafını çekin. Yazılım görüntüyü kare haline getirmeye ve kenarların çevresinde istenmeyen öğeleri kırpmaya çalışacaktır.
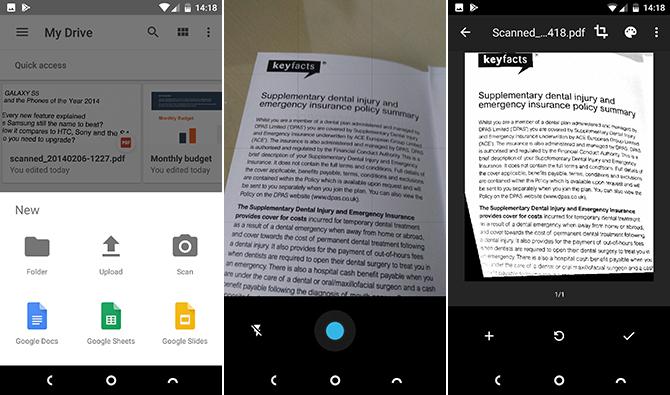
Seçin ekin gerekirse kırpmayı ayarlamak için bir araç kullanın ve Renk görüntüyü renkli veya siyah beyaz belge olarak kaydetmek için bir araç. Son olarak, Kontrol kaydetmek için düğmesine basın.
Çok sayıda belge tararsanız, kolay erişim için ana ekranınıza bir kısayol ekleyebilirsiniz. Kısayol widget olarak kullanılabilir.
Widget ekleme işlemi, hangi telefonun veya telefonun başlatıcı Hangi Android Launcher'ı Kullanmalısınız? En iyiyi karşılaştırıyoruz!Bu harika başlatıcılar Android cihazınızı yepyeni hissedecek. Daha fazla oku kullanıyorsunuz. Normalde ana ekranda boş bir noktaya uzun basarsanız, widget'lar, ardından Drive seçeneklerini bulun. Üzerine uzun dokunun Sürücü taraması seçin ve ana ekranda yerine sürükleyin.
3. Google Fotoğraflar ile Entegrasyon
Google Drive ve Google Fotoğraflar'ın, biraz kafa karıştırıcıysa sorunsuz bir şekilde birlikte çalışmasını sağlayabilirsiniz.
Başlamak için Drive'ı açın ve şu adrese gidin: Ayarlar> Otomatik Ekle. Bu, Drive'ınızda Google Fotoğraflar adlı bir klasör oluşturur ve bu klasörde bulunan tüm resimleri içerir. Google Fotoğraflar uygulaması Google Fotoğraflar ile Yapabileceğiniz Tüm Yeni ŞeylerGoogle, Google Fotoğraflar'a bir dizi yeni özellik ekliyor. Bunların tümü, Google Fotoğraflar'ın zaten olduğundan daha önemli bir uygulamanın yapılmasına yardımcı olmalıdır. Daha fazla oku .
Kafa karıştırıcı olan şey, Google Fotoğraflar'da yaptığınız hiçbir düzenlemenin Drive'daki resimlerde görünmemesidir. Yine de bir görüntüyü her ikisinden de silerseniz, her iki konumdan da kaybolacaktır.
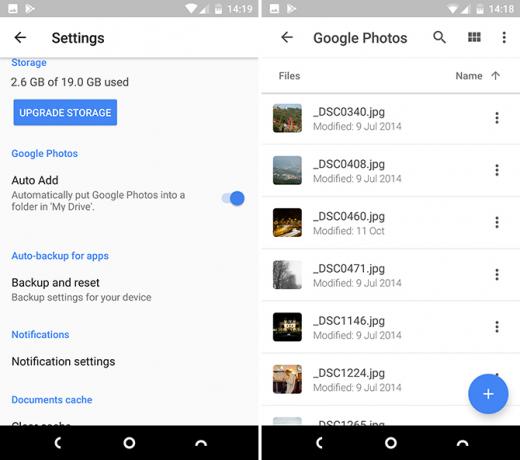
Ayrı bir Google Fotoğraflar klasörüne sahip olmanın anlamı nedir?
Google Fotoğraflar'ı bir mobil uygulama ve Fotoğraflar klasörünü de masaüstü kullanım için düşünün. Klasör, en iyi şekilde, masaüstünüzle senkronize edin Google Drive Artık Dosyalarınızı Yedekleyecek ve Senkronize EdecekGoogle, PC ve Mac için Google Drive'ı Yedekleme ve Senkronizasyon olarak adlandırdığı yeni bir araçla değiştiriyor. Bu, çeşitli dosya ve klasörlerinizi yedeklemenizi ve senkronize etmenizi sağlar. Daha fazla oku . Bu, telefonunuzda çektiğiniz görüntülerin yerel bir kopyasını otomatik olarak verir ve ayrıca hangi kamerayı çektiğinizden bağımsız olarak tüm resimlerinizi düzenlemenize yardımcı olur.
Özel bir kamerayla çektiğiniz tüm fotoğrafları masaüstünüzdeki Fotoğraflar klasörüne kopyaladığınızda Drive ile senkronize edilir. Ardından jpegs otomatik olarak Google Fotoğraflar uygulamasında görünecektir; desteklenmeyen Ham dosyalar RAW Dosyaları: Neden Fotoğraflarınız için Kullanmalısınız?Sadece fotoğrafçılığı öğrenen insanlar için tavsiyeler içeren hemen hemen her makale bir şeyi vurgulamaktadır: RAW görüntüler çekin. İşte bu yüzden iyi bir tavsiye. Daha fazla oku ancak güvenli bir şekilde yedeklenecek ve çekimlerinizin geri kalanıyla aynı yere kaydedilecektir.
4. Dosyaları Herkese Açık Yap
Google Drive bir dosya paylaşım servisi Docs.com Değiştirilecek En İyi 7 Çevrimiçi Dosya Paylaşım AracıMicrosoft, Docs.com'u kapatıyor. Hizmeti Office belgelerini bulmak veya herkese açık olarak paylaşmak için kullanıyorsanız taşımanız gerekir. En iyi Docs.com alternatiflerini derledik. Daha fazla oku , ancak bir dosyayı herkese açık hale getirmeniz gereken zamanlar olabilir.
Bunu uygulamada yapmak için dosya veya klasörün yanındaki menü düğmesine dokunun, ardından Linki paylaş. Bağlantı panonuza kopyalanır ve çevrimiçi olarak veya Gevşek mesaj gibi şeylerde veya bir ek yerine e-postada gönderebilirsiniz. Bağlantıya erişimi olan herkes dosyayı görebilir.
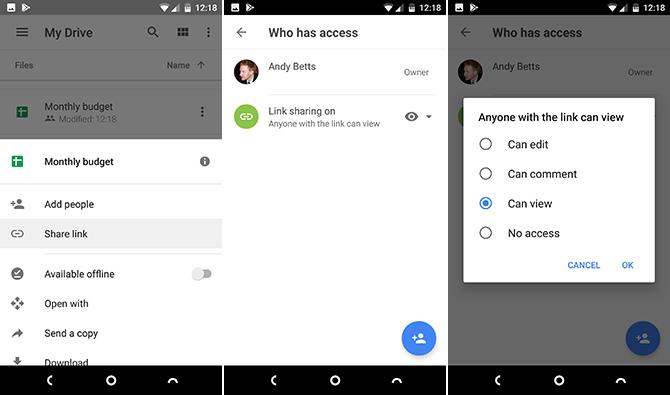
Varsayılan olarak, paylaşılan dosya Yalnızca Görüntüle olarak ayarlanmıştır. İnsanların bunu düzenleyebilmesini istiyorsanız, tıpkı araştırma amacıyla veri topluyormuş gibi, İnsanları ekle ve altındaki yeşil bağlantı simgesine hafifçe vurun Kimler erişebilir?. Bir sonraki ekranda, göz yanında simgesi Bağlantı paylaşımı açık. Artık izninizi Yorum Yap veya Düzenle.
Söz konusu dosya için paylaşımı kapatmak için şu dosyaya ayarlayın: Erişim yok.
5. Dosyaları Farklı Bir Uygulamada Açma
Mümkünse, bir dosyayı Google Drive'da açmak dosyayı Drive'ın içinde veya bu dosya türü için varsayılan uygulamada açar. Bu, ofis dosyaları, PDF'ler, resimler ve daha fazlası dahil olmak üzere tüm yaygın dosyalar için geçerlidir. Ancak telefonunuzda bu dosyaları da işleyebilecek başka uygulamalarınız olabilir.
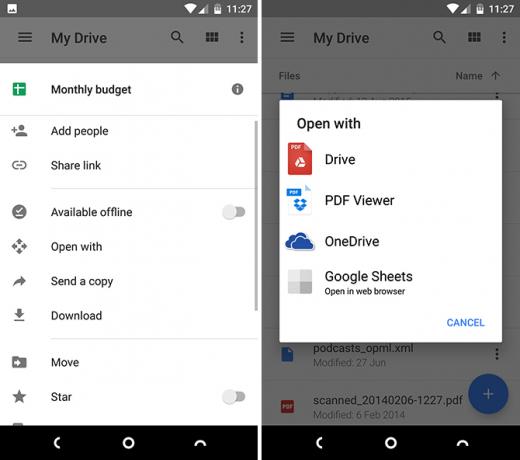
Dosya adının yanındaki üç noktalı menü düğmesine dokunmanız ve ardından Bununla aç. Artık bu dosya türünü işleyebilen tüm uygulamalarınızı göreceksiniz, böylece listeden seçebilirsiniz. Başka uygulama yoksa, otomatik olarak açılır varsayılan uygulamada Android'de Varsayılan Uygulamalarda ve Derin Bağlantılarda UzmanlaşmaAndroid'in en büyük avantajı, üçüncü taraf uygulamaları e-posta, SMS, web'de gezinme vb. İçin sorunsuz bir şekilde kullanmanıza olanak tanıyan varsayılan uygulamaları ayarlama yeteneğidir. Daha fazla oku her zaman oldugu gibi.
6. Ana Ekran Kısayolları Ekle
Drive'ın yoğun bir kullanıcısıysanız, okumakta olduğunuz PDF, güncellemeniz gereken bir e-tablo veya üzerinde çalışmakta olduğunuz paylaşılan bir dosya gibi düzenli olarak eriştiğiniz en az birkaç dosyanız olacaktır. Drive uygulamasını açmaya ve bu dosyaya gitmeye devam etmek zorunda kalmamak için ana ekranınızda bir kısayol kaydedebilirsiniz.
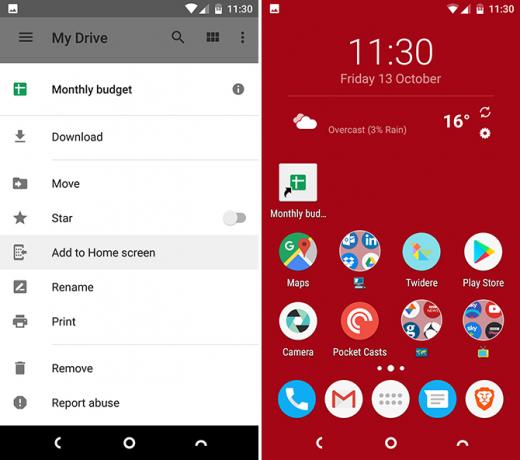
Dosya adının yanındaki menü düğmesine basın ve Ana ekrana ekle. Kısayol, ana ekrandaki ilk boş alanda oluşturulur. Yerine sürükleyebilir veya bir klasöre taşı Bu Yıldırım Hızındaki Android Launcher'ı Denemeniz GerekiyorEvie Launcher, beklediğiniz anlamsız Android başlatıcısıdır. Daha fazla oku , tıpkı diğer ikonlar gibi.
7. Paylaşılan Dosya ve Klasörleri Kaydetme
Belgeleri paylaşma ve belgeler üzerinde ortak çalışma özelliği Google Drive'ın en iyi bölümlerinden biridir. Ancak bir süre sonra sizinle paylaşılan dosya ve klasörleri takip etmek zor olabilir. Varsayılan olarak, tümü, sitenizdeki büyük bir listenin bir parçası olarak görünür Benimle paylaştı Klasör. Düzenli kalmanın daha iyi bir yolu, dosyaları kendi klasörlerinizden birine taşımaktır.
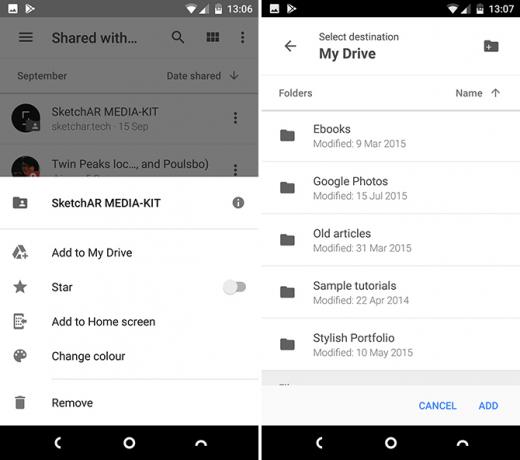
Paylaşılan dosyanın veya klasörün yanındaki üç noktalı menü düğmesine dokunun. Sonra, seçin Sürücüme Ekle, kaydetmek için bir klasör seçin ve Ekle. Sağ üst köşedeki simgeyle yeni bir klasör oluşturabilirsiniz.
Paylaşılan klasörler yalnızca bir kişi sizinle paylaştığı sürece kullanılabilir. Paylaşımı iptal ettikten veya dosyaları tamamen sildikten sonra, artık dosyalara erişemezsiniz.
8. Arayüz Geliştirmeleri
Google Drive'da gezinmek oldukça kolaydır, ancak uygulamada daha hızlı dolaşmanın birkaç yolu vardır.
- Sürükle ve bırak. Bir mobil uygulama için normalde Google Drive sürükle ve bırak özelliğini destekler. Bir dosyaya uzun dokunun, ardından bir klasöre sürükleyip bırakın. Dosyaları taşımanın en hızlı yolu budur.
- Yıldızlar. Önemli dosyaları hatırlamanın kolay bir yolu. Bir dosya veya klasörün yanındaki menü düğmesine ve ardından açılan listeden Yıldız seçeneğine dokunun. Şimdi kenar çubuğunu kaydırarak açın ve Yıldızlı'yı seçin. Tüm eşyalarınız burada.
- Renkler. Klasörleri (ancak dosyaları değil) bir renk atayarak vurgulayabilirsiniz. Menü düğmesine dokunun ve Rengi değiştir, ardından mevcut seçeneklerden birini seçin.
- Görüntüleme. Ana ekrandan veya herhangi bir klasörün içinde bir liste görünümü ile ızgara görünümü arasında geçiş yapabilirsiniz. İkincisi, dosyanın küçük resim önizlemesini gösterir ve özellikle görüntüler için mükemmeldir. Sağ üst köşedeki Görüntüle düğmesiyle etkinleştirin.
- Uzun basış menüsü. Herhangi bir dosya veya klasöre uzun süre basıldığında, onları çevrimdışı kullanılabilir hale getirmenize, indirmenize, paylaşmanıza veya diğer menü seçeneklerine erişmenizi sağlayan küçük bir menü açılır. Komutları toplu olarak uygulamak için ek dosyalara dokunun. Menüyü kapatmak için hızlıca kaydırın.
Drive'ı Nasıl Kullanıyorsunuz?
Google Drive, dosyalar için yalnızca bir çöplükten çok daha fazlası veya bilgisayar veya iş arkadaşları arasında bir şeyler paylaşmanın hızlı bir yolu. Kaputun altında ilk göründüğünden çok daha fazla güçlü bir uygulama.
Google Drive'ı nasıl kullanıyorsunuz? Burada listelemediğimiz favori özellikleriniz var mı? Aşağıdaki yorumlarda ipuçlarınızı bizimle paylaşın.
Andy, 15 yıldır teknoloji hakkında yazan eski bir basılı gazeteci ve dergi editörüdür. O zamanlar sayısız yayına katkıda bulundu ve büyük teknoloji şirketleri için metin yazarlığı çalışmaları yaptı. Ayrıca medya için uzman yorumu yaptı ve sektör etkinliklerinde panellere ev sahipliği yaptı.