İlan
Windows pil ömrü Windows 8 Tabletlerde ve Dizüstü Bilgisayarlarda Pil Ömrünü Artırmanın 7 YoluWindows 8.1'de pil tasarrufu özellikleri taşındı! Aksi takdirde önceki Windows sürümlerinde görülen seçeneklere benzerler. Tabletinizin veya dizüstü bilgisayarınızın pilinin mümkün olduğunca uzun süre dayanmasını sağlamak için daha fazla bilgi edinin. Daha fazla oku Intel'in daha önce ihtiyaç duyulan gücün bir kısmında güçlü performans sağlayan yeni işlemciler sayesinde son yıllarda öne çıktı. Ucuz dizüstü bilgisayarlar bile genellikle beş veya altı saat vurabilir ve taşınabilirlik için özel olarak tasarlanmış modeller genellikle sekizi aşar.
Ancak bu geliştirmeler, bilgisayarınızı kullanma şeklinizi hiç olmadığı kadar dayanıklı hale getirdi. Modern işlemciler hızlı bir şekilde düşük güç durumuna geri dönmek için ellerinden gelen her şeyi yaparlar, ancak ayarları değiştirmek veya hatta kullanımınız Intel'in yaptığı tüm iyi işleri yenebilir. İşte hızlı bir şekilde oluşturmak için bilmeniz gerekenler
etkili güç planı Windows 7 Güç Seçenekleri ve Uyku Modları AçıklamasıWindows 7 piyasaya çıktığında, Microsoft'un satış noktalarından biri, pilinizin daha uzun süre dayanmasına yardımcı olacak şekilde tasarlanmış olmasıydı. Kullanıcıların gerçekten fark edeceği ana özelliklerden biri, ekranın daha önce kararmasıdır ... Daha fazla oku .Temeller
“Güç planı”, Windows'ta belirli özelliklerin nasıl çalıştığını belirleyen bir dizi ayardır. Planlar, herhangi bir Windows bilgisayarında "güç planı" için masaüstü araması yapıp "bir güç planı seç" i seçerek kullanılabilir, ancak pilli sistemlerde bulunması daha önemlidir ve daha kolaydır. Pili olan tüm Windows donanımlarında ayrıca sistem tepsisinde güç planı ayarlarına erişmek için kullanılabilecek bir pil simgesi bulunur.
Varsayılan olarak bir Windows sistemi üç varsayılan güç planı seçeneği sunar; maksimum performans, dengeli ve güç tasarrufu. Üreticiler bazen kendi planlarını da eklerler. Güç Seçenekleri penceresinin sol tarafındaki "Bir güç planı oluştur" bağlantısını tıklayarak planlar arasında istediğiniz zaman geçiş yapabilir, istediğiniz şekilde değiştirebilir ve yeni planlar oluşturabilirsiniz.
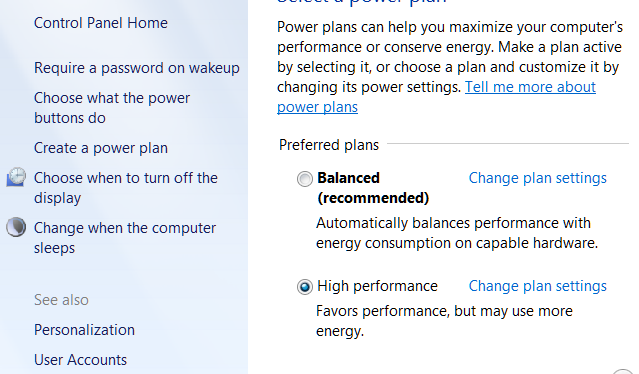
Pil ömrünü artırmanın yolları vardır Dizüstü Bilgisayarın Pil Ömrünü Artırmanın 20 Yolu Daha fazla oku Windows güç planınızın yanı sıra ekran parlaklığı kontrolü gibi bazı dizüstü bilgisayar işlevleri de bir planı geçici olarak aşar. Hatırlamak önemlidir. Ayarları manuel olarak değiştirerek bir güç planının etkinliğini bozabilirsiniz. Windows güç planınız başka bir uygulama tarafından geçersiz kılınmışsa da çalışmayabilir. Bu genellikle bir PC üreticisi, kendi kullanıcılarına ait güç planı yazılımını yarattığında ortaya çıkar, bu da genellikle kullanıcıların kafasını karıştıran bir artıklıktır.
Bir plan yalnızca sorumluysa çalışır. Ayarları manuel olarak değiştirmek veya üçüncü taraf bir elektrikli aleti geçersiz kılmak için kullanmak, planın sonuçlarını geçersiz kılacaktır.
Otomatik Ekran Karartma, Uyku ve Ekran Parlaklığı
Bu üç ayar, her Windows Güç Planının çekirdeğini oluşturur. Anlamaları kolaydır, ancak bu, göz ardı edilmeleri veya etkilerinin olmaması anlamına gelmez. İstediğiniz ek ayarlarla oynayabilirsiniz, ancak bu üç temel seçeneği yerine getirene kadar pil ömrünü uzatmazsınız.
Ekran karartma ve uyku modu, dizüstü bilgisayarınızın her ikisinden önce ne kadar süre boşta çalışmasına izin verileceğini belirler. Varsayılan bir "dengeli" güç planı genellikle 3 dakika sonra ekranı karartır, ekranın on dakika açık kalmasını sağlar ve ardından uykuya geçmeden önce beş dakika daha açık kalır. Pil ömrünü uzatmak hedefinizse, her iki ayar da tolere edebileceğiniz kadar agresif olmalıdır. Bilgisayarınız her dakika boşta kalmak yerine uyku durumundayken (neredeyse) bir dakikalık pil ömrü eklenir. Bu her zaman beş yıl doğru değildi, ancak modern bir Windows dizüstü bilgisayar uyku modunda bir haftadan fazla sürebilir.
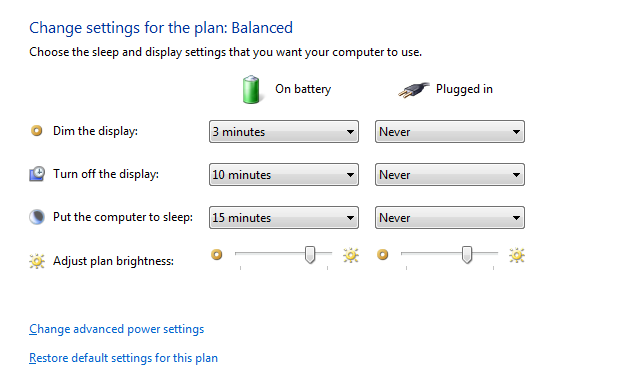
Tabii ki, medya okuyorsanız veya izliyorsanız, dizüstü bilgisayarınızın uykuya geçmeden önce boşta kalma süresini azaltmak elverişsiz olabilir. Bu nedenle en az iki güç planı oluşturmanızı öneririm; biri aktif kullanım için, çok kısa bir uyku zamanlayıcısına ve diğeri de uzun bir uyku zamanlayıcısına sahip ortam için. Etkin planı varsayılan olarak kullanın ve yalnızca gerektiğinde medya planına geçin.
Ekran parlaklığı da önemlidir. Dizüstü bilgisayarları inceleme deneyimimde, modern dizüstü bilgisayar ekranlarının maksimum parlaklıkta yarıya kıyasla 1 ila 2 Watt daha fazla çekeceğini keşfettim. Bu çok fazla görünmeyebilir, ancak birçok dizüstü bilgisayar boşta sadece 10 Watt tüketir, bu nedenle tutarlı bir 1 ila 2 Watt fark pil ömründe% 10 ila% 20'lik bir azalmaya dönüşür. Bununla birlikte, bir sistem üzerindeki yük arttıkça ekran parlaklığının göreceli önemi azalır, bu nedenle zorlu uygulamalar kullanırken üzülmeyin.
Uyarlanabilir Parlaklık
Bir ekranı karartmak, güç tasarrufu yapmak için harika bir yoldur, ancak pratikte telaşlı olabilir. Dizüstü bilgisayarınızı kullanmanız gereken parlaklık, karanlık bir odada tam güneş ışığında olduğundan farklıdır. Windows parlaklığı otomatik olarak ayarlayarak bunu çözmenize yardımcı olabilir (dizüstü bilgisayarınız varsa bir web kamerası Web kamerada iyi görünmek içinİşte çoğumuzun dehşete düştüğü küçük bir şey - web kamerası toplantıları. Skype veya Google Hangouts'u kullanarak arkadaşlarınızla ve ailenizle sohbet etmek bir şeydir, ancak iyi görünmeye çalışmak tamamen başka bir şeydir ... Daha fazla oku ).

Bu seçeneğe erişmek için Windows güç planınızdayken “Gelişmiş güç ayarlarını değiştir” e tıklayın. Güç Seçenekleri penceresinde, Ekran bölümüne ulaşıncaya kadar aşağı kaydırın. Genişletin ve ardından “Etkin uyarlanabilir parlaklık” öğesini açın. Açma veya kapatma seçeneğini göreceksiniz. Uyarlanabilir parlaklık pil ömrünü uzatabilir, ancak bazı kullanıcılar pilin çok loş olduğunu fark eder ve ekranın nasıl karanlık olacağını tam olarak ayarlamanın bir yolu yoktur. Deneyin ve tolere edip edemeyeceğinize bakın.
Bu ayarı yapar, ancak bunun bir etkisi olmadığını görürseniz, masaüstünü sağ tıklayıp ardından Intel’in Grafik Özellikleri'ni (varsa) açmayı deneyin. Güç bölümüne gidin ve “ekran güç tasarrufu teknolojisi” seçeneğini arayın. Bu, Windows Güç Planınızdaki uyarlanabilir parlaklık özelliğini devre dışı bıraktıktan sonra bile parlaklığın değişmesine neden olabilir, bu nedenle kapatın.
Gelişmiş Uyku Ayarları
Güç planınızı ayarlarken görüntülenen uyku zamanlayıcısı, ayarlayabileceğiniz tek uyku ile ilgili ayar değildir. Gelişmiş Güç Seçenekleri penceresi üç ek seçenek sunar; melez uyku, hazırda bekletme ve uyanma zamanlayıcılarına izin verir. Karma uyku, masaüstü bilgisayarlar için tasarlanmıştır, bu nedenle yalnızca son çift pil ömrü ile ilgilidir.

Hazırda Güç Tasarrufu Başarısız Olduğunda: Windows 7 Hazırda Bekletme Sorunlarını DüzeltmeHazırda bekletme kapatma seçeneğini kullandığınızda, Windows 7 bilgisayarınızın belleğinin içeriğini diske kaydeder ve bilgisayarı kapatır. Bilgisayarınız hazırda bekleme moduna geçemiyorsa veya hazırda bekletme modundan çıkamıyorsa, burada ... Daha fazla oku sistem RAM'inizi sabit sürücünüze boşaltır ve bilgisayarınızı kapatır, bu da büyük ölçüde keser (ancak tamamen güç çekme. Yaşlanan dizüstü bilgisayarlar bile hazırda bekletme modunda haftalarca sürebilir. Ayrıca, bilgisayarınızın durumu zaten sabit diskinize kaydedilmiştir, bu nedenle pil bittiğinde veri kaybetme riskiyle karşılaşmazsınız (uyku ile ilgili genel bir sorun). Hazırda bekletme modu genellikle varsayılan olarak açıktır ve etkin olmadığına karar verirseniz kesinlikle açmanız gerekir. Bilgisayar on beş dakika uykuda kaldıktan sonra hazırda bekletme modunu etkinleştirmenizi öneririm.
Uyku zamanlayıcıları, etkinleştirildiklerinde bilgisayarınızı uyku durumundan çıkaran sistem olaylarıdır. Dizüstü bilgisayarınızı uyku modundan çıkarmak istediğiniz belirli bir programı bilmiyorsanız bunu kapatmanızı öneririm. Bu genelde fazla güç tasarrufu yapmaz, ancak sizi bitmiş bir pilin hoş olmayan bir sürprizinden kurtarabilir, çünkü hatalı bir program dizüstü bilgisayarınızı bütün gece yukarıda tutar.
İşlemci Güç Yönetimi
Ekranın parlaklığı, boşta veya yakınında bir sistemin dayanıklılığı için önemli olsa da, yükte önemli değildir. Zorlu bir program çalıştıran bir dizüstü bilgisayar, boşta olduğundan iki veya üç kat daha fazla güç talep edebilir ve bu ekstra suyun neredeyse tamamı CPU tarafından kullanılır (dizüstü bilgisayarınızda ayrı bir GPU yoksa Dizüstü Bilgisayarınızda Oyun Performansını Artırmanın 10 YoluGeliştirilmiş dizüstü bilgisayar oyun performansı mu istiyorsunuz? Dizüstü bilgisayarın performansını nasıl artıracağınız ve istediğiniz oyunları kolayca çalıştırabileceğiniz aşağıda açıklanmıştır. Daha fazla oku Watt tüketir).
Güç Seçenekleri menüsündeki “İşlemci güç yönetimi” ağacını genişleterek güç çekmesini ayarlayabilirsiniz. Ardından, soğutma ilkesi ile birlikte minimum ve maksimum işlemci durumunu ayarlama seçeneğini görürsünüz. Minimum% 0 değerine sahip olmamak için hiçbir neden yoktur ve soğutma politikası ayarları nadiren çalışır, bu nedenle maksimum işlemci durumu endişelenmeniz gereken tek şeydir.
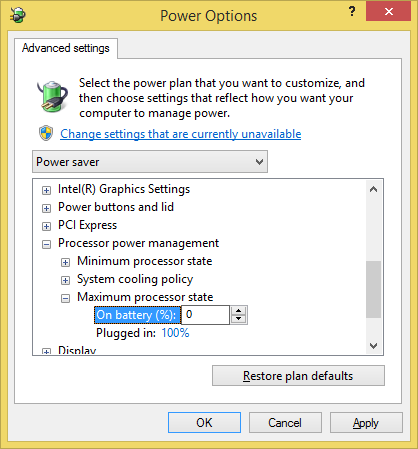
Maksimum işlemci durumu yüzde olarak ifade edilir ve pil üzerinde güçten farklı davranacak şekilde ayarlanabilir. Ne yazık ki, bu rakamı yüzde olarak ifade etmek biraz aldatıcıdır. Örneğin, 2 GHz'lik bir sistemin maksimum güç durumuna% 10'a düşürüldüğünü ve bunun sonucunda 200 MHz'de çalışacağını ima eder. Tabii ki olan bu değil. Her işlemci çeşitli önceden ayarlanmış güç durumlarını destekler ve performansını yalnızca Windows'ta ayarladığınız yüzdeyi en yakın taklit eden güç durumuna değiştirebilir.
Bu ayarla ilgili bir başka sorun da güvenilirliğinin olmamasıdır. Birçok sistem boş zamanlarında maksimum güç durumunu yok sayar ve% 20,% 50 ve% 100 güç durumuyla tam olarak aynı gücü çeker ve aynı kıyaslama puanlarını bildirir. Göründüğü kadar tuhaf olduğu için, bataryadayken maksimum güç durumunu% 0'a düşürmenizi öneririm. Ayarın bir etkisi olsa bile, işlemcinizin minimum güç durumu normal kullanımı engelleyecek kadar düşük olmayacaktır.
Ne Önemli?
İşlemci güç yönetimi titizdir, ancak Güç Seçenekleri menüsünün en az işlevsel yönünden çok uzaktır. Aslında, doğru çalıştıklarında bile anlamlı bir etkisi olmayan bir dizi ayar var. Alakasız ayarlar; sabit disk, masaüstü arka plan ayarları, kablosuz adaptör ayarları, USB ayarları, güç düğmeleri ve kapak ve multimedya ayarları.
Bunların bazıları, masaüstü arka planı gibi, güç çekişiyle gülünecek kadar az şey var. Bilgisayarınızın arka planının dakikada bir, üç dakika veya on dakikada bir değişip değişmediği tamamen önemsizdir.
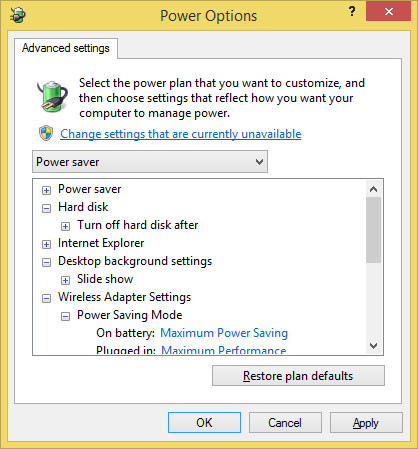
Sabit sürücünüzün kapanma hızını değiştirmek gibi diğer seçenekler teorik olarak yararlıdır, ancak söz konusu bileşen o kadar az güç harcar ki pil ömrü üzerindeki etkisi zor farkına varmak özenle oluşturulmuş, enstrümantal testlerin dışında Pil Yiyen ile Dizüstü Bilgisayarınızın Pil Ömrü Karşılaştırması Daha fazla oku . bir mekanik sabit diskörneğin, aktifken bir ila üç Watt arasında talepler - ancak zamanının büyük çoğunluğunu bir Watt'ın sadece onda birini tüketerek boşta geçirir.
Bu ayarları bir wattmetre ve bir kronometre ile test ederek haftalar geçirebilir ve asla çeyrek ekranınızda olması gerekmediğinde parlaklığını azaltarak elde edeceğiniz kazançlar maksimum. Zaman kaybetmeyin; temellere odaklanın.
Tasarruf Sınırlıdır
Windows güç planının yapabileceklerinin sınırları vardır. Küçük pilli dizüstü bilgisayarların büyük pilli dizüstü bilgisayarlardan her zaman daha az fayda görmeleri acımasız bir ironidir. Çok fazla değil birlikte çalışma gücü Pil Yiyen ile Dizüstü Bilgisayarınızın Pil Ömrü Karşılaştırması Daha fazla oku . Bununla birlikte, uygun bir güç planı Yapabilmek olumlu bir etki yapmak; en iyisi, web tarama dayanıklılığının bir buçuk saatini değiştirerek, sistemin dayanıklılığını beş saatten altı buçuka çıkardığını gördüm.
Güç planını değiştirerek bir sistemden ne kadar ek pil ömrü elde ettiniz? Yorumlarda bize bildirin!
Matthew Smith Portland Oregon'da yaşayan serbest yazar. Ayrıca Dijital Eğilimler için yazıyor ve editörlük yapıyor.

