İlan
Ubuntu, başlamak için oldukça iyi bir Linux dağıtımıdır, ancak çalışmasını ve istediğiniz şekilde davranmasını sağlamak için yapmak isteyebileceğiniz bazı değişiklikler vardır. Bu özellikle Ubuntu veya Linux'ta yeniyseniz doğrudur. Windows XP'den atladıysanız, iyi bir seçim yaptınız.
Burada, masaüstü zen'e ulaşmanın uzun bir yolunu bulabileceğiniz bazı harika değişiklikler göstereceğiz.
Tescilli Sürücüleri Yükleyin
Yapmanız gereken ilk şey, varsa tescilli sürücüleri kurmaktır. Bu sürücüler üretici tarafından sağlanır ve genellikle donanımınızın Ubuntu ile birlikte gelen açık kaynaklı sürücülerden daha iyi çalışmasını sağlar.
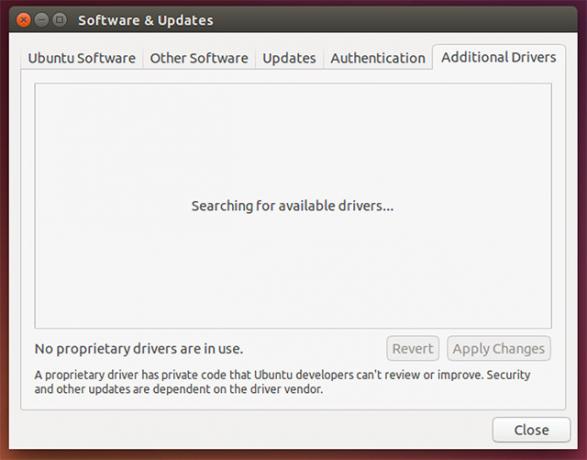
Tescilli sürücülerin kurulum için gerçekten kullanılabilir olup olmadığı sisteminizin bazı donanımların tescilli bir sürücüsü olmadığından veya açık kaynak sürücüsünün en iyi. Referans olarak, tescilli sürücüleri olan en yaygın donanım türleri AMD ve NVIDIA grafik kartları için AMD Özel Grafik Sürücülerini Kullanmalı ve Nasıl Yüklersiniz? [Ubuntu]Masaüstünüzde veya dizüstü bilgisayarınızda bir AMD veya nVidia grafik kartı veya yonga varsa, kaputun altında ciddi bir grafik işleme gücünüz vardır. Ancak, bu saygın grafik satıcıları tutmak ister ... Daha fazla oku ve Broadcom kablosuz yonga setleri.
Yazılım ve Güncellemeler yardımcı programına gidip Ek Sürücüler sekmesine tıklayarak tescilli sürücüleri kontrol edebilirsiniz.
Grafiksel Güvenlik Duvarı Yapılandırma Yardımcı Programını Yükleme
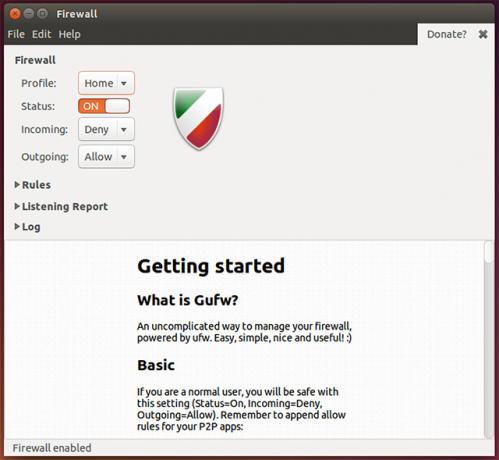
Ardından, sisteminiz için bir güvenlik duvarını etkinleştirip yapılandırabilmeniz için bir grafik güvenlik duvarı yapılandırma yardımcı programı yüklemek isteyeceksiniz. Linux virüslere karşı neredeyse bağışık olduğu bilinse de, ağ bağlantı noktalarınızı koruyan bir güvenlik duvarı yoksa bilgisayar korsanlarının sisteminize uzaktan erişebilmeleri mümkündür.
Bunu almak için komutu çalıştırın sudo uygun-get install gufw. Bununla, güvenlik duvarınızı yapılandırmanın kolay bir yoluna sahip olursunuz.
Daha Fazla Ayar Yapın
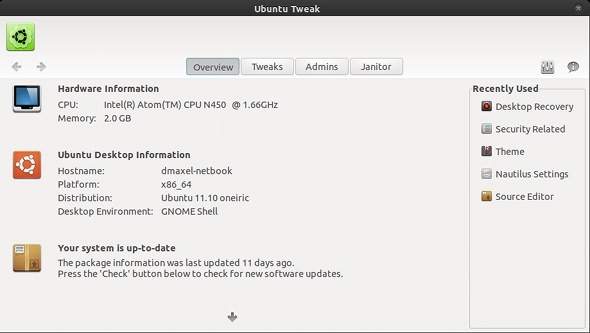
Çok sayıda tweak ayarına erişmek için Gnome Tweak Tool ve Ubuntu Tweak'i yüklemelisiniz. Bu uygulamaların her ikisi de sayısız görev gerçekleştirmenize ve masaüstünüzün çeşitli yönlerini değiştirmenize izin verir, özellikle Gnome Tweak Tool Gnome 3 Masaüstünüzü Gnome Tweak Tool ile YapılandırmaGNOME 3 / Shell hala nispeten yeni olduğundan, hemen hemen her şey için tam olarak bazilyon farklı özelleştirme seçeneği yoktur. GNOME 3'e dayanamayacağınız kişilerden biriyseniz ... Daha fazla oku . Yükledikten sonra, istemiyorsanız bile ayarlara göz atmak için bir dakikanızı ayırın. bir şeyi şimdi değiştirmek, bir şeyi değiştirme olasılığının var olduğunu bilmek isteyebilirsiniz sonra.
Gnome Tweak Tool, pencere, masaüstü, simgeler, yazı tipi ipucu ve çok daha fazlası ile ilgili değiştirmenize izin verebilir. Öte yandan Ubuntu Tweak birkaç değişiklik yapabilir, ancak sistemle ilgili görevler ve çeşitli Ocakbaşı araçları için kısayollar sunar.
Bunları yüklemek için komutu çalıştırın sudo uygun-get install gnome-tweak-tool. Ubuntu Tweak, son ayarlama aracı Ubuntu Tweak ile Ubuntu Sisteminizi Daha Fazla Kontrol Edin [Linux]Popüler Linux dağıtımı, ne tür bir kullanıcı olursanız olun, uğraşmak ve üzerinde çalışmak eğlencelidir. Ancak, mutlak almak için sisteminizi daha da kontrol etmekle ilgilenebilirsiniz ... Daha fazla oku , genellikle depolarda en son sürümüne sahip değildir, bu nedenle manuel olarak al.
Codec'leri, Pipelight'ı ve Diğer Ürünleri Yükleme
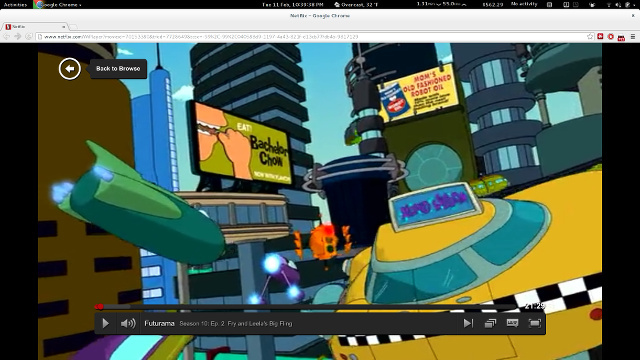
Bilgisayarınızdan en iyi şekilde yararlanmak için bazı ek tescilli yazılımlar yüklemek istersiniz. Örneğin, tüm web sitelerinde en iyi deneyimi elde etmek için Flash'ı yüklemeniz gerekir, Silverlight yetenekleri kazanmak için Pipelight Silverlight olmadan Linux'ta Netflix'i İzlemenin 5 YoluNetflix, Silverlight'a bağlıdır; Silverlight Linux ile iyi oynamıyor. Ancak Linux kullanıcılarının kullanımı kolay bir çözümü vardır. Daha fazla oku Oracle'ın açık kaynak uygulaması üzerinde daha iyi uyumluluk için Oracle’ın Java sürümü Netflix'i izlemek için harika bir özellik olan “Ubuntu Diğer şeylerin yanı sıra Times New Roman gibi Microsoft Core Fontlarını çeşitli codec bileşenlerini yükleyen Kısıtlı Ekstralar ”; oynattığınız ortam formatı ve DVD oynatma kitaplıkları hakkında endişelenerek bilgisayarınızda DVD'lerin keyfini çıkarabilirsiniz (DVD'niz varsa) ) Sürücü.
Komutu çalıştırarak bunu yapabilirsiniz. sudo add-apt-repository ppa: pipelight / kararlı && sudo apt-get güncelleme && sudo apt-get install ubuntu-limitedted-extras gstreamer0.10-ffmpeg libxine1-ffmpeg gxine mencoder libdvdread4 totem-mozilla icedax tagtool easytag id3tool topal nautilus-script-audio-convert libmad0 mpg321 pipelight-multi && sudo /usr/share/doc/libdvdread4/install-css.sh && sudo pipelight-plugin --enable silverlight.
Bu komut birçok farklı codec bileşeni, gerekli DVD oynatma kitaplıkları ve Pipelight'ı yükleyecektir. Ayrıca DVD oynatma ve Pipelight kurulumunu tamamlamak için adımlar gerçekleştirecektir. Bu komutu çalıştırdıktan sonra tarayıcınızı açtıktan sonra bir açılır pencere görünürse, bu normaldir.
CompizConfig Ayarları Yöneticisi ve Ekstra Compiz Eklentileri
Geçmiş yıllarda, Linux her türlü göz şekeri sunan “gösterişli” masaüstlerine sahipti. Linux tarihinin bu aşaması azalmış olsa da, tüm göz şekerini güçlendiren yazılım hala yapılandırmak için (ve Unity'yi çalıştırmak için kullanılır!) Bunu yapılandırmak için CompizConfig Ayarlarını yüklemek isteyeceksiniz Yönetici.
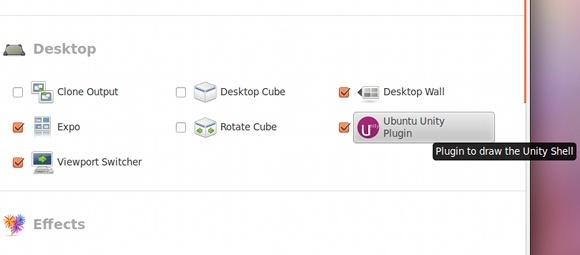
Ayrıca, beğeninize göre yapılandırabileceğiniz daha fazla efekt sağlayan bazı eklentiler de yükleyebilirsiniz. Bu kesinlikle masaüstünüzü gösterişli yapmanıza izin verirken, doğru eklentileri çağırırsanız üretkenliğinizi artırmak için de kullanılabilir. Örneğin, önceden tanımlanmış bir klavye kısayoluna bastıktan sonra işaretçiyi bulmanızı sağlayan bir ayar var. Başka bir değişiklik, sanal masaüstü bilgisayarlar arasında geçiş yapmayı daha kolay hale getirebilen “masaüstü küpünü” kullanmanıza izin veriyor.
Bunu almak için komutu çalıştırın sudo apt-get install compizconfig-ayarlar-yöneticisi compiz-plugins-extra. Bu, yapılandırma yardımcı programının yanı sıra çerçeve için bazı ek eklentileri yükler.
Kaldır Amazon Results Dash
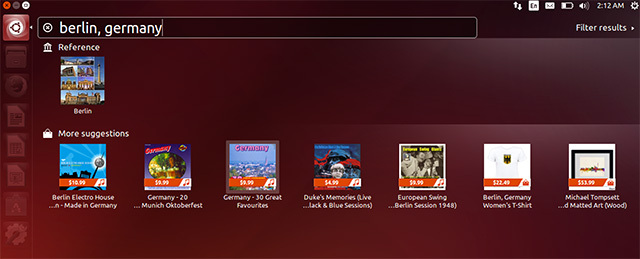
Ubuntu, birkaç sürüm önce Amazon entegrasyonunu Unity Dash'e ekledi. Birçok kişi, her arama Amazon’un sunucularına gönderildiği için gizliliklerinin risk altında olduğundan şikayet ederken, kişisel olarak Amazon sonuçlarını ihtiyaçlarım için gereksiz buldum.
Amazon arama sonuçlarını Dash'ten kaldırmak için şu komutu çalıştırın: sudo apt-get autoremove birlik-lens-alışveriş ve yeniden başlatın. Bu, bu sonuçlardan sorumlu olan Dash lensinden kurtulacaktır.
Alternatif olarak, Sistem Ayarları -> Gizlilik'e gidebilir ve Çevrimiçi Arama Sonuçlarını devre dışı bırakabilirsiniz. Bu geçişin yalnızca Amazon arama sonuçlarını değil, aynı zamanda İnternet'in çalışmasını gerektiren diğer çizgi lenslerini de etkileyeceğini unutmayın.
Kaydırma Bindirmelerini Kaydırma Çubukları Olarak Değiştirme
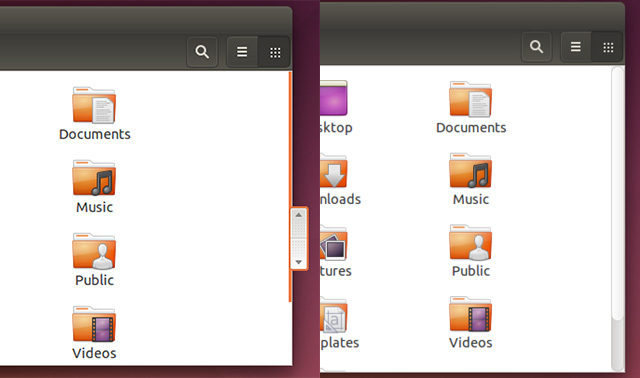
Ubuntu, dokunma dostu ve yerden tasarruf sağlayan bir özellik olan kaydırma katmanları ekledi. Ancak bazıları değişikliği sevmiyor, çünkü bazıları hala iyi kaydırma çubuklarını tercih ediyor.
Bunlara geri dönmek için komutu çalıştırın gsettings com.canonical.desktop.interface kaydırma çubuğu modunu normal ayarla. Bu, normal kaydırma çubuklarını geri almak istediğinizi bildirmek için GNOME’un “kayıt defterindeki” bir ayarı değiştirir.
Sağ Üst Köşede Görünen Ad
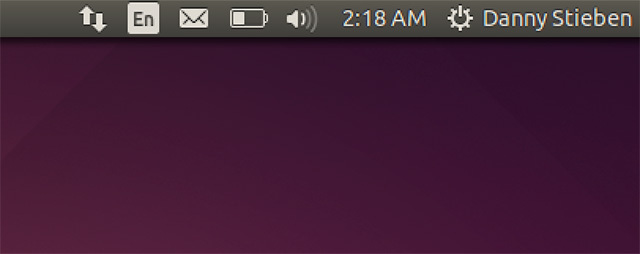
Bilgisayarınızda birden fazla kullanıcınız varsa, doğru hesaba giriş yaptığınızı doğrulamak için adınızın ekranınızın sağ üst köşesinde gösterilmesi iyi olabilir.
Bunu etkinleştirmek için komutu çalıştırın gsettings set com.canonical.indicator.session panelde gerçek adı göster true. Bu, adınızın görüntülenmesini sağlamak için GNOME’un “kayıt defterindeki” bir ayarı değiştirir.
Giriş Ekranından Beyaz Noktaları Kaldır
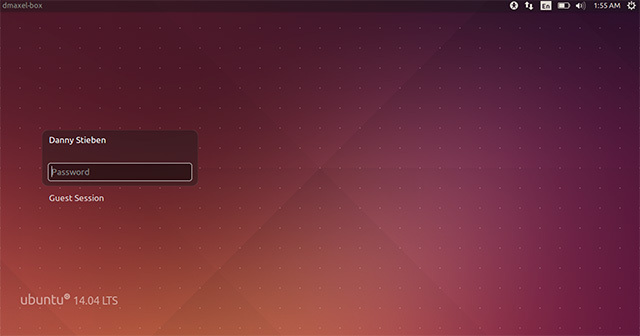
Giriş yapmaktan bahsetmişken, giriş ekranındaki beyaz nokta ızgarasını beğendiniz mi? Değilse, onlardan kurtulabilirsiniz! Bu komutu çalıştırın ve sanki hiç orada değilmiş gibi!
Onlardan kurtulmak için aşağıdaki komutları sırayla çalıştırın:sudo xhost + SI: yerel kullanıcı: lightdm
sudo su lightdm -s / bin / bash
gsettings com.canonical.unity-tebrik karşılama kılavuz yanlış ayarlayın
Bu komutlar, lightdm'nin adında (giriş ekranını çalıştıran program) komutları çalıştırmanıza ve noktaları devre dışı bırakmak için GNOME’un “kayıt defterindeki” bir ayarı değiştiren komutu çalıştırmanıza izin verir.
Konuk Hesabını Devre Dışı Bırak
Bir bilgisayardaki konuk hesapları yararlı olabilir, ancak bazı kişiler (ben dahil) bunları bir alan kaybı olarak görür.
Konuk hesabını devre dışı bırakmak için komutu çalıştırın sudo gedit /etc/lightdm/lightdm.conf ve bu satırı dosyanın sonuna ekleyin: allow-konuk = false
Bu, sistemin her önyükleme sırasında okuduğu basit bir yapılandırma dosyası değişikliğidir.
Hazırda Bekletme durumunu etkinleştir
Bunun ne zaman gerçekleştiğinden kişisel olarak emin değilim, ancak görünüşe göre Ubuntu'nun hazırda bekletme özelliği varsayılan olarak devre dışı. Bilgisayarımı sık sık kış uykusuna yatardım, bu yüzden özelliğe sahip olmayı özledim.
Neyse ki, sisteminiz için hazırda bekletme modunu etkinleştirmek için çalıştırabileceğiniz başka bir komut daha var. Sisteminizde sabit sürücüde takılan RAM miktarı kadar büyük bir takas bölümü olduğundan emin olun.
İyi bir ölçüm için, takas bölümünü kurulu RAM'in boyutunun% 125'i kadar yapmanız gerekir. Örneğin, 4GB RAM'iniz varsa 5GB değerinde bir takas bölümü oluşturmanız gerektiği anlamına gelir. Bu, RAM tamamen tükenmiş ve takas bölümünün küçük bir kısmı kullanılmış olsa bile hazırda bekletme yapmanıza olanak tanır. Daha küçük bir sabit sürücü ile çalışıyorsanız, hazırda bekletme modunun başarılı olması için takas bölümünü takılan RAM'in% 105'ini yapmaya çalışmalısınız.
Hazırda bekletme modunu etkinleştirmek için komutu çalıştırın sudo gedit /var/lib/polkit-1/localauthority/50-local.d/hibernate.pkla ve aşağıdakileri kopyalayıp bu dosyaya yapıştırın:
Hazırda Bekletme modunu yeniden etkinleştirin
Kimlik = Unix kullanıcı: *
Eylem = org.freedesktop.upower.hibernate
ResultActive = yes
Bu, sistemin her önyükleme sırasında okuyacağı bir yapılandırma dosyası değişikliği yapar.
Sonuç
Bu tweaks sizi zevkinize daha uygun bir masaüstüne götürecektir. Tabii ki, bu liste yüklemeniz için önerilen uygulamaları içermez. Bunun için, harikalarımıza bir göz atabilirsiniz. En İyi Linux Yazılımı En İyi Linux Yazılım ve Uygulamalarıİster Linux'ta yeni olun, isterse deneyimli bir kullanıcı olun, işte bugün kullanmanız gereken en iyi Linux yazılımı ve uygulamaları. Daha fazla oku sayfa.
Diğer okuyuculara başka hangi ince ayarları sunabilirsiniz? Gruptaki en sevdiğin tweak nedir? Yorumlarda bize bildirin!
Danny, açık kaynaklı yazılım ve Linux'un tüm yönlerinden hoşlanan North Texas Üniversitesi'nde son sınıf öğrencisi.

